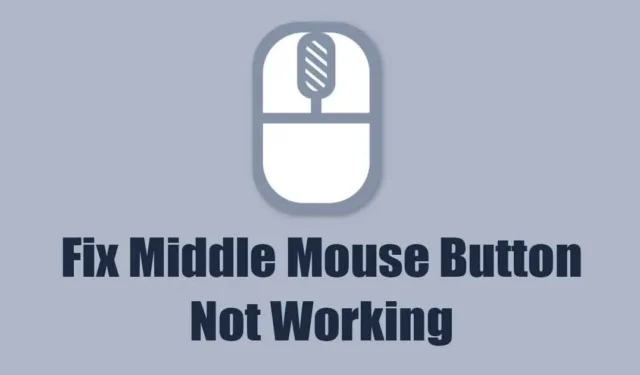
Musen og tastaturet er de to mest afgørende hardwarekomponenter på en computer, da uden dem kan du ikke betjene din stationære computer. For nylig har mange brugere stået over for problemer, mens de har brugt deres mus på Windows-baserede systemer.
Brugere har hævdet, at midterklik-funktionen på deres mus ikke virker, mens de ser YouTube-videoer. Så hvis YouTube er dit go-to-sted for at se videoer, og du er frustreret på grund af manglende evne til at bruge musens midterklik-funktion, skal du fortsætte med at læse guiden.
I denne artikel vil vi diskutere et par bedste måder at rette op på, at den midterste museknap ikke fungerer på YouTube. Lad os komme igang.
Midterste museknap Virker ikke på YouTube? 9 måder at løse det på
Den midterste museknap, der ikke virker på YouTube, er normalt et tegn på en defekt hardwarekomponent eller et problem med webbrowseren. Da den egentlige årsag ikke er klar, bliver vi nødt til at gennemgå en række fejlfinding for at få det rettet.
1. Genstart webbrowseren
Uanset om det er Google Chrome eller Microsoft Edge-browseren, skal du genstarte webbrowseren, hvis den midterste museknap fungerer på andre websteder, men ikke på YouTube.
Den midterste museknap, der ikke virker på YouTube, er normalt et tegn på en fejl eller fejl, som en simpel browsergenstart vil rette.
Luk webbrowseren og åbn den igen. Når den er åbnet, besøg YouTube.com og test den midterste museknap igen.
2. Genstart din computer
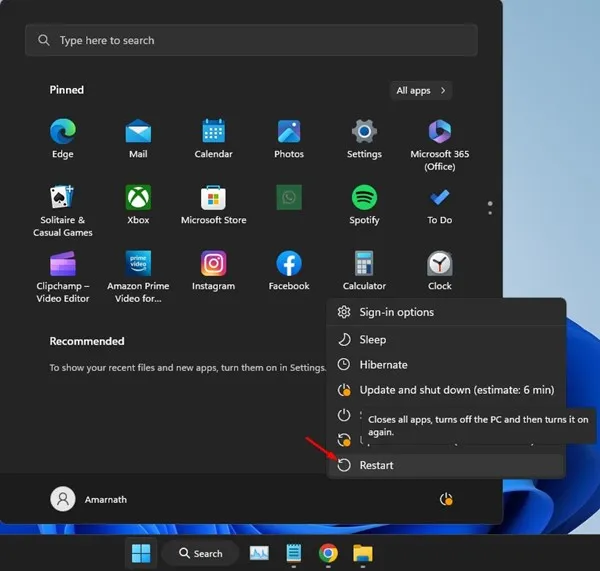
Hvis genstart af webbrowseren ikke hjalp, kan du prøve at genstarte din computer. Genstart af computeren ville muligvis fjerne alle fejl & fejl, der kan forstyrre din muss mellemklikfunktion.
Så før du prøver de næste fejlfindingstip, er det bedst at genstarte din Windows-computer. Bare klik på Windows Start-knappen og klik på Power-menuen. Vælg Genstart i strømmenuen.
Efter genstart skal du besøge YouTube.com og kontrollere, om den midterste museknap virker.
3. Tjek, om den midterste museknap virker
Hvis den midterste museknap stadig ikke fungerer, er det vigtigt at bekræfte, om din mus fungerer korrekt. For at komme i gang skal du tjekke for hardwareproblemer og se efter fysiske defekter.
Hvis alt er i orden, skal du kontrollere ledningen, der forbinder musen med din pc. Du kan tilslutte enhver ekstra mus til din computer og kontrollere, om det midterste klik virker.
Alternativt kan du tilslutte den problematiske mus til en hvilken som helst anden computer og tjekke, om den virker. Hvis musen heller ikke virker på andre computere, skal du udskifte din mus. Det ultimative mål er at bekræfte, at problemet ikke er med din mus.
4. Kør Hardware & Fejlfinding af enheder
Mange brugere på Microsoft Store har hævdet at rette den midterste museknap, der ikke virker på YouTube-problemet, blot ved at køre hardwarefejlfindingen. Derfor kan du også prøve at gøre det. Her er, hvad du skal gøre.
1. Indtast PowerShell på Windows-søgningen. Højreklik derefter på værktøjet PowerShell og vælg Kør som administrator .
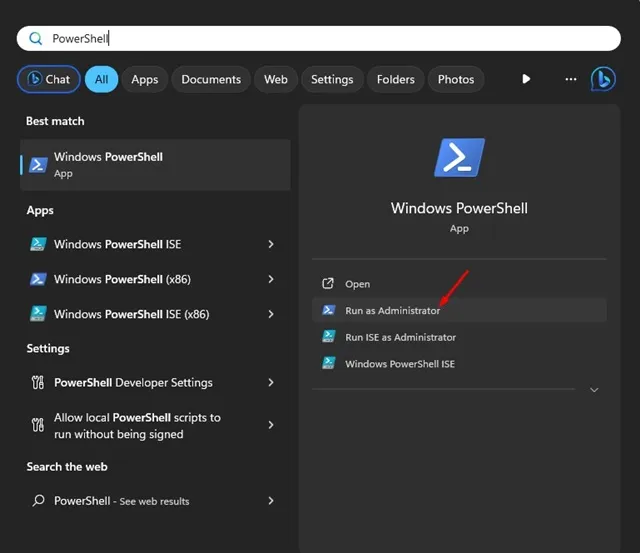
2. Når PowerShell-værktøjet åbner, skal du udføre denne kommando:
msdt.exe -id DeviceDiagnostic
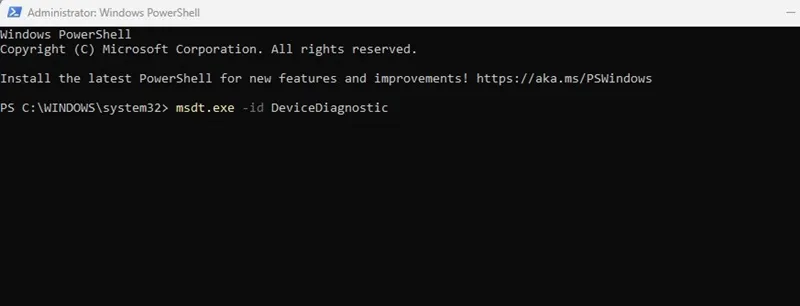
3. Dette vil starte hardware og enheder fejlfinding. Klik på Næste.
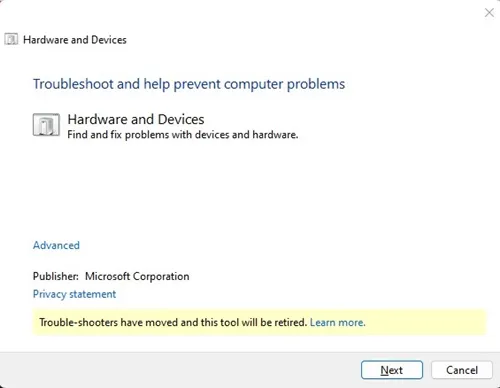
4. følg nu instruktionerne på skærmen for at fuldføre hardwarefejlfindingsprocessen.
Det er det! Sådan kan du løse problemet med den midterste museknap, der ikke virker, ved at køre hardwaren & enheder fejlfinding.
5. Opdater musedriverne
Forældede musedrivere er en anden fremtrædende årsag til, at det midterste museklik ikke virker på YouTube-problemet. I denne metode skal du opdatere musedriverne på Windows via Enhedshåndtering. Her er, hvad du skal gøre.
1. Indtast Enhedshåndtering på Windows-søgningen. Åbn derefter Enhedshåndtering-appen på listen.
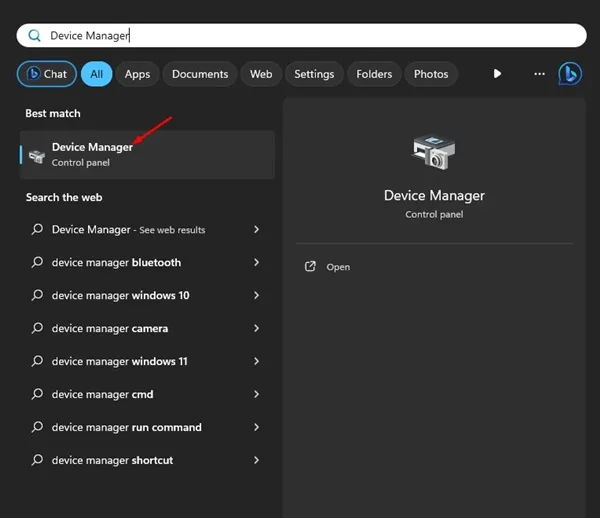
2. Når Enhedshåndtering åbner, skal du udvide musene og andre pegeredskaber.
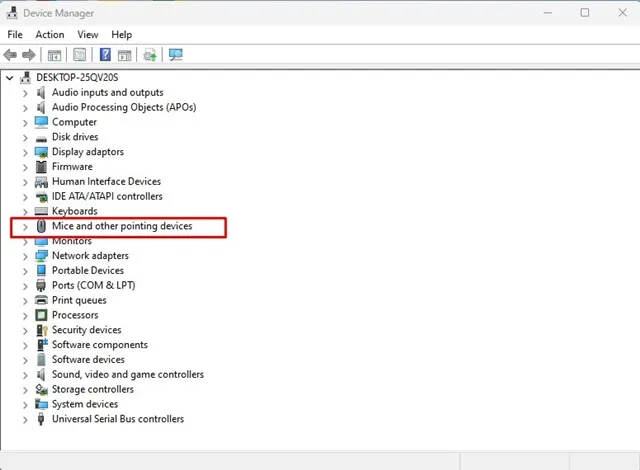
3. Højreklik på din tilsluttede mus, og vælg Opdater driver.
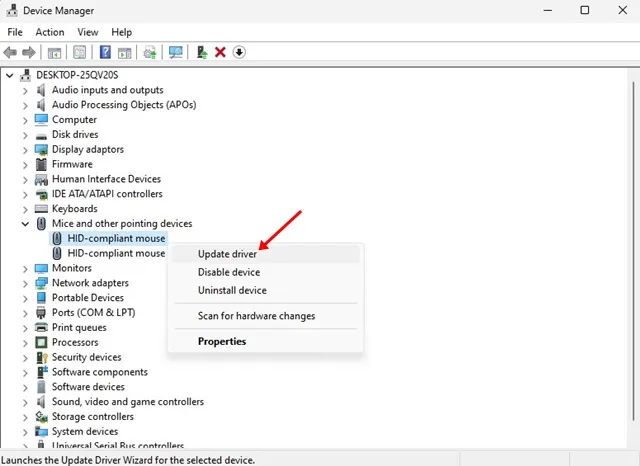
4. På den prompt, der vises, skal du vælge Søg automatisk efter drivere.
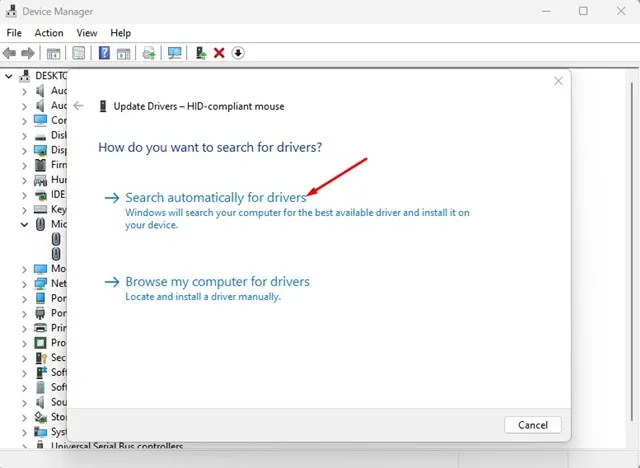
Det er det! Nu vil Windows automatisk søge efter den nyeste version af musedrivere og vil downloade & installere det.
6. Geninstaller musen
Hvis opdatering af musedriverne ikke virkede, kan du prøve at geninstallere musen fra Enhedshåndtering. Her er, hvad du skal gøre.
1. Indtast Enhedshåndtering på Windows-søgningen. Åbn derefter Enhedshåndtering-appen på listen.
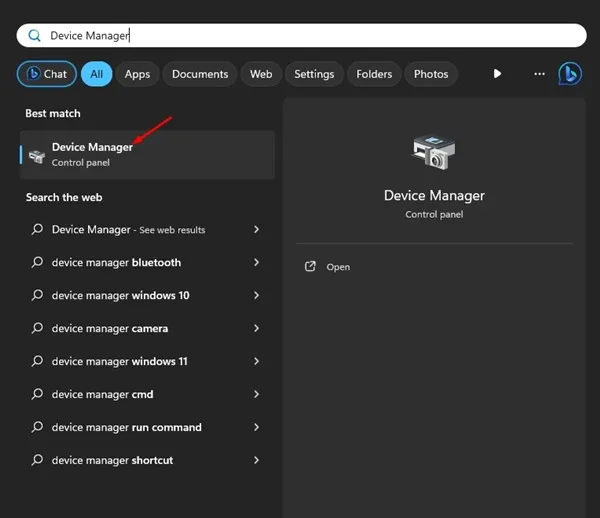
2. Når Enhedshåndtering åbner, skal du udvide Mus og andre pegeredskaber.
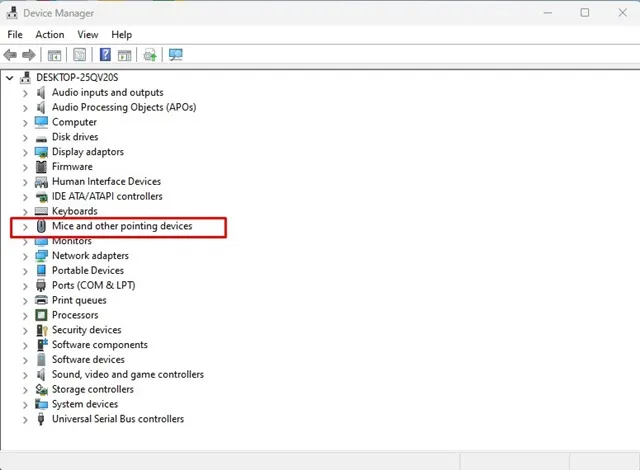
3. Højreklik på din tilsluttede mus, og vælg Afinstaller enhed.
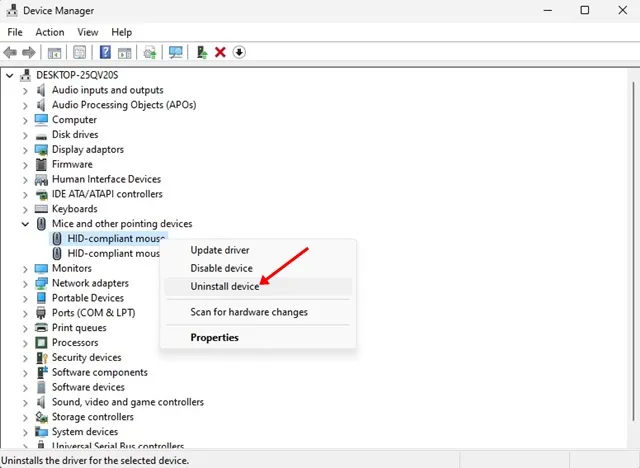
4. Vælg Afinstaller på meddelelsen Afinstaller enhed.
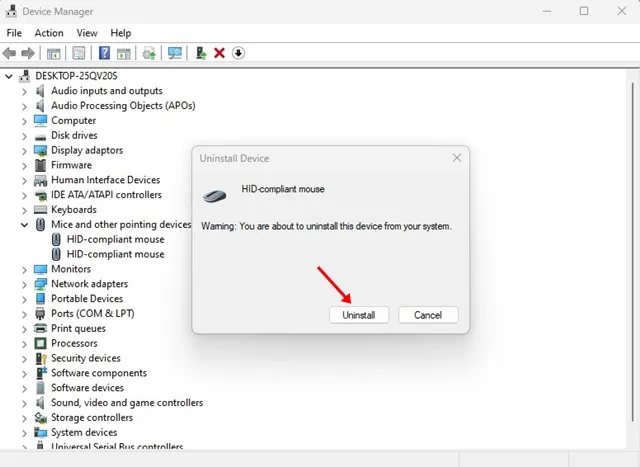
Det er det! Efter afinstallation skal du genstarte din computer. Windows installerer automatisk din mus igen.
7. Opdater din webbrowser
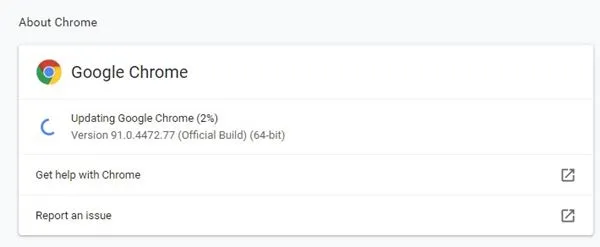
En anden fremtrædende årsag til, at det midterste klik ikke virker på YouTube, er kompatibilitetsproblemer. Hvis din browser ikke er kompatibel med midterklik-funktionerne, vil du stå over for sådanne problemer.
Mens moderne webbrowsere som Chrome, Edge understøtter midterklik-funktioner ud af boksen, anbefales det stadig at opdatere webbrowseren til den nyeste version.
At holde browseren opdateret medfører ikke kun vigtige sikkerhedsrettelser, men bringer også nye funktioner. Så hvis du bruger Google Chrome, skal du gå til Indstillinger > Om Chrome for at opdatere browseren.
8. Deaktiver browserudvidelserne
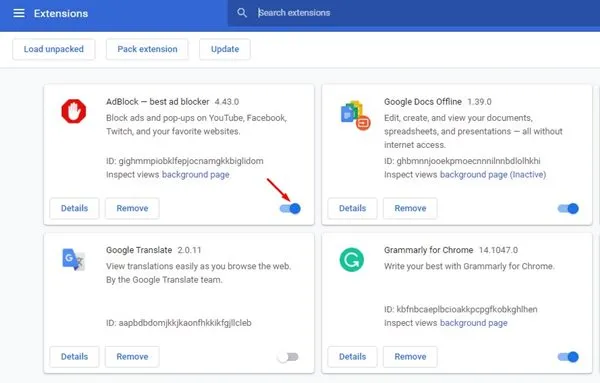
Hvis den midterste museknap ikke kun virker på YouTube, skal du krydstjekke alle udvidelser, der er installeret på din browser.
Der er chancer for, at visse udvidelser forhindrer den midterste museknap i at fungere korrekt.
Så åbn Extension Manager i din webbrowser og deaktiver alle udvidelser én efter én. Når det er deaktiveret, kan du prøve at få adgang til YouTube igen. midterklik-funktionerne burde virke nu.
9. Ryd browsercache og cookies
Hvis den midterste museknap stadig ikke virker på trods af at du følger alle ovennævnte metoder, er det tid til at rydde browserens cache & cookies.
Hvis du bruger Google Chrome og føler, at browseren har specifikke problemer, kan du prøve at rydde cachen & cookies. Her er, hvad du skal gøre.
1. Klik på de tre prikker i øverste højre hjørne. I menuen, der vises, skal du vælge Indstillinger.
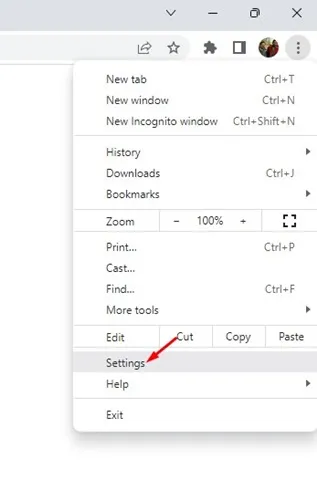
2. På siden Indstillinger skal du klikke på Privatliv og sikkerhed.
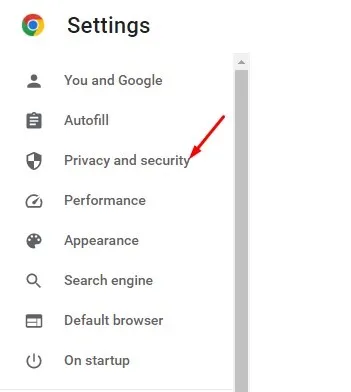
3. I højre side skal du klikke på Ryd browserdata.
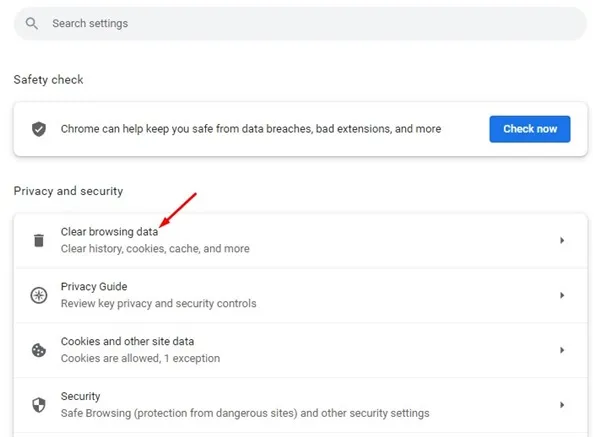
4. På Ryd browserdata-prompten skal du vælge Altid i tidsinterval, kontrollere Cookies og andre sidedata a>, Cachelagrede billeder og filer. Når du er færdig, skal du klikke på Ryd data.
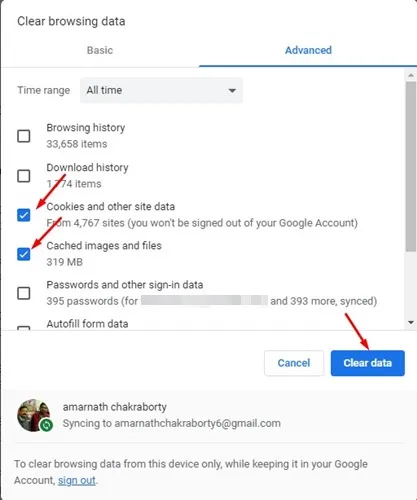
Det er det! Sådan kan du rydde Chrome-browserens cache for at løse muserelaterede problemer på YouTube.
Så denne vejledning handler om at rette den midterste museknap, der ikke virker på YouTube-problemet. Fortæl os, hvis du har brug for mere hjælp til at løse dette problem på din computer. Hvis denne artikel hjalp dig med at løse problemet, skal du dele den med dine venner.


Skriv et svar