
Det kan være frustrerende at støde på fejlmeddelelsen “Det lykkedes ikke at opregne objekter i containeren” på din Windows-computer. Dette problem opstår typisk, når du forsøger at ændre adgangstilladelser for bestemte filer eller mapper. Du får muligvis denne fejlmeddelelse, hvis du mangler de nødvendige tilladelser til at få adgang til en fil, især i scenarier, hvor flere lokale brugere deler en enkelt pc, eller når de håndterer filer fra eksterne kilder.
Selvom denne fejl kan virke skræmmende, er der flere metoder til at løse den effektivt. Det kan også opstå på grund af forkert konfigurerede mappeindstillinger. Der er ingen grund til at stresse; du kan prøve de tilvejebragte løsninger til at løse fejlen “Det lykkedes ikke at opregne objekter i containeren”.
Topløsninger til at rette fejlen “Kunnede ikke opregne objekter i containeren” på Windows 10
Der er forskellige strategier til rådighed for at tackle denne fejl. For at hjælpe med at forenkle processen har vi samlet de mest effektive løsninger til at rette op på fejlen “Failed to Enumerate Objects” i Windows 10.
Metode 1: Start din computer i fejlsikret tilstand
Mange brugere har rapporteret, at opstart af deres pc i fejlsikret tilstand er et gavnligt første skridt i at løse dette problem. Selvom dette trin ikke er obligatorisk, kan det være værd at prøve.
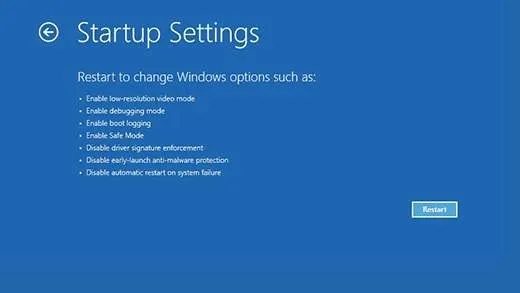
- Begynd med at slukke din computer, og tryk derefter på tænd/sluk-knappen for at genstarte den.
- Når din pc starter, skal du holde tænd/sluk-knappen nede, indtil den slukker igen.
- Gentag denne proces, indtil du går ind i Windows Recovery Environment (winRE) .
- Inden for winRE vil du se skærmen “Vælg en mulighed”.
- Naviger til Fejlfinding > Avancerede indstillinger > Startindstillinger > Genstart.
- Din enhed genstarter, og når den starter igen, vil du blive præsenteret for flere muligheder; vælg mulighed 5 for fejlsikret tilstand.
Metode 2: Skift ejerskab af filen eller mappen manuelt
Eksperter anbefaler denne metode som en af de mest effektive måder at afhjælpe problemet på. Sørg for at prøve denne metode først, før du udforsker andre muligheder. Følg disse trin for at ændre ejerskab i Windows:
- Find den mappe, der genererer fejlen, højreklik på den, og vælg ” Egenskaber “.
- Naviger til fanen Sikkerhed .
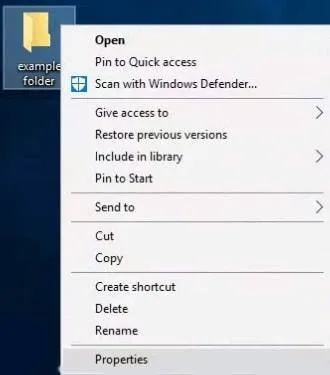
- Klik på knappen ” Avanceret ” nederst i vinduet.
- Klik derefter på linket ” Skift ” ved siden af filejeren.
- Indtast dit kontonavn under afsnittet ” Indtast objektnavnet for at vælge “.
- Klik på knappen ” Tjek navne “; Når dit navn er understreget, skal du bekræfte ved at klikke på OK.
- Hvis dit navn ikke er understreget, skal du klikke på ” Avanceret ” for at vælge det fra listen.
- Aktiver de to nye viste muligheder, som vist på billedet.
- Klik på ” Anvend ” og åbn de avancerede sikkerhedsindstillinger igen.
- Klik derefter på knappen ” Tilføj ” i nederste venstre hjørne.
- Vælg linket ” Vælg en rektor “.
- Skriv ” Alle ” i objektnavnsfeltet, og klik på ” Kontroller navne .”
- Tryk på OK for at gemme og afslutte skærmen, og prøv derefter at indstille tilladelser til filen eller mappen.
Hvis det viser sig at være svært at ændre ejerskab, kan du overveje at bruge Process Explorer til at identificere navnet på den tjeneste, der låser filen. Når den er identificeret, kan du stoppe eller afslutte denne tjeneste ved hjælp af Microsoft Process Explorer eller den indbyggede Resource Monitor.
Metode 3: Slå brugerkontokontrol fra
Deaktivering af brugerkontokontrol er en anden potentiel løsning på fejlen “Kunnede ikke opregne objekter i containeren” .
- Tryk på Windows + S for at åbne søgefeltet.
- Skriv ” Skift indstillinger for brugerkontokontrol “, og vælg det fra resultaterne.
- Du vil se en skyder mærket ” Always notify ” til venstre; træk den til positionen ” Giv aldrig besked “.
- Klik på OK, og genstart derefter din computer for at prøve at ændre tilladelserne for den berørte fil eller mappe.
Hvis disse teknikker ikke løser problemet, kan du overveje at oprette en ny mappe, overføre filerne til den, konfigurere tilladelser fra bunden og starte forfra.
Billedkredit: Techdator.net




Skriv et svar