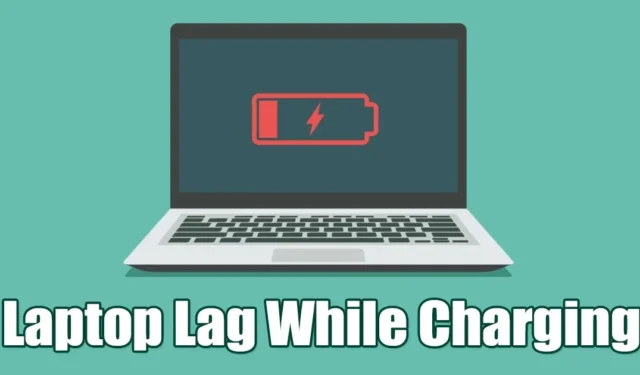
Mange bærbare brugere støder på problemer såsom et fald i ydeevnen under opladning. Dette er en udbredt bekymring blandt dem, der bruger Windows bærbare og stationære computere. Derudover holder nogle brugere deres enheder tilsluttet en stikkontakt på grund af upålidelige batterier for at forhindre hurtig afladning af batteriet.
At opleve forsinkelse eller hakken fra din bærbare computer, mens den oplades, er relativt almindeligt på Windows-systemer, ofte knyttet til Power Plan-indstillingerne. Både Windows 10 og 11 tilbyder forskellige strømplaner, som hver kan tilpasses for at forbedre systemets effektivitet.
Her skitserer vi et par enkle metoder til at løse bærbare forsinkelser eller opbremsninger under opladning på Windows. Lad os dykke ind.
1. Tjek for overophedning

Overophedning er en væsentlig faktor, der bidrager til langsom bærbar ydeevne under opladning. Når din bærbare computer oplades, omdannes en del af energien til varme, som skal spredes effektivt.
Undladelse af at sprede denne varme korrekt kan forårsage en ophobning, hvilket øger temperaturen på forskellige hardwarekomponenter og resulterer i en opbremsning.
For at forhindre overophedning under opladningsprocessen bør du overveje at bruge en kølepude. Sørg desuden for, at den bærbare computers køleplade er fri for støv, og at ventilatorerne fungerer korrekt.
2. Undersøg din strømadapter

En anden almindelig årsag til overophedning eller ineffektiv opladning er en defekt strømadapter.
Hvis du bruger den originale adapter, der fulgte med din bærbare computer, vil du sandsynligvis ikke støde på problemer. Brug af en forældet tredjepartsadapter kan dog føre til overophedning og opladningskomplikationer.
Det er vigtigt at holde sig til den originale strømadapter for at bevare batteriets levetid og forhindre problemer som f.eks. Windows laptop-forsinkelse under opladning.
3. Juster dine strømindstillinger
Som tidligere nævnt kan forkerte strømplankonfigurationer udløse laptop-forsinkelse under opladning. Dette sker normalt, fordi batterisparetilstanden i Windows begrænser visse processer for at spare på batteriet.
Hvis din bærbare computer i øjeblikket er i batterisparetilstand, kan deaktivering af den muligvis løse problemerne med afmatning. Alternativt kan du ændre indstillingerne for strømtilstand ved at følge disse trin:
1. Klik på knappen Start, og vælg Indstillinger .

2. I vinduet Indstillinger skal du navigere til fanen System i venstre sidebjælke.

3. Til højre skal du klikke på Strøm og batteri .

4. For at forbedre ydeevnen og rette forsinkelsen skal du vælge Bedre ydeevne eller Bedste ydeevne fra rullemenuen ud for Strømtilstand.

5. Hvis Power Mode allerede er indstillet til Better Performance, kan du overveje at skifte til Anbefalet .
Denne justering af dine strømindstillinger kan afhjælpe forsinkelsesproblemer markant på Windows.
4. Rediger indstillinger for processorstrømstyring
Selvom det generelt ikke anbefales at ændre processorens strømstyringsindstillinger, kan det hjælpe, hvis andre metoder ikke løser din bærbare computers ydeevne under opladning.
Det er afgørende at begrænse din processor i at nå sit maksimale ydeevneniveau unødigt, da dette kan bidrage til overophedning, hvilket fører til forsinkelse. Sådan kommer du videre:
1. Åbn Windows-søgning, skriv Kontrolpanel , og vælg programmet fra resultaterne.

2. Når du er i kontrolpanelet, skal du vælge Store ikoner fra rullelisten Vis efter .

3. Klik på Strømstyring .

4. Gå til Skift planindstillinger .

5. Vælg Skift avancerede strømindstillinger på det følgende skærmbillede .

6. Udvid kategorien for Processor Power Management .

7. For den maksimale processortilstand skal du justere procentdelen ud for Tilsluttet fra 100 % til 95 % eller lavere .

Når du har anvendt ændringerne, skal du klikke på Anvend og genstarte din bærbare computer for at implementere ændringerne.
5. Udfør en fuld antivirusscanning
Med Windows 10 og 11 behøver du ikke ekstern antivirussoftware til at scanne din enhed for potentielle trusler. Den indbyggede Windows-sikkerhed håndterer effektivt sikkerhedsproblemer.
Et pludseligt fald i den bærbare computers ydeevne kan pege på et virus- eller malwareproblem, hvilket gør det klogt at udføre en omfattende scanning ved hjælp af Windows Security. Følg disse instruktioner for en fuld virusscanning på din bærbare computer:
1. Åbn Windows Search og indtast Windows Security , og vælg derefter programmet fra søgeresultaterne.

2. Når du har fået adgang til Windows Security-appen, skal du klikke på Virus & Threat Protection .

3. Klik derefter på Scanningsindstillinger, der findes under sektionen Aktuelle trusler.

4. På den nye skærm, der vises, skal du vælge Fuld scanning og klikke på Scan nu .

Da dette er en fuld scanning, kan det tage lidt tid at afslutte, så vær tålmodig under processen.
6. Frigør RAM og CPU-ressourcer
Hvis du har prøvet forslagene ovenfor og stadig oplever forsinkelse i ydeevnen, kan du forbedre dit systems hastighed ved at frigøre CPU- og RAM-ressourcer.
En af de enkleste måder at genvinde CPU- og RAM-plads på en Windows-pc er ved at administrere apps og processer gennem Task Manager.
1. Indtast Task Manager i Windows 11-søgelinjen, og åbn programmet.

2. Når Task Manager er åben, skal du navigere til fanen Processer .

3. Identificer eventuelle unødvendige opgaver, højreklik på dem, og vælg Afslut opgave .

7. Betjen din bærbare computer, når den ikke oplader
Hvis ingen af ovenstående løsninger virker, kan din bærbare computer have et hardwareproblem, der kræver professionel vurdering.
Vedvarende efterslæb selv med softwareoptimeringer tyder på potentielle hardwarefejl. Du vil måske besøge et lokalt servicecenter for at få en grundig diagnose, eller simpelthen undgå at bruge din bærbare computer, mens den er tilsluttet.
Sørg for, at din bærbare computer er fuldt opladet før brug, og undlad at oplade den, mens du aktivt bruger den.
Disse strategier er blandt de mest effektive til at imødegå Windows-laptopforsinkelse under opladning. Hvis du fulgte disse tips, skulle forsinkelsesproblemet forhåbentlig være løst. Del venligst, hvilken tilgang der hjalp dig med at lindre opbremsningen, mens du opladede din bærbare computer på Windows.




Skriv et svar