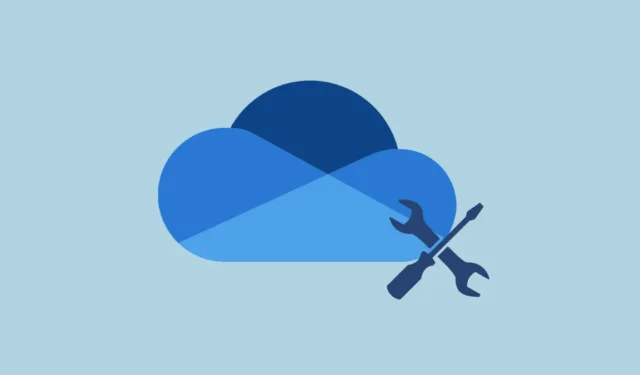
At opleve fejlkoden 0x8004de45under dit forsøg på at logge ind på OneDrive kan være ret irriterende. Denne fejl peger typisk på problemer med dine kontolegitimationsoplysninger eller de cachelagrede data, der kan forhindre adgang til dine cloud-filer. Heldigvis er der flere effektive strategier til at fejlfinde og løse dette problem for at få din OneDrive-funktionalitet tilbage på sporet.
Ryd OneDrive-legitimationsoplysninger i Windows
Forældede eller beskadigede legitimationsoplysninger kan forhindre korrekt godkendelse i OneDrive. Følg disse trin for at rydde dem:
- Tryk på
Windows + Rfor at starte dialogboksen Kør. - Skriv
control keymgr.dllog trykEnterfor at åbne Credential Manager. - Naviger til afsnittet Windows-legitimationsoplysninger i Credential Manager.
- Scan gennem legitimationslisten for alle poster forbundet med OneDrive , MicrosoftAccount eller din arbejds- eller skole-e-mail.
- Vælg hver relevant post, og klik på Fjern .
- Når du har lukket Credential Manager, skal du genstarte OneDrive og logge på igen ved hjælp af dine Microsoft-kontolegitimationsoplysninger.
Omdøb IdentityCache-mappen
IdentityCache-mappen er vigtig, da den gemmer cachelagrede legitimationsoplysninger til dine Microsoft-konti. Omdøbning af det beder OneDrive om at generere en ny cache, der løser potentielle login-konflikter.
- Afslut først OneDrive ved at højreklikke på OneDrive-ikonet i proceslinjen, vælge Hjælp og indstillinger og vælge Afslut OneDrive .
- Åbn dialogboksen Kør igen ved at trykke på
Windows + R. - Indtast
%localappdata%\Microsoftog tryk påEnter. - Find mappen IdentityCache .
- Højreklik på mappen, vælg Omdøb , og rediger navnet til IdentityCache.old .
- Genstart OneDrive, og prøv at logge ind igen.
Nulstil OneDrive
Hvis problemerne fortsætter, kan nulstilling af OneDrive gendanne det til standardindstillingerne uden at påvirke dine filer. Denne handling løser ofte problemer med cachelagrede data.
- Åbn dialogboksen Kør med
Windows + R. - Kopier og indsæt denne kommando og tryk på
Enter:.%localappdata%\Microsoft\OneDrive\onedrive.exe /reset - Tillad et øjeblik for OneDrive at nulstille; kan du bemærke, at OneDrive-ikonet forsvinder og dukker op igen i proceslinjen.
- Hvis den ikke genstarter automatisk, skal du genåbne dialogboksen Kør, skrive
%localappdata%\Microsoft\OneDrive\onedrive.exeog trykke påEnter. - Til sidst skal du logge ind på OneDrive for at se, om fejlen stadig eksisterer.
Opdater OneDrive og Windows
At holde dit OneDrive og Windows opdateret kan eliminere kompatibilitetsproblemer og fejl, der potentielt kan forårsage fejlen. Sådan tjekker du for opdateringer:
- Start OneDrive, og klik på dets ikon i proceslinjen.
- Vælg Hjælp og indstillinger , og klik derefter på Indstillinger .
- I vinduet Indstillinger skal du navigere til fanen Om .
- Sørg for, at indstillingen for Automatisk opdatering af OneDrive og Microsoft Office er markeret. Klik på OK for at gemme ændringer.
- For at opdatere Windows skal du trykke på
Windows + Ifor at åbne Indstillinger, derefter gå til Windows Update og trykke på Søg efter opdateringer . - Installer eventuelle ventende opdateringer, og genstart din computer. Forsøg at logge på OneDrive derefter.
Tjek din internetforbindelse og dine firewall-indstillinger
Problemer med netværksforbindelse eller firewall-indstillinger kan begrænse OneDrive i at etablere en serverforbindelse. Bekræft følgende:
- Bekræft, at din internetforbindelse er stabil ved at besøge et websted.
- Hvis du bemærker ustabilitet, kan du overveje at genstarte din router eller kontakte din internetudbyder.
- Deaktiver enhver VPN- eller proxykonfiguration, der kan være i konflikt med OneDrive.
- Deaktiver midlertidigt din antivirus eller firewall for at afgøre, om de blokerer OneDrive.
- Hvis OneDrive fungerer uden firewallen, skal du tilføje den til undtagelseslisten over tilladte programmer.
Geninstaller OneDrive
Til sidst, hvis ingen af de tidligere løsninger lykkes, kan geninstallation af OneDrive afhjælpe problemet ved at erstatte beskadigede installationsfiler. Sådan gør du:
- Åbn Indstillinger ved at trykke på
Windows + I. - Klik på Apps og søg efter Microsoft OneDrive på listen.
- Klik på de tre prikker ud for Microsoft OneDrive , og vælg Afinstaller .
- Følg vejledningen for at afslutte afinstallationsprocessen.
- Download den seneste version af OneDrive fra det officielle Microsoft-websted.
- Kør installationsprogrammet og følg instruktionerne på skærmen for at fuldføre installationen.
- Efter installationen skal du logge ind med dine Microsoft-kontooplysninger.
Ved at følge disse metoder kan du effektivt løse 0x8004de45fejlen i OneDrive, så du kan få adgang til dine filer uden yderligere afbrydelser.




Skriv et svar