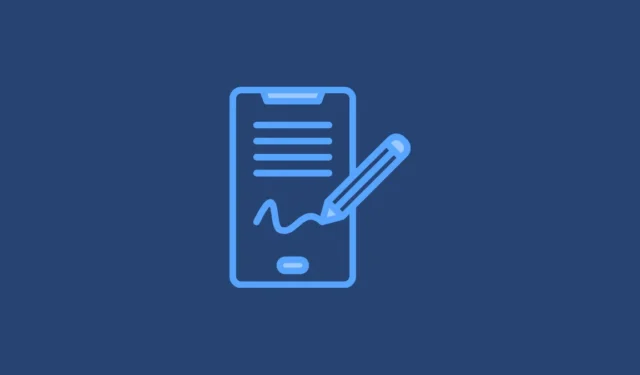
Der er adskillige scenarier, hvor du muligvis skal signere et dokument digitalt på din smartphone. Selvom denne proces er nemmere for brugere med stylus-kompatible enheder, kan de fleste brugere stadig signere dokumenter problemfrit. Heldigvis kan du signere dokumenter på både Android- og iOS-enheder. Trinnene kan variere fra enhed til enhed, og denne vejledning vil give dig alle de nødvendige oplysninger.
Sådan signerer du et dokument ved hjælp af Google Drev
Den enkleste metode til at signere et dokument på din Android-enhed er gennem Google Drev , som inkluderer indbyggede værktøjer, der giver dig mulighed for at tilføje signaturer direkte til dokumenter uden at skulle bruge tredjepartsapps. De fleste Android-enheder leveres forudinstalleret med Google Drev, men du kan nemt downloade det fra Play Butik, hvis det er nødvendigt.
- Når du åbner Google Drev efter installationen, vil du finde alle de dokumenter, du har gemt. Naviger til det PDF-dokument, du vil underskrive, og tryk for at åbne det.
- Når dokumentet åbnes, skal du kigge efter et blyantikon mærket ‘Rediger’ eller et penikon med snoede linjer for indstillingen ‘Kommenter’. Hvis ‘Rediger’ er synlig, skal du trykke på den og derefter vælge ‘Formularvalg’. Alternativt, hvis ‘Kommenter’ er synlig, skal du vælge det for at få adgang til penneværktøjet.
- Efter aktivering af annoteringsfunktionen aktiveres penneværktøjet. Du kan bruge dette til at oprette en manuel signatur på dokumentet. Tryk på knappen ‘Gem’ øverst for at gemme dine ændringer.
- Hvis du vil beholde det originale dokument intakt, mens du gemmer en redigeret kopi, skal du trykke på de tre prikker i øverste højre hjørne og vælge ‘Gem kopi’.
Sådan signeres et dokument ved hjælp af Apples Markup Tool
For iPhone-brugere giver Apple Markup-værktøjet en nem måde at kommentere dokumenter med signaturer, emojis, billeder, tekst og mere. Du kan få adgang til denne funktion fra menuen Del eller direkte i et PDF-dokument.
- Åbn det PDF-dokument, du skal underskrive, uanset om det er downloadet fra et websted eller en vedhæftet fil i e-mail.
- Markeringsværktøjet vises muligvis som et pennespidsikon i nederste højre hjørne af din skærm, afhængigt af den app, der bruges til at se dokumentet.
- Hvis du ikke kan se værktøjet, skal du trykke på ‘Del’-ikonet (en firkant med en opadvendt pil), og en pop-up vil tilbyde muligheden ‘Markup’.
- Aktivering af Markup giver dig mulighed for at bruge en række penneværktøjer til at skrive på PDF’en. Se efter ‘Signatur’-ikonet, der ligner en blyant i et rektangel, og tryk på det.
- Et ‘+’-ikon vises derefter i nederste højre hjørne af din skærm.
- Tryk på ‘+’-ikonet for enten ‘Tilføj tekstformularboks’ eller ‘Tilføj signatur’. Tekstboksen giver dig mulighed for at indtaste udskrevet tekst, mens signaturindstillingen giver dig mulighed for at tilføje en håndskrevet signatur.
- Hvis du vælger tekstboksen, kan du flytte og ændre størrelsen på den ved at trække. Tryk inde i boksen for at få tastaturet frem, skriv din signatur, og klik derefter på ‘Udført’ i øverste højre hjørne.
- Ved at bruge indstillingen ‘Tilføj signatur’ kan du indtaste en eksisterende signatur eller oprette en ny, hvis det er nødvendigt. Du kan gemme denne signatur til fremtidig brug. Når du er færdig, skal du trykke på ‘Udført’ for at placere og ændre størrelse på signaturen efter behov.
- Begge muligheder for tekstfeltet og signaturen muliggør yderligere tilpasninger, herunder Dupliker, Kopier, Klip og Slet, tilgængelige ved at trykke på de tre prikker ved siden af begge muligheder.
- Når du har afsluttet ændringer af din signatur eller tekst, skal du trykke på “Udført” for at gemme alt eller bruge indstillingen Del til at sende signaturen til andre apps eller dokumenter.
Vigtig information
- I lighed med Markup-værktøjet på iOS giver forskellige tredjepartsapps, der er tilgængelige i App Store og Play Store, dig mulighed for at oprette og gemme signaturer til brug hvor som helst. Premium-versioner af disse apps tilbyder yderligere funktioner, som kan være fordelagtige, hvis du ofte signerer dokumenter på din telefon.
- Markeringsværktøjet er tilgængeligt på iPads såvel som iPhones og fungerer effektivt med Apple Pencil til at skabe visuelt tiltalende digitale signaturer.
- I Google Drev til Android er ‘Rediger’ og ‘Kommenter’ muligheder primært tilgængelige for PDF-dokumenter, mens iOS-brugere kan bruge Markup-værktøjet på næsten enhver dokumenttype, hvilket udvider dets alsidighed.



Skriv et svar