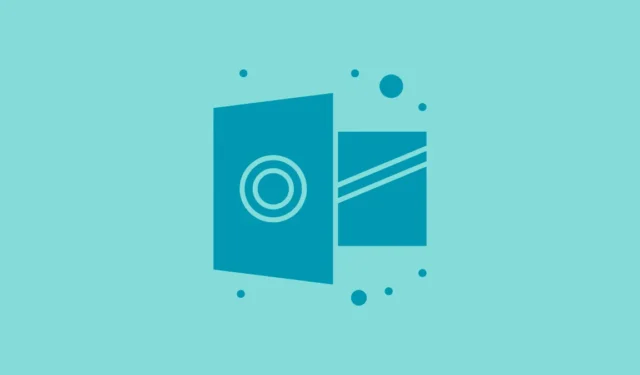
Kæmper du med, at Outlook fryser eller ikke reagerer under e-mail- eller kontaktsøgninger? Sådanne afbrydelser kan være irriterende, især når du har brug for kritisk information med det samme. Heldigvis kan flere strategier hjælpe dig med at løse dette problem og gendanne Outlooks funktionalitet.
1. Kontroller og deaktiver defekte tilføjelser
Tilføjelsesprogrammer kan nogle gange forstyrre Outlooks ydeevne. Deaktivering af disse udvidelser kan hjælpe med at identificere synderen bag fryseproblemerne.
- Start Outlook.
- Klik på Fil i øverste venstre hjørne.
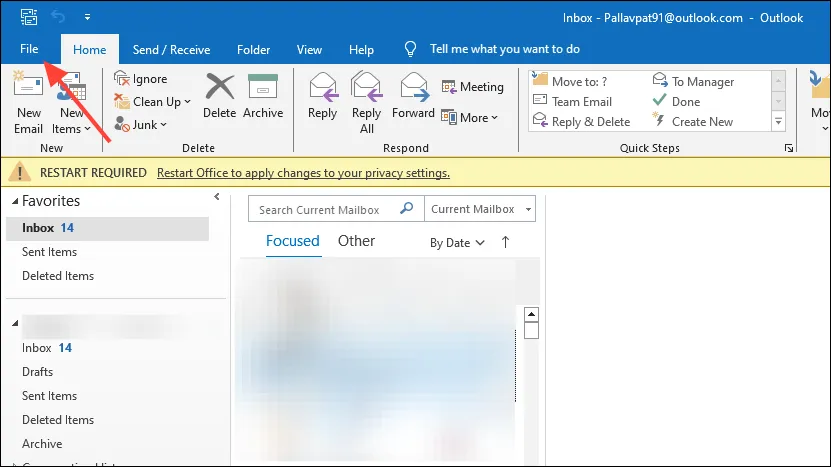
- Vælg Indstillinger fra venstre sidebjælke.
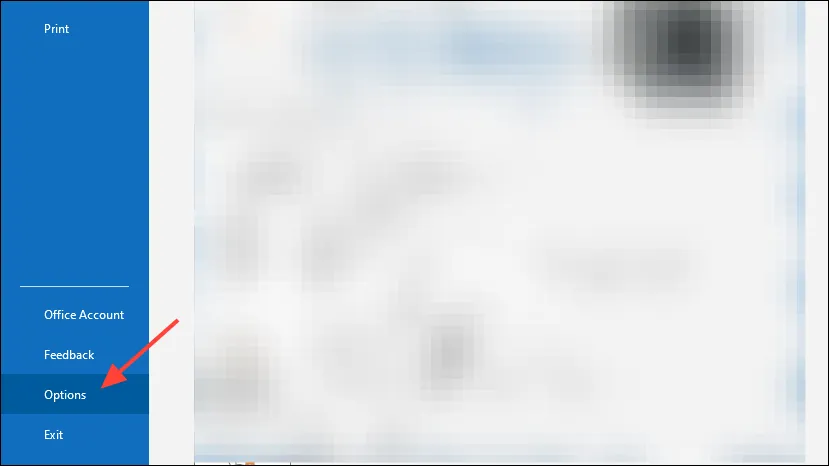
- I vinduet Outlook-indstillinger skal du klikke på Tilføjelser .
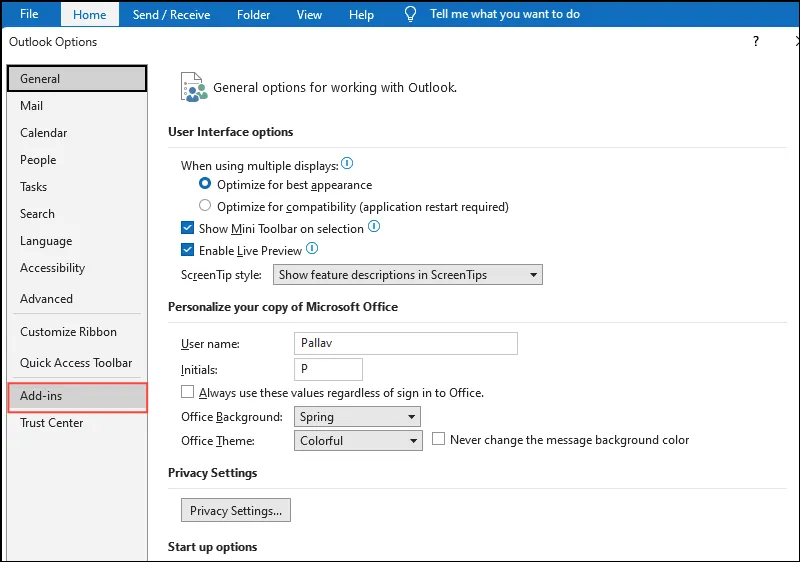
- I bunden ved siden af Administrer skal du sikre dig,
COM Add-insat er valgt, og klik derefter på Gå…
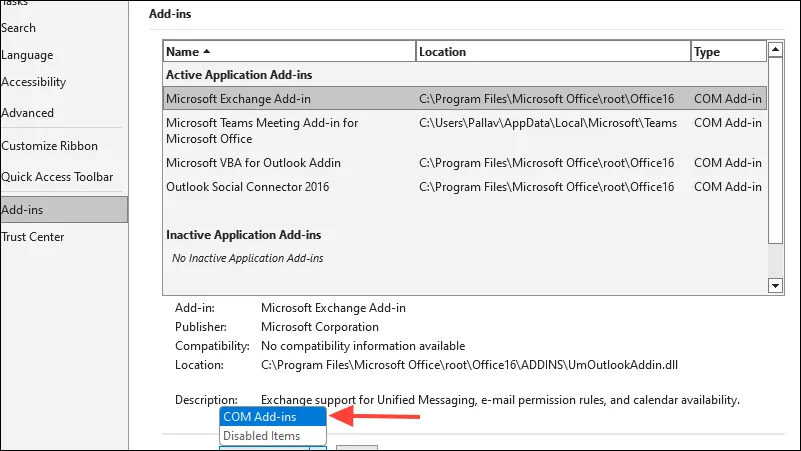
- Fjern markeringen i alle felter ud for tilføjelsesprogrammerne for at deaktivere dem.
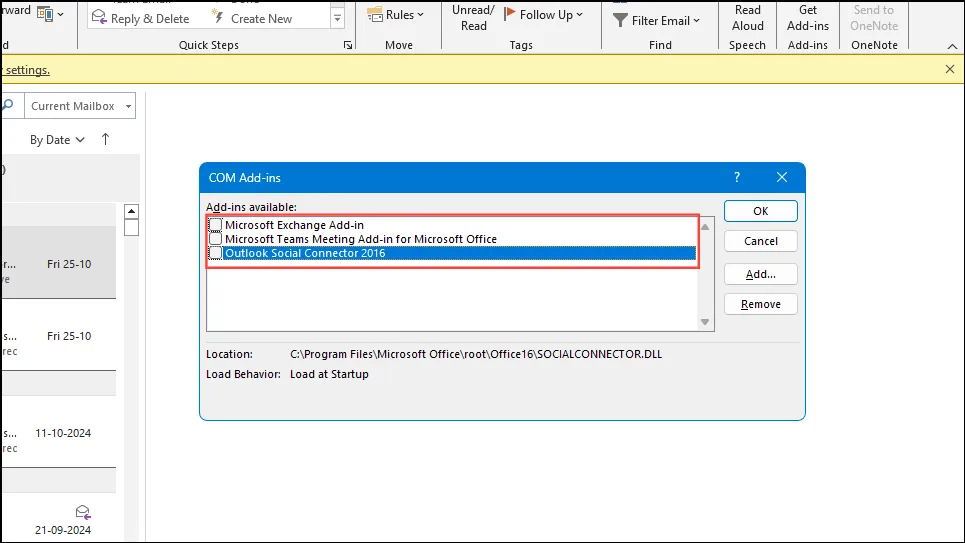
- Tryk på OK og genstart Outlook.
2. Genopbyg Outlook Search Index
Et beskadiget søgeindeks kan få Outlook til at fryse, når der udføres søgninger. Genopbygning af dette indeks er ofte en effektiv løsning.
- Luk Outlook helt.
- Åbn kontrolpanelet .
- Indstil visningstilstanden til Store ikoner eller Små ikoner, hvis det er nødvendigt.
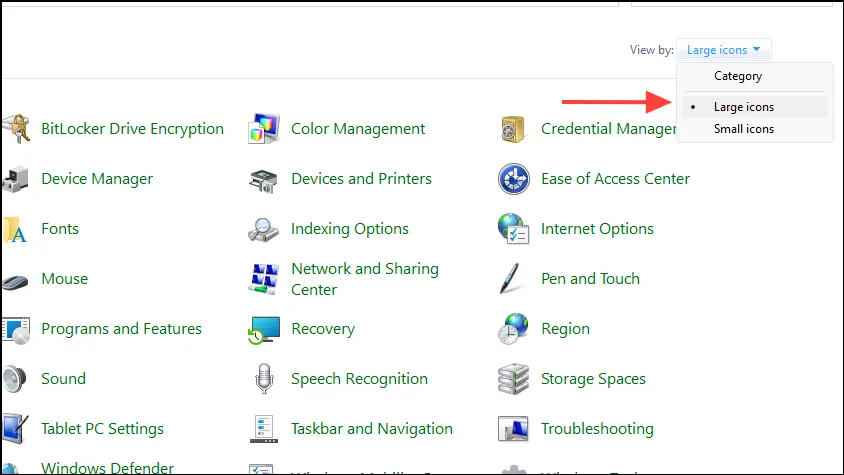
- Vælg Indekseringsindstillinger .
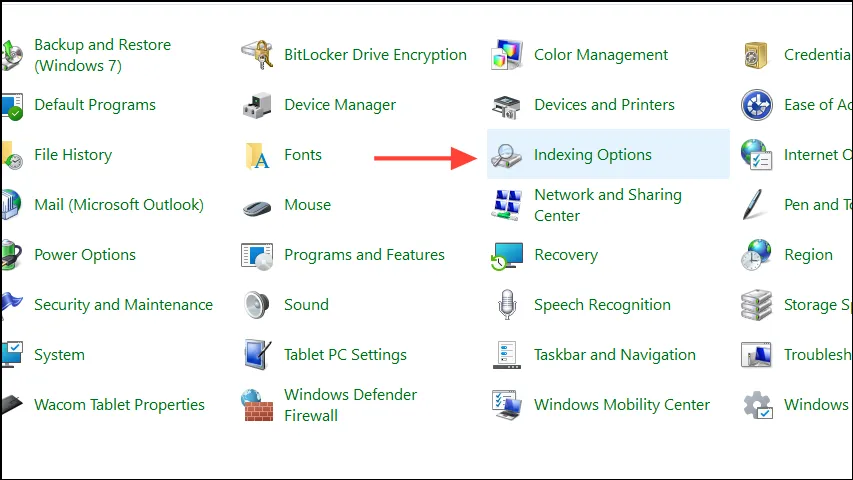
- Klik på Rediger i vinduet Indekseringsindstillinger .
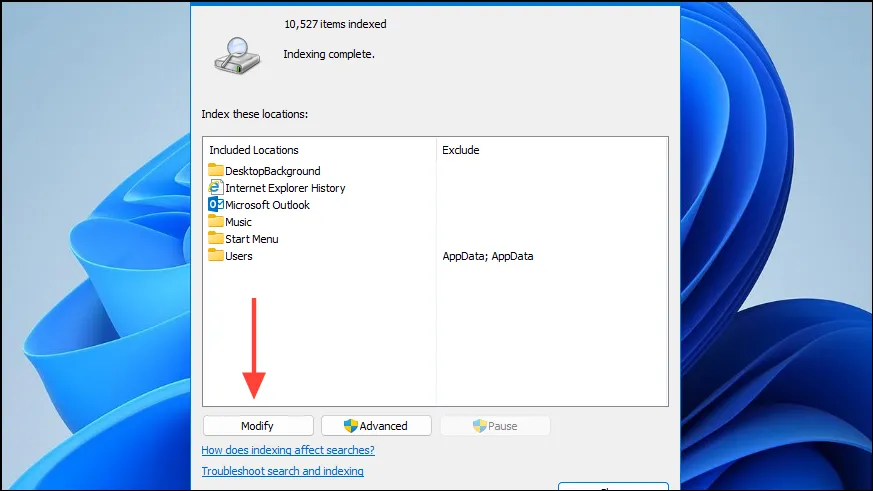
- Sørg for, at Microsoft Outlook er markeret, og klik derefter på OK .
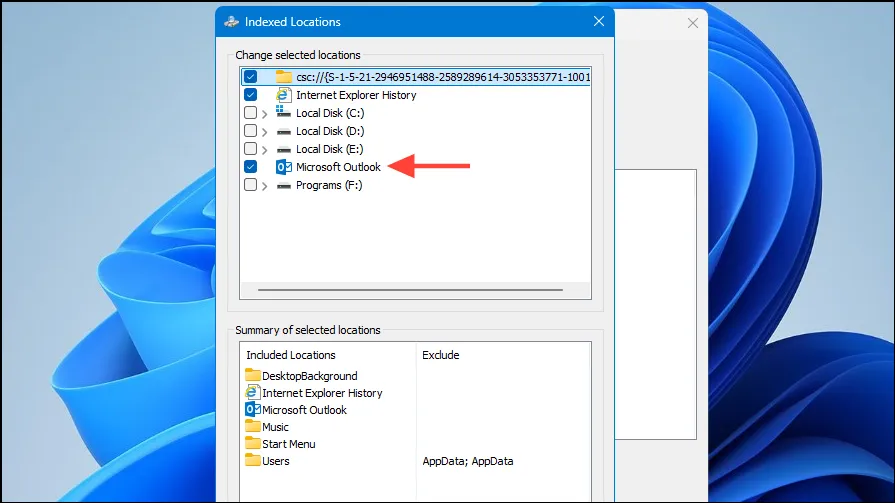
- Fortsæt ved at klikke på Avanceret .
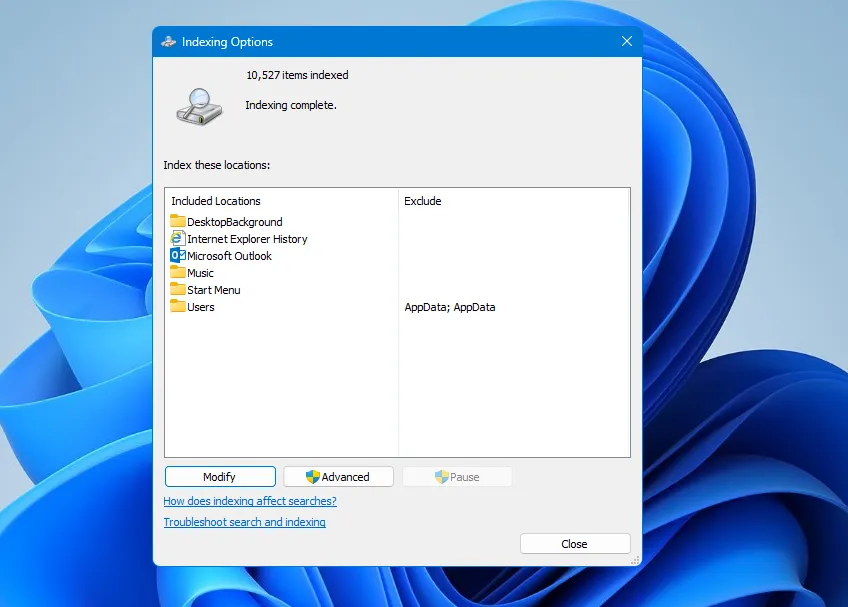
- Under fanen Indeksindstillinger skal du klikke på Genopbyg i afsnittet Fejlfinding.
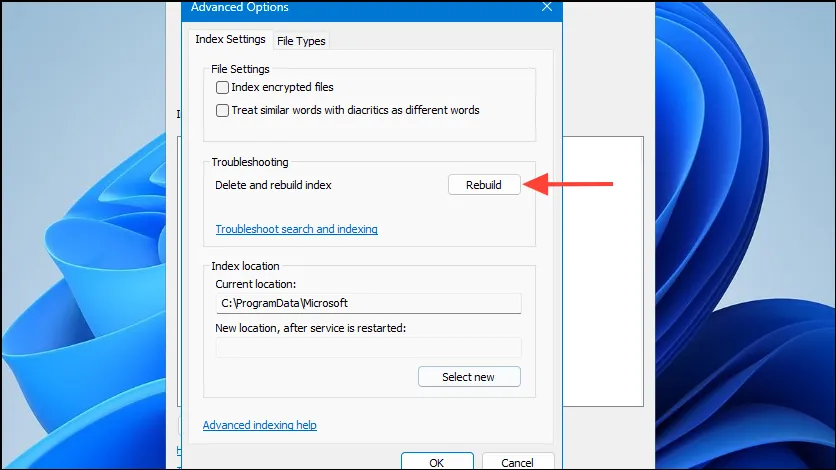
- Klik på OK for at bekræfte dit valg.
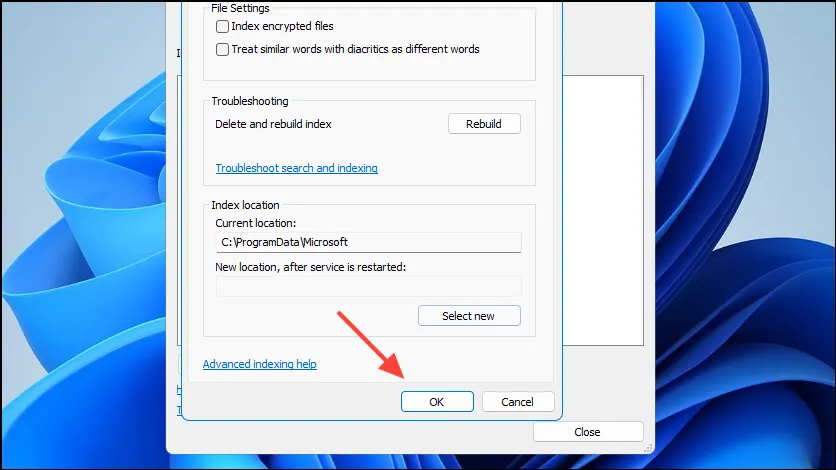
Indekseringsprocessen kan tage et stykke tid at fuldføre. Når det er gjort, skal du genåbne Outlook og forsøge at udføre din søgning igen.
3. Opdater Outlook og Windows
At holde både Outlook og Windows opdateret kan afhjælpe kendte fejl og forbedre den generelle ydeevne.
- I Outlook skal du klikke på Filer og vælge Office-konto .
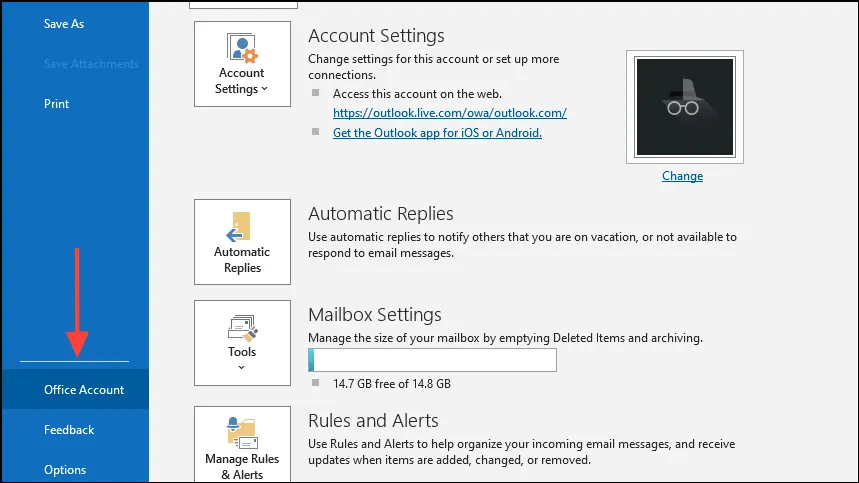
- Klik på Opdateringsindstillinger , og vælg Opdater nu .
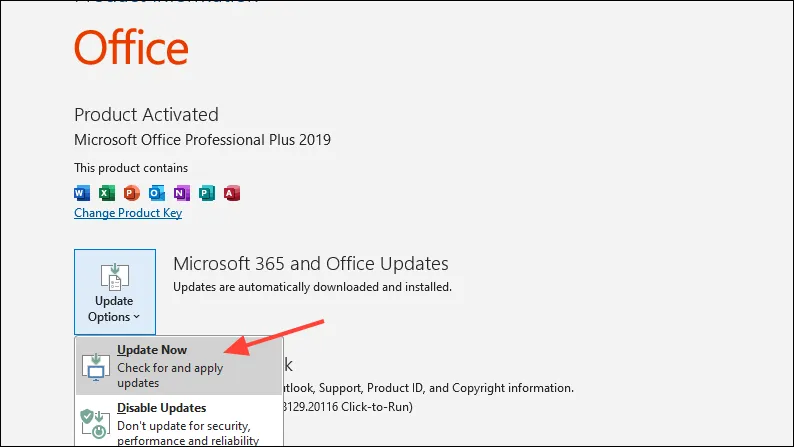
For Windows-opdateringer:
- Tryk
Windows + Ifor at åbne Indstillinger.
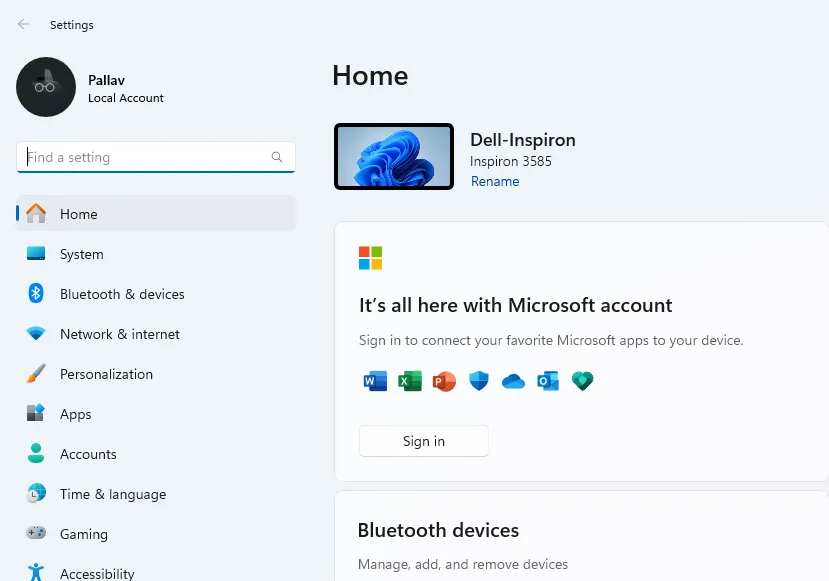
- Naviger til Windows Update .
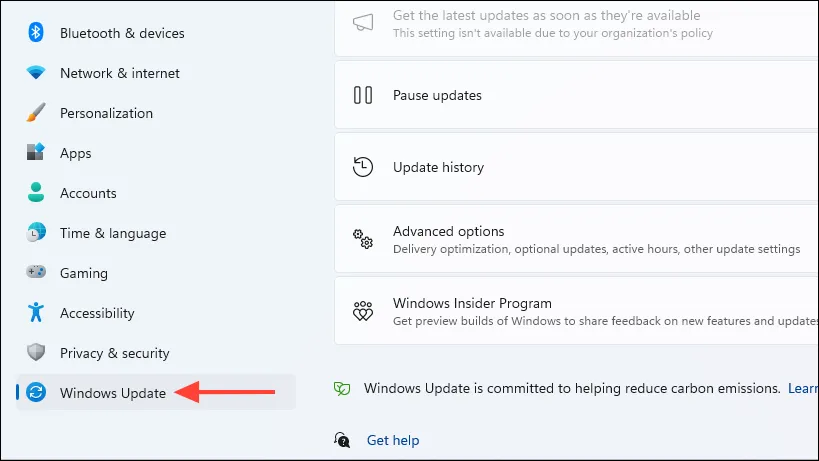
- Klik på Søg efter opdateringer , og installer alle tilgængelige.

- Når opdateringerne er installeret, skal du genstarte din computer og kontrollere, om problemet fortsætter.
4. Reparer Outlook-datafiler
Ødelagte Outlook-datafiler kan være årsagen til frysningen. Reparation af disse filer kan ofte løse problemet.
- Luk Outlook helt.
- Naviger til denne placering:
C:\Program Files (x86)\Microsoft Office\root\Office16ellerC:\Program Files\Microsoft Office\root\Office16.
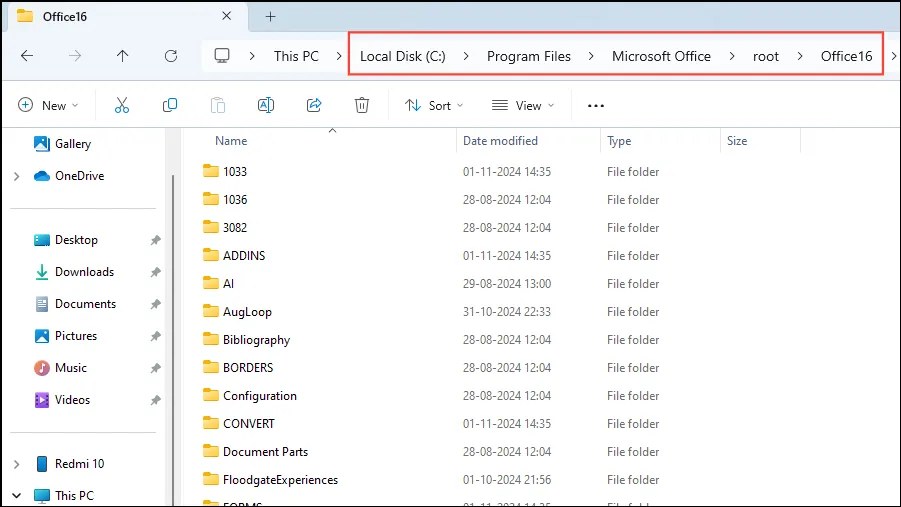
- Dobbeltklik på SCANPST.EXE for at starte Inbox Repair Tool.
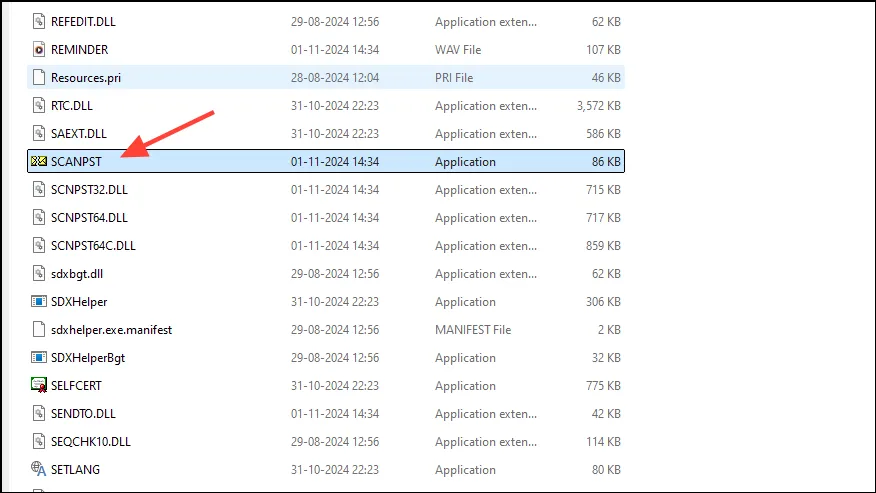
- Klik på Gennemse for at finde din Outlook-datafil (
.psteller.ost). Som standard findes disse filer iC:\Users\YourUsername\AppData\Local\Microsoft\Outlook\.

- Vælg datafilen, og klik på Åbn .

- Klik på Start for at starte scanningsprocessen.
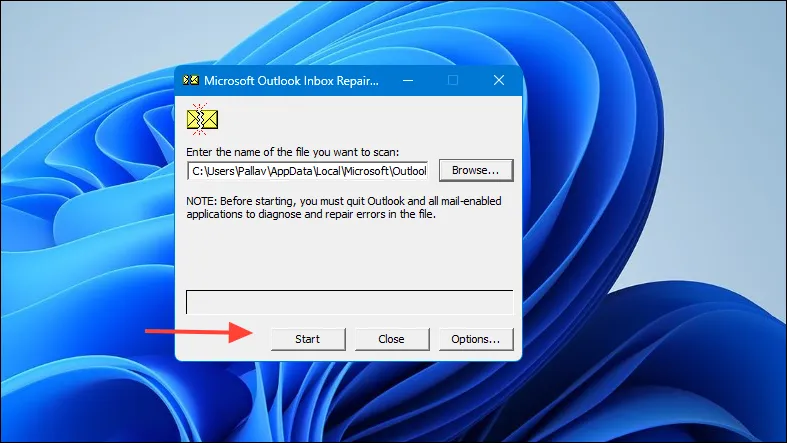
- Hvis scanningen opdager fejl, skal du markere afkrydsningsfeltet Tag backup af scannet fil før reparation .
- Klik på Reparer for at løse de identificerede problemer.
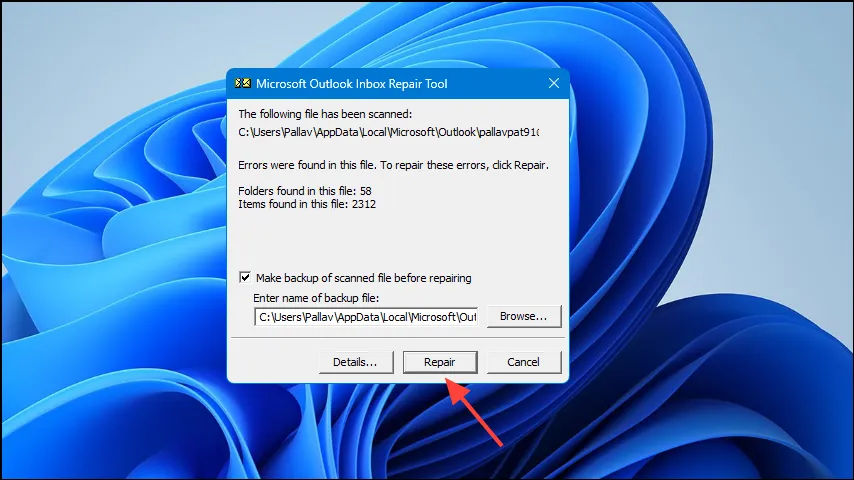
- Når reparationen er fuldført, skal du genåbne Outlook for at se, om problemet er løst.
5. Start Outlook i fejlsikret tilstand
Fejlsikret tilstand deaktiverer alle tilføjelser og kan hjælpe med at skelne, om tredjepartsudvidelser er ansvarlige for fryserne.
- Tryk på
Windows + Rfor at åbne dialogboksen Kør. - Skriv
outlook.exe /safeog tryk på Enter .
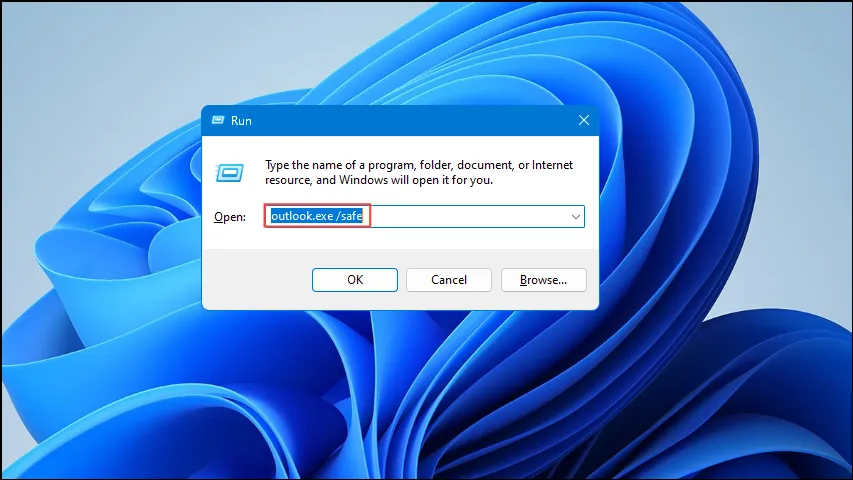
- Når du er i fejlsikret tilstand, kan du prøve at søge efter e-mails eller kontakter.
Hvis Outlook fungerer problemfrit i fejlsikret tilstand, skyldes frysningen sandsynligvis tilføjelsesprogrammer. Overvej at deaktivere dem ved at bruge den første skitserede metode.
6. Opret en ny Outlook-profil
En beskadiget Outlook-profil kan føre til manglende respons. Oprettelse af en ny profil kan muligvis løse disse fryseproblemer.
- Luk Outlook fuldstændigt.
- Åbn kontrolpanelet .
- Vælg Mail (Microsoft Outlook) .
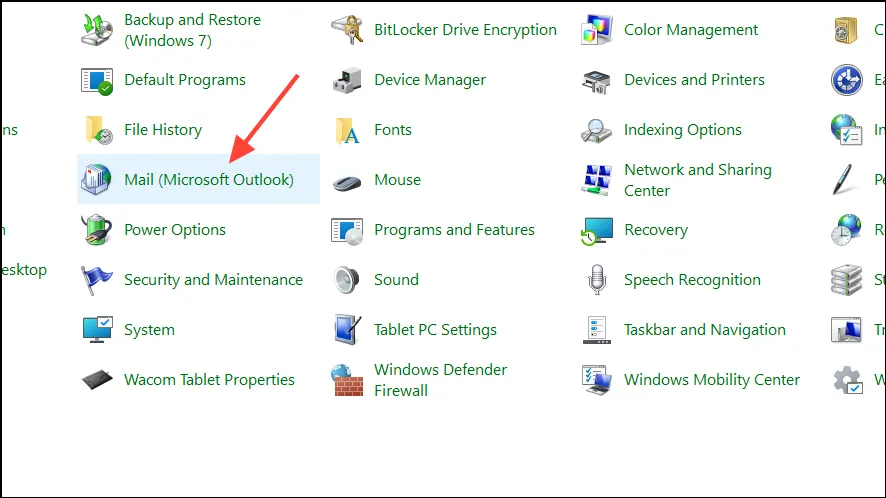
- Klik på Vis profiler… .
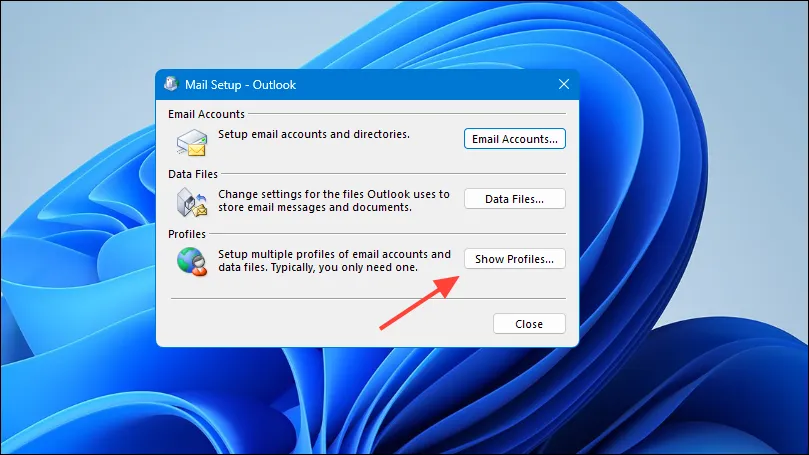
- Klik på Tilføj… for at oprette en ny profil.
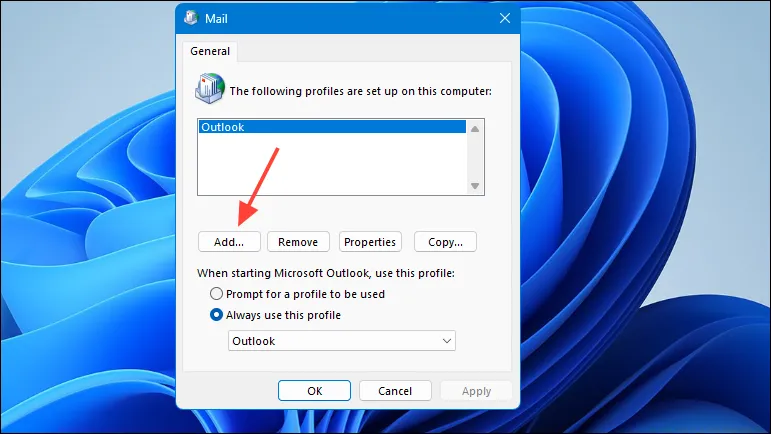
- Navngiv din nye profil, og klik på OK .
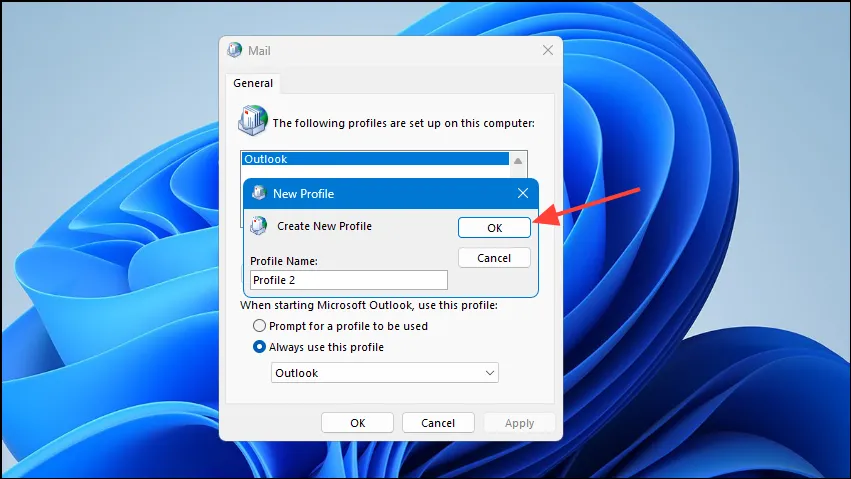
- Følg vejledningen for at konfigurere din e-mail-konto i den nye profil.
- Når du er færdig, skal du vælge Brug altid denne profil og vælge din nyoprettede profil fra rullemenuen.
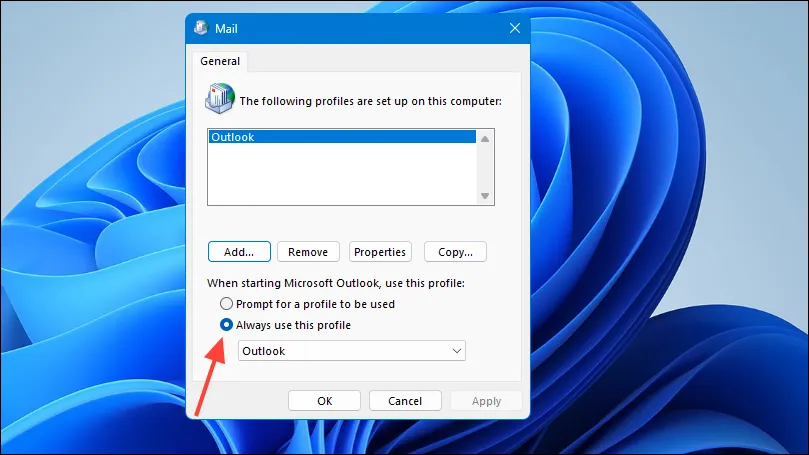
- Klik på OK og start Outlook.
- Tjek, om fryseproblemet fortsætter, når du søger.
7. Reducer Outlook-datafilstørrelsen
Overdimensionerede datafiler kan hindre Outlooks ydeevne og føre til frysning. Sletning af unødvendige e-mails eller arkivering af gamle kan rette op på dette.
- Klik på Filer i Outlook .

- Vælg Værktøjer og derefter Mailbox Cleanup .
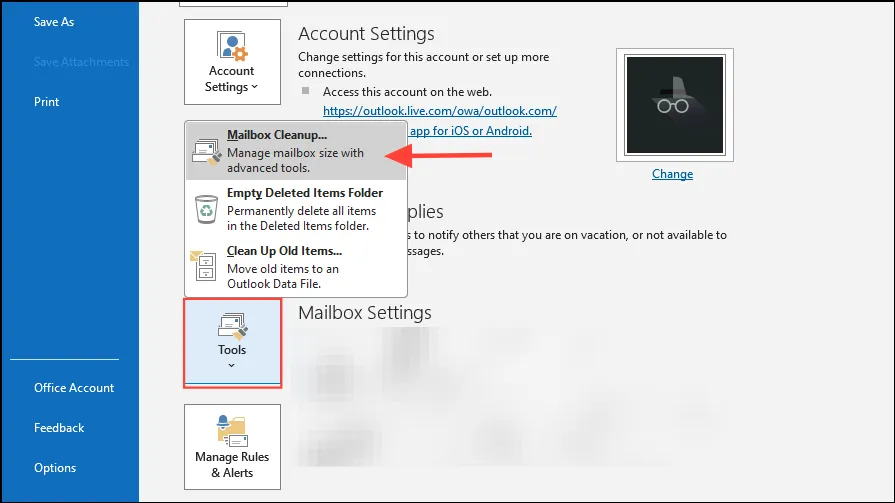
- Brug mulighederne til at identificere store eller forældede elementer, der er egnede til sletning eller arkivering.
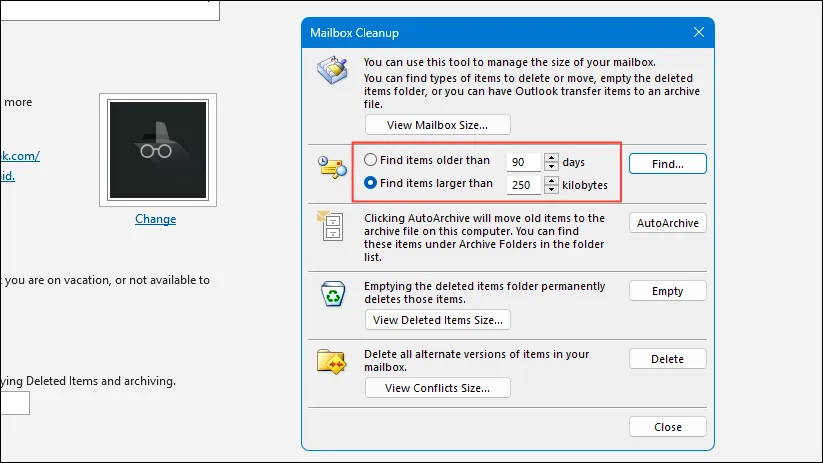
8. Deaktiver Windows Search Service til Outlook
Hvis problemerne fortsætter, kan du overveje at konfigurere Outlook til at bruge sin egen indbyggede søgning i stedet for at stole på Windows Search.
- I Outlook skal du klikke på Filer og derefter vælge Indstillinger .
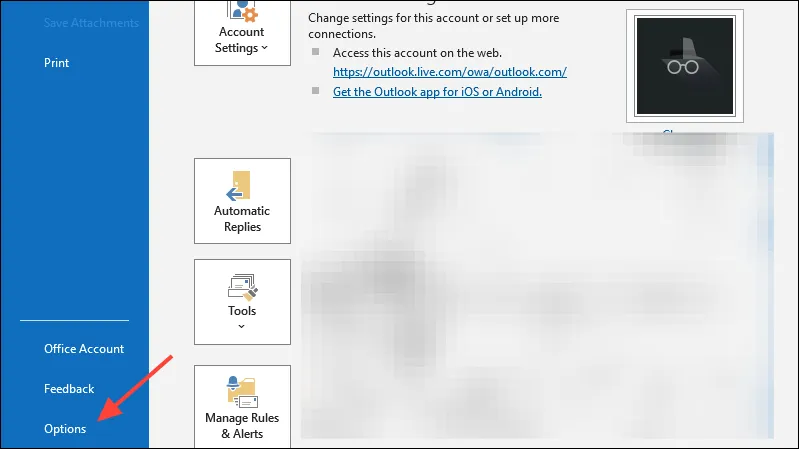
- Naviger til fanen Søg .
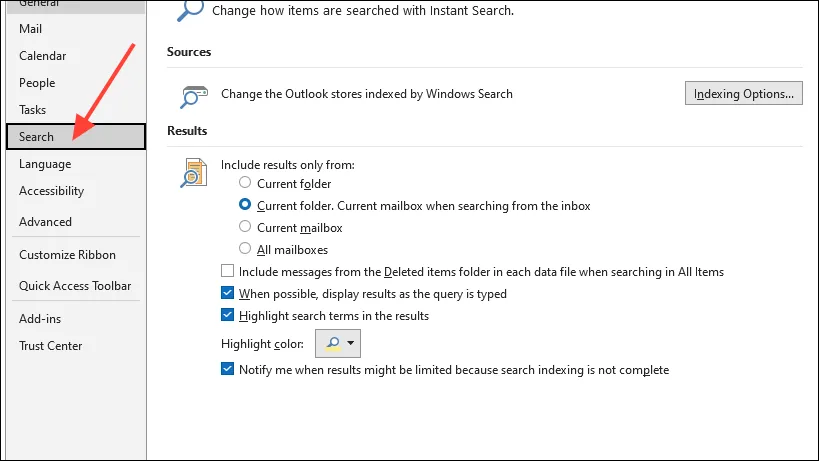
- Fjern markeringen i indstillingen mærket Forbedre søgehastigheden ved at begrænse antallet af viste resultater .
- Klik på OK for at anvende disse ændringer.
Ved at bruge disse fejlfindingsmetoder bør du være i stand til at løse Outlooks fryseproblemer, når du søger efter e-mails eller kontakter. Derudover kan regelmæssig vedligeholdelse af dine Outlook-data og sikre, at din software er opdateret, hjælpe med at forhindre sådanne problemer i fremtiden.



Skriv et svar