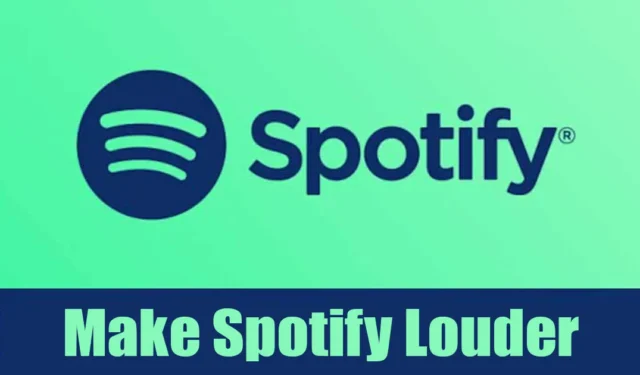
Spotify er tilgængelig til desktop og mobil og tilbyder millioner af lydspor til streaming. Den gratis version af Spotify er annonceunderstøttet, men den giver adgang til alle dens musiknumre. Mens Spotify er for godt til musikstreaming, har mange brugere rapporteret, at appen er for stille.
For nylig har mange brugere rapporteret, at Spotify er for stille til, at de ikke kan høre, hvad der foregår i sangene og podcasts. Så hvis du er en Spotify-bruger, der står over for det samme problem, er her, hvad du kan gøre for at løse problemet.
1. Sørg for, at enhedslydstyrken er indstillet til maksimum
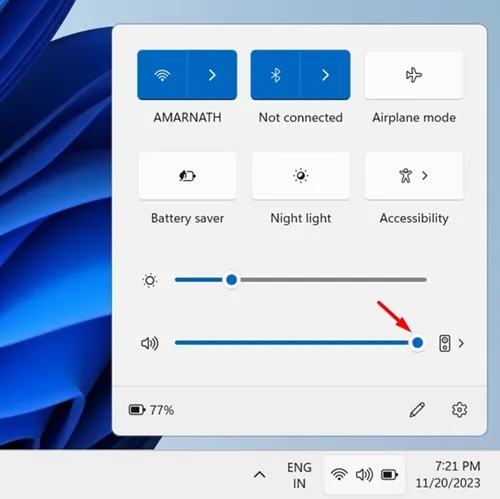
Før du ændrer Spotifys afspilningsindstillinger, er det vigtigt at sikre, at din enheds lydstyrke er sat til maksimum. Din enheds lydstyrke (computer eller mobil) kan være sat til lav, hvilket forhindrer dig i at lytte til sangen.
Klik på lydstyrkeikonet på din pc’s procesbakke, og sørg for, at lydstyrkeskyderen er indstillet til maksimum (Windows). Tryk på lydstyrkeknappen på smartphones, og indstil lydstyrkeskyderen til maksimum.
2. Juster lydstyrken på Spotify (desktop)
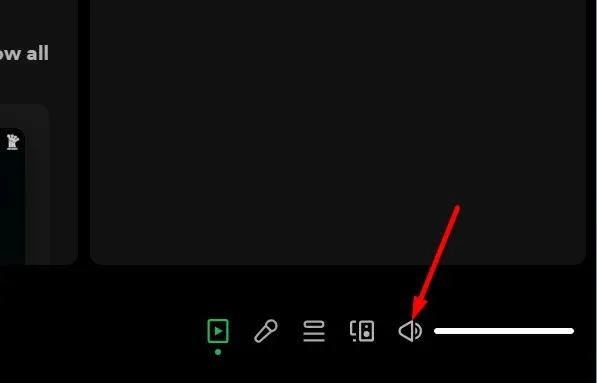
Desktop-appen Spotify følger en anden lydprofil; den har en lydstyrkekontrol, der kan bruges til at justere lydstyrken på appen.
Spotify desktop app følger ikke din computers lydstyrkeindstillinger; derfor er det vigtigt at justere lydstyrkeindstillingerne i Spotify-appen.
Åbn Spotify-skrivebordsappen, og afspil derefter en sang. Når sangen begynder at spille, skal du skubbe lydstyrkekontrollen til højre for at gøre musikken højere.
3. Indstil Spotify-lydstyrken til Højt
Hvis du er en almindelig Spotify-bruger, ved du måske, at appen kommer med flere lydindstillinger. Næsten alle indstillinger er beregnet til at forbedre din musikoplevelse. Der er en mulighed for at gøre lyden høj på skrivebordet og mobilappen. Her er, hvad du skal gøre.
På skrivebordet
Hvis du bruger Spotify desktop-appen til musikstreaming, skal du følge disse trin for at indstille Spotify-lydstyrken til højt. Her er, hvad du skal gøre.
1. Åbn Spotify- appen på din computer.
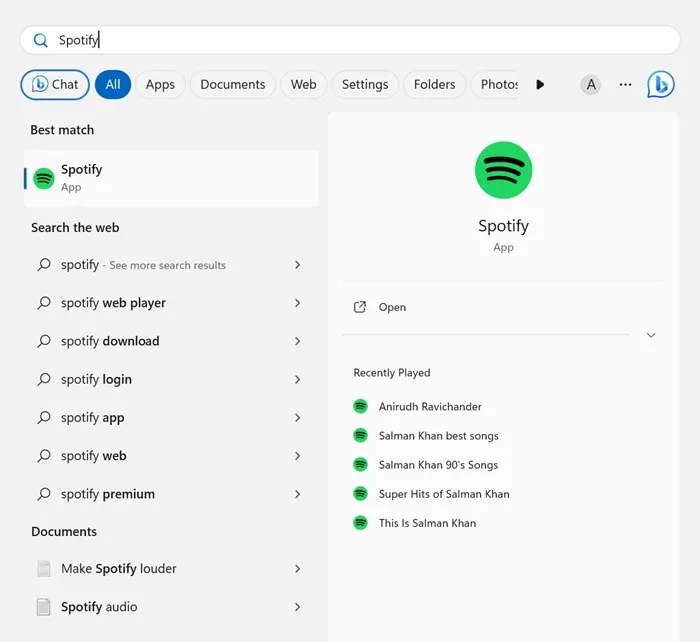
2. Når appen åbner, skal du klikke på de tre prikker øverst til venstre og vælge Rediger > Præferencer .

På mobil
Hvis du har svært ved at høre dine Spotify-playlister eller podcasts på mobilen, skal du også lave nogle ændringer i Spotify-mobilappen. Her er, hvad du skal gøre på Spotify Mobile-appen.
1. Åbn Spotify-mobilappen på din smartphone.
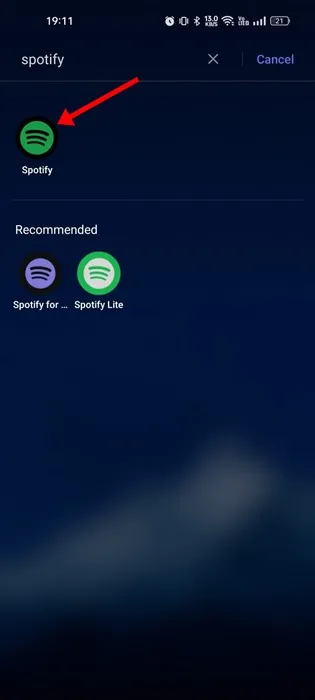
2. Tryk derefter på ikonet Indstillinger i øverste højre hjørne.
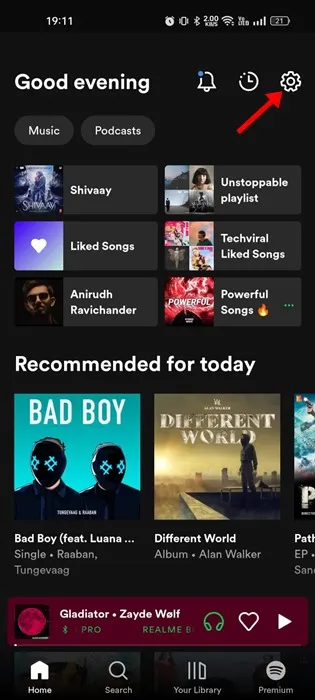
3. Rul nu ned til lydstyrkeniveauet og indstil det til Højt.
4. Deaktiver lydnormalisering
Audio Normalization er en funktion tilgængelig på Spotify desktop og mobil. Denne funktion udligner grundlæggende lydniveauet for musiknumre. Til tider kan funktionen også fjerne noget lydstyrke og dynamisk område fra den sang, du spiller.
Det anbefales, at du slår lydnormaliseringsfunktionen fra på Spotify til desktop og mobil. Her er, hvad du skal gøre.
1. Åbn Spotify-appen på din computer.
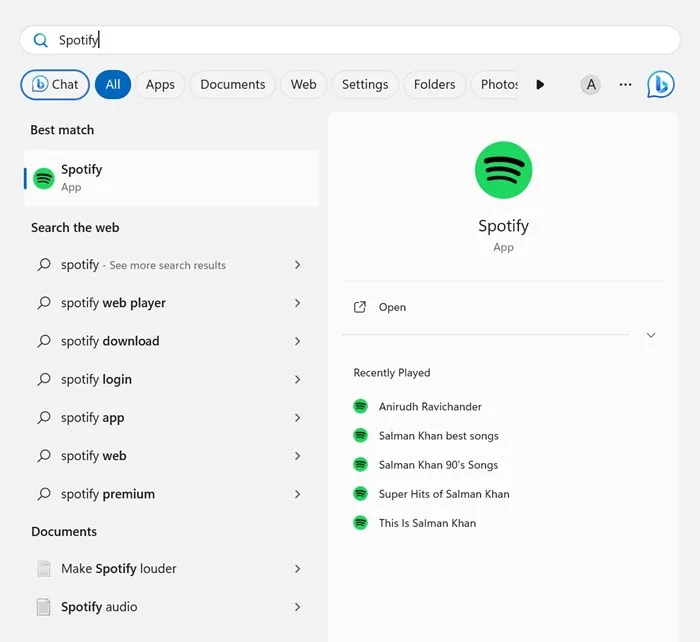
2. Når appen åbner, skal du klikke på de tre prikker øverst til venstre og vælge Rediger > Præferencer .
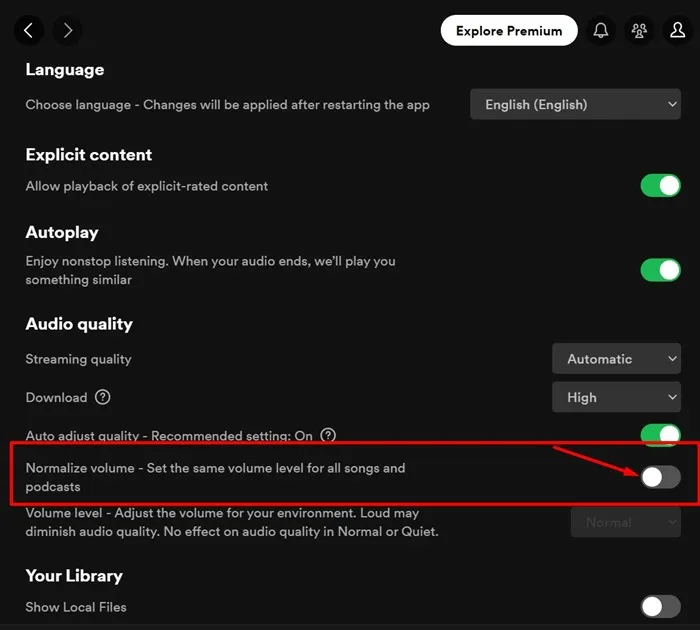
På mobil
Lydnormaliseringsfunktionen er også tilgængelig på Spotify-mobilappen. Derfor kan du også deaktivere funktionen på mobilappen for at gøre dine lyde højere. Her er, hvad du skal gøre.
1. Åbn Spotify-mobilappen på din smartphone.
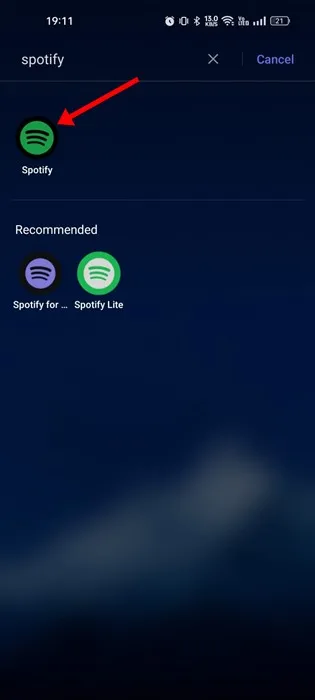
2. Tryk derefter på ikonet Indstillinger i øverste højre hjørne.
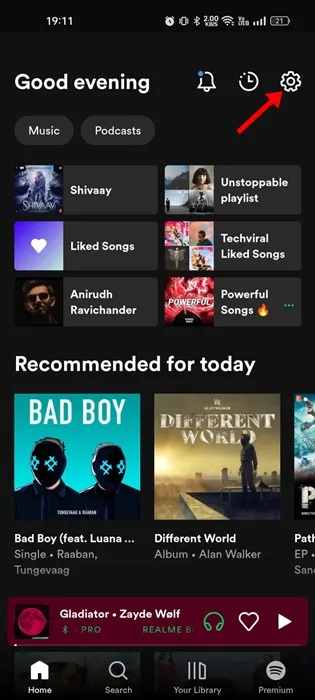
3. Rul nu ned til Normaliser lydstyrke , og sluk knappen ved siden af.
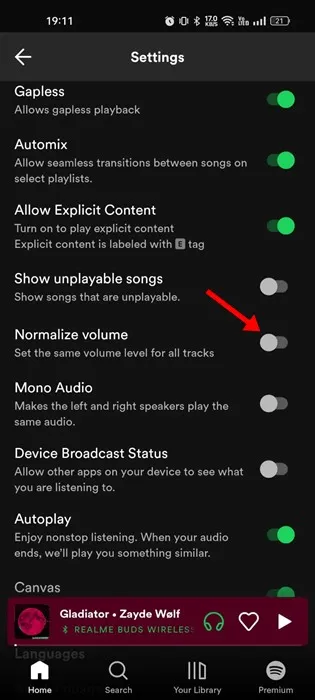
5. Aktiver hardwareacceleration på Spotify
Hardwareacceleration er en funktion, der gør det muligt for Spotify-appen at drage fordel af hardwarekomponenter i stedet for at stole på softwarebaseret optimering.
Hvis din computer har et lydkort af høj kvalitet, bør du aktivere hardwareaccelerationsfunktionen på Spotify. Denne funktion giver Spotify desktop-appen mulighed for at bruge dit lydkort til at forbedre lydoutputtet. Følg disse trin for at aktivere hardwareacceleration på Spotify.
1. Start Spotify-appen. Klik derefter på de tre prikker i øverste højre hjørne.
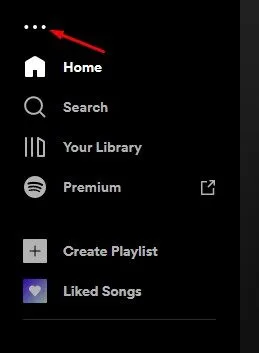
2. Vælg Rediger > Præferencer i menuen, der vises .
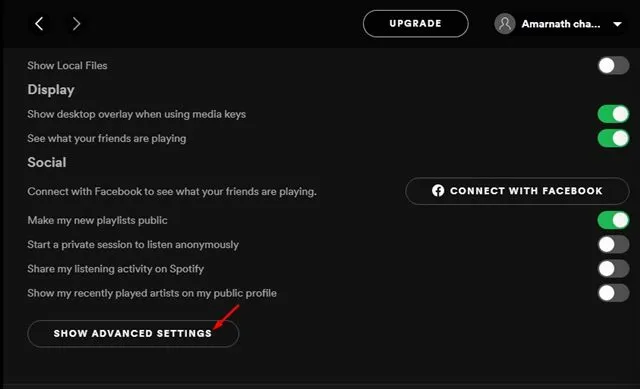
4. Slå derefter kompatibilitet til. Dette vil aktivere hardwareaccelerationsfunktionen.
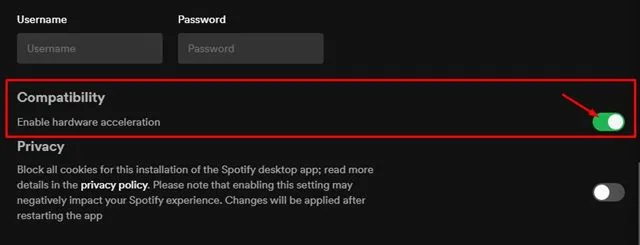
Dette er de få arbejdsmetoder til at gøre Spotify mere klogere på desktop og mobil. Fortæl os, hvis du har brug for mere hjælp til at gøre Spotify højere på din enhed. Også, hvis artiklen hjalp dig, så glem ikke at dele den med dine venner.




Skriv et svar