
Ønsker du at konfigurere en ny SofaBaton-fjernbetjening og tilpasse dens funktionaliteter? Du kan opnå dette ved at bruge SofaBaton smart remote app. Uanset om du sigter efter at administrere en IR- eller Bluetooth-enhed, er denne app afgørende for at forbinde din fysiske SofaBaton-fjernbetjening. Denne artikel giver detaljerede instruktioner til opsætning af en SofaBaton-fjernbetjening fra U- og X-serien ved hjælp af denne applikation.
Krav til konfiguration af din SofaBaton-fjernbetjening
Før du begynder at konfigurere din SofaBaton-fjernbetjening, skal du sørge for at have følgende klar:
- Aktiver WiFi og Bluetooth på din smartphone.
- Download SofaBaton-appen på din smartphone fra Play Store eller App Store .
- Opret en konto på SofaBaton-appen ved hjælp af din e-mailadresse.
Sådan konfigurerer du din U Series-fjernbetjening med SofaBaton-appen
For at gøre processen nemmere har vi opdelt konfigurationen til den fysiske SofaBaton-fjernbetjening i adskilte sektioner.
Tilslutning af fjernbetjeningen til SofaBaton-appen
1. Åbn SofaBaton -appen på din smartphone.
2. Vælg U Series på siden Vælg din enhed.
3. Tryk og hold både –-knappen og E- knappen på din SofaBaton-fjernbetjening nede samtidigt i et par sekunder, indtil fjernbetjeningens skærm viser ” Parring “.
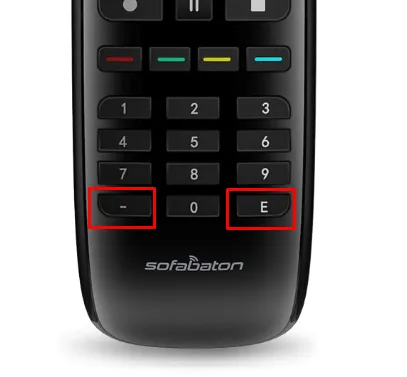
4. Der vises en prompt på din smartphone. Klik på Opret forbindelse for at forbinde din fjernbetjening med appen.
Din fjernbetjening er nu forbundet med appen.
Tilføjelse af enheder til din U Series fjernbetjening
Når din U Series-fjernbetjening er forbundet til appen, lander du på siden Enheder. Tryk her på Tilføj øverst på siden. Du vil have to tilgængelige muligheder: Infrarød og Bluetooth . Vælg den, der svarer til din enhedstype.
Sådan tilføjes en infrarød enhed
Hvis du ønsker at tilføje en infrarød enhed, kan du gøre det ved at bruge enten den originale IR-fjernbetjening eller via databasen.
Lær af original IR-fjernbetjening
1. På siden Tilføj IR-enhed skal du vælge Lær fra original IR-fjernbetjening .
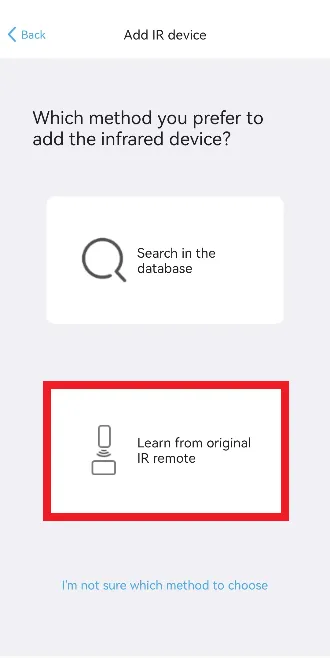
2. Hold din originale fjernbetjening og din U Series fjernbetjening vendt mod hinanden.
3. På appen vises en fjerngrænseflade. Tryk på den knap, du ønsker at lære fra den originale fjernbetjening, og klik derefter på Næste .
4. Tryk og hold den tilsvarende knap på den originale fjernbetjening nede. Hvis du for eksempel trykkede på tænd/sluk -knappen på appen, skal du gøre det samme på den originale fjernbetjening.
5. Indtast derefter enhedsnavnet og vælg et enhedsikon i appen.
Søg efter din enhedsmodel i databasen
1. Tryk på Søg i afsnittet Database fra siden Tilføj IR-enhed.
2. Vælg dit tv-mærke fra listen. Hvis dit mærke ikke er på listen, skal du vælge Jeg kan ikke finde det tilsvarende mærke nederst.

3. Find din enhedsmodel på fanen Søg , og vælg den.
4. En fjerngrænseflade bliver synlig. Tryk på Næste for at fortsætte.
5. Indtast enhedsnavnet på enhedsinformationssiden, vælg et ikon og klik på Fortsæt .
6. Vent på, at appen downloader din enheds kodebase, og vælg Fuldfør, når du er færdig.
Sådan tilføjes en Bluetooth-enhed
1. Vælg Bluetooth-feltet på siden Tilføj enhed, og vælg din enheds mærke.
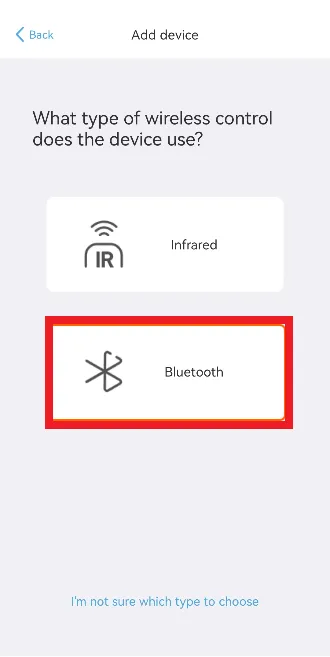
2. Bekræft dine enhedsoplysninger på næste side, og klik på Fuldfør .
3. Tryk på Næste på den følgende side . Bemærk, at din U Series-fjernbetjening ikke parres, da du kun kan tilslutte én Bluetooth-enhed ad gangen.
4. Gå til menuen Indstillinger på din enhed, og vælg Bluetooth .
5. Vælg din SofaBaton-fjernbetjening fra listen, og tilknyt den til din enhed.
Tilpasning af fjernbetjeninger
Du har mulighed for at ændre funktionen af individuelle knapper på din fjernbetjening og tildele nye funktioner ved hjælp af appen. For eksempel kan du ændre tænd/sluk-knappen for at udløse yderligere funktioner som guiden . Efter denne justering vil et tryk på tænd/sluk-knappen få vist tv-guiden på din skærm.
For at tilpasse skal du vælge din enhed → tryk på Fjernnøgler → vælg den knap, der skal ændres → tryk på Omtildel fjernnøgle → foretag dine ændringer → tryk på Udført .
Sådan konfigureres X Series-fjernbetjeningen ved hjælp af SofaBaton-appen
Trinene nedenfor illustrerer, hvordan du konfigurerer SofaBaton X Series-fjernbetjeningen med SofaBaton Smart Remote-appen.
Tilslutning af SofaBaton-appen til Hub
Sørg for, at den tilsluttede IR-blaster og senderen ikke er placeret i et lukket kabinet.
1. Start appen, og vælg X Series fra siden Vælg din enhed.
2. Følg prompten for opsætning.
3. Når du har oprettet forbindelse til WiFi, skal du trykke på OK , og du vil blive dirigeret til siden med enheder.
Tilføjelse af enheder til X Series-fjernbetjeningen ved hjælp af SofaBaton-appen
Du kan tilføje enheder til din X Series-fjernbetjening på tre måder: via infrarød, Bluetooth og WiFi, afhængigt af dine enheder.
Tilføjelse af din IR-enhed til X-serien
Du kan tilføje din IR-enhed gennem en af to muligheder: Lær fra den originale IR-fjernbetjening eller Søg i databasen.
Lær af den originale IR-fjernbetjening
1. Vælg Infrarød på siden Tilføj enhed.
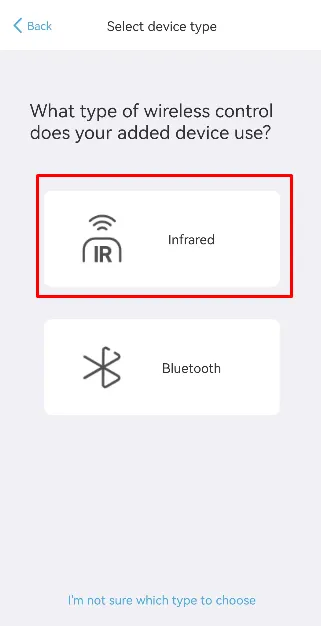
2. På siden Tilføj IR-enhed skal du trykke på Lær af original IR-fjernbetjening .
3. Vælg din enhedstype fra den tilgængelige liste, og vælg indstillingen Separat Power on & Power off , og klik derefter på Næste .
4. Tryk på For at lære ved siden af kommandoen Tænd på indlæringssiden.
5. Der vises en pop-up med instruktioner; læs dem, luk pop op-vinduet, og vælg Næste .
6. Indtast dit enhedsnavn , vælg et ikon , og tryk på Fuldfør .
Søg i databasen
1. Når du har valgt indstillingen Infrarød, skal du trykke på Søg i databasen .
2. Vælg dit tv-mærke og din model i det efterfølgende trin.
3. Klik på Næste på kommandolistesiden.
4. Vælg dit enhedsnavn , vælg dit ikon , og klik på Fuldfør på siden Enhedsoplysninger.
5. Når det er gjort, vil appen downloade kodebasen til dit TV; tryk på Udfør, når du er færdig.
Tilføjelse af Bluetooth-enheder til X-serien
1. Vælg Bluetooth- feltet på siden Tilføj enhed, og vælg din enheds mærke.
2. Bekræft dine enhedsoplysninger på næste side, og klik på Fuldfør .
3. Gå til Indstillinger på din enhed, og vælg Fjernbetjeninger og enheder .
4. Klik på Bluetooth- indstillingen. Vælg din SofaBaton-fjernbetjening fra listen, og par den med din enhed.
5. Tryk til sidst på Fuldfør for at afslutte processen.
Tilføjelse af din enhed til X Series Remote via WiFi
Denne indstilling tillader kun tilføjelse af Roku-, Sonos- og Philips Hue-enheder. Sørg for, at både SofaBaton-appen og din enhed er forbundet til det samme WiFi-netværk.
1. Tryk på WiFi-flisen på siden Tilføj enheder. Appen vil automatisk scanne efter enheder på det samme WiFi-netværk.

2. Vælg din enhed fra listen, og tryk på Fuldfør på siden Enhedsoplysninger.
Kildekonfiguration for dine enheder
Kildekonfigurationsfunktionen hjælper dig med at skifte mellem tilsluttede enheder ved hjælp af SofaBaton-fjernbetjeningen.
1. Når du tilføjer dine enheder, vil du se fanen Ikke konfigureret ved siden af din enhed. Klik på den.
2. Tryk på indstillingen Kildekonfiguration øverst på skærmen. Hvis indstillingen Kildekonfiguration ikke vises, skal du vælge Rediger og derefter trykke på Kildekonfiguration .
3. Tryk på Jeg skal skifte input på siden Kildekonfiguration, og vælg Gå til Konfigurer .
4. På siden Kildeskifttilstand kan du vælge en af tre muligheder i henhold til dine præferencer.
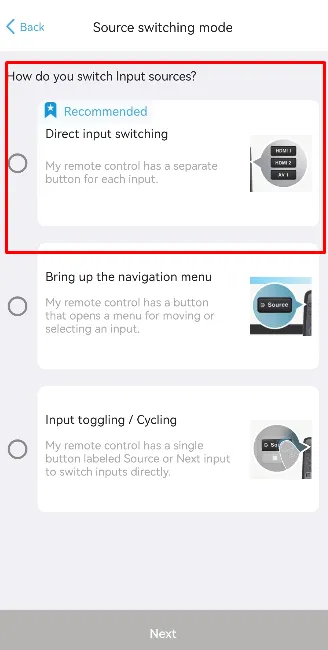
- Direkte inputskift: Vælg dette, hvis din fjernbetjening har en dedikeret knap til alle inputmuligheder.
- Hent navigationsmenuen frem: Vælg dette, hvis din enheds fjernbetjening har en kildeknap og bruger navigationsknapper til valg af input.
- Indgangsskift/cykling: Hvis din enheds fjernbetjening har en enkelt knap til at skifte mellem forskellige menuer, skal du vælge denne mulighed.
5. Når du har valgt din foretrukne kildeskiftetilstand , kan du tildele kontrolkommandoer til knapperne og fuldføre konfigurationsprocessen.




Skriv et svar