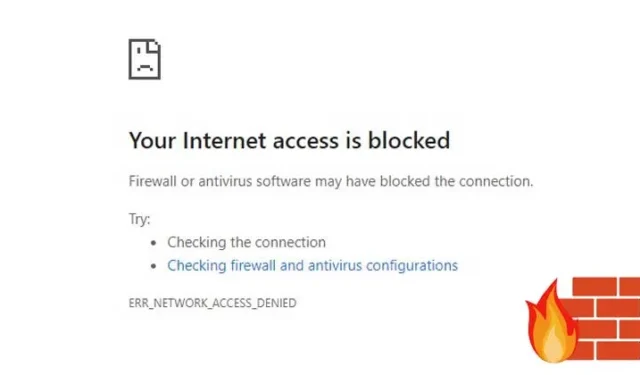
Windows Defender Firewall er aktiveret som standard på Windows 10 og 11, men brugerne har mulighed for at tilpasse den baseret på deres behov. Tidligere på Techviral leverede vi en guide til at konfigurere en firewall til at begrænse internetadgang til specifikke applikationer.
Denne artikel introducerer et effektivt trick til at blokere websteder ved hjælp af Windows Firewall, hvilket eliminerer behovet for browserudvidelser eller ændringer af dit systems værtsfil.
Bloker websteder ved hjælp af Windows Firewall i Windows 11
Du kan nemt blokere distraherende websteder ved at opsætte en ligetil firewall-regel. Nedenfor er en trin-for-trin guide til blokering af websteder gennem Windows Firewall. Lad os dykke ned.
1. Find webstedets IP-adresse
Det første trin involverer at finde IP-adresserne på de websteder, du ønsker at blokere. For at blokere Facebook skal du for eksempel bestemme dens IP-adresse.
Det er nemt at finde en hjemmesides IP-adresse. Du kan bruge værktøjer som IPVOID . Sådan gør du:
1. Besøg IPVOID i din webbrowser.
2. Indtast webstedets navn i det medfølgende tekstfelt, og klik på knappen Find websteds-IP .


2. Oprettelse af en firewall-regel til at blokere websteder
Efter at have opnået IP-adressen, skal du oprette en firewall-regel for at blokere de ønskede websteder. Sådan gør du:
1. Åbn Windows 11-søgelinjen, og skriv Windows Firewall . Vælg Windows Firewall fra resultaterne.

2. Klik på indstillingen Avancerede indstillinger i vinduet Windows Defender Firewall .

3. I venstre rude skal du vælge Udgående regler .

4. Klik på knappen Ny regel i højre rude .

5. I pop op-vinduet Regeltype skal du vælge Brugerdefineret og klikke på Næste .

6. Vælg Alle programmer og fortsæt ved at klikke på Næste .

7. Ændre ikke nogen indstillinger i afsnittet Protokol og porte ; bare klik på Næste .

8. Marker indstillingen Disse IP -adresser i feltet Eksterne IP -adresser .

9. Klik på knappen Tilføj , og indtast de IP-adresser, du fandt. Sørg for at indtaste hver IP-adresse separat. Når du har tilføjet dem alle, skal du klikke på Næste .

10. På siden Handling skal du vælge Bloker forbindelsen og fortsætte ved at klikke på Næste .

11. Marker alle tre muligheder på profilsiden og klik på Næste .

12. Giv endelig et navn og en beskrivelse af den nye regel og tryk på knappen Udfør .

Forsøg på at få adgang til det blokerede websted vil nu resultere i en side, der angiver, at det er begrænset.

Hvordan deaktiverer man reglen?
Det er ligetil at deaktivere reglen på Windows Defender Firewall. Bare følg disse enkle trin:
1. Åbn Windows Defender Firewall, og klik på indstillingen Avancerede indstillinger .

2. I venstre rude skal du vælge Udgående regler .

3. Højreklik på reglen i højre rude og vælg indstillingen Deaktiver regel .

Denne handling vil deaktivere reglen, så du kan få adgang til de tidligere blokerede websteder.
Andre metoder til at blokere websteder på Windows 11
Hvis du bruger Google Chrome-webbrowseren, kan du bruge forskellige udvidelser til at blokere bestemte websteder. Udvidelser såsom Block Site og StayFocusd forhindrer effektivt adgang til distraherende websteder.
Alternativt kan du ændre Hosts-filen på Windows 11 for at blokere websteder, du foretrækker aldrig at besøge.
Selvom processen kan virke langvarig, er den forholdsvis nem at udføre. Vi håber, at denne artikel viser sig nyttig! Del det gerne med dine venner. Hvis du har spørgsmål eller har brug for yderligere hjælp, så lad os det vide i kommentarfeltet nedenfor.


Skriv et svar