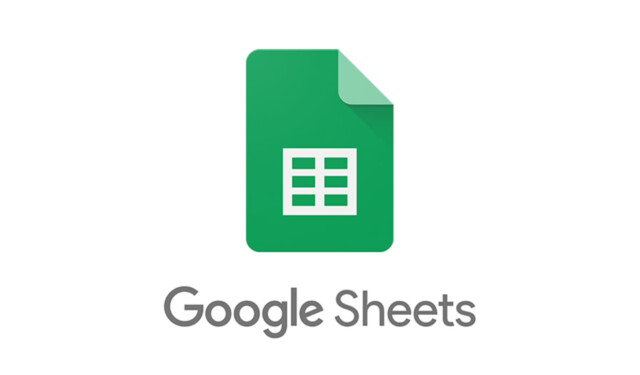
Det er vigtigt at administrere din økonomi effektivt, men det kan ofte føles overvældende, især når du holder styr på dine udgifter. Heldigvis tilbyder værktøjer som Google Sheets en intuitiv platform til at skabe tilpassede månedlige forbrugssporere. Mens Google Sheets tilbyder flere færdige skabeloner, er det muligt og ligetil at designe en tracker, der er skræddersyet til dine behov.
Trin 1: Definer din udgiftssporingsstruktur
Før du dykker ned i oprettelsen af din forbrugsmåler, er det vigtigt at overveje de komponenter, du gerne vil inkludere. Forenkling af opsætningen vil hjælpe med bedre visualisering og sporing af dine udgifter.
- Få adgang til Google Sheets-websiden, og sørg for, at du er logget ind på din Google-konto.
- Vælg indstillingen ‘Blankt regneark’ for at starte et nyt regneark.

- I dit nye regneark skal du klikke på knappen ‘+’ i nederste venstre hjørne for at tilføje endnu et ark. Du skal bruge to ark: det første til at indtaste dine udgifter og det andet til at opsummere og visualisere dine data.
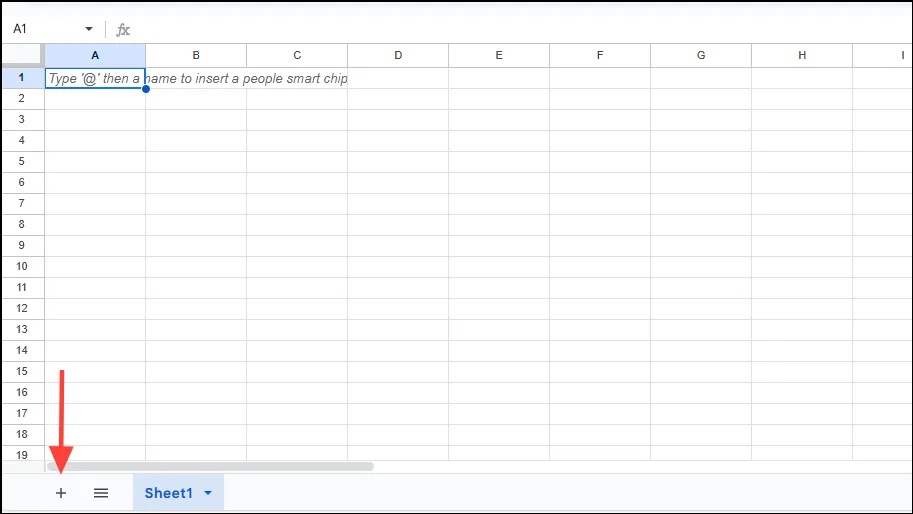
- Opret fem kolonner i det første ark med følgende overskrifter:
- Sted: Forhandleren af dine indkøb.
- Kategori: Typen af købte varer.
- Beløb: Prisen for hver vare.
- Dato: Købsdatoen.
- Måned: Den måned, hvor transaktionen fandt sted.
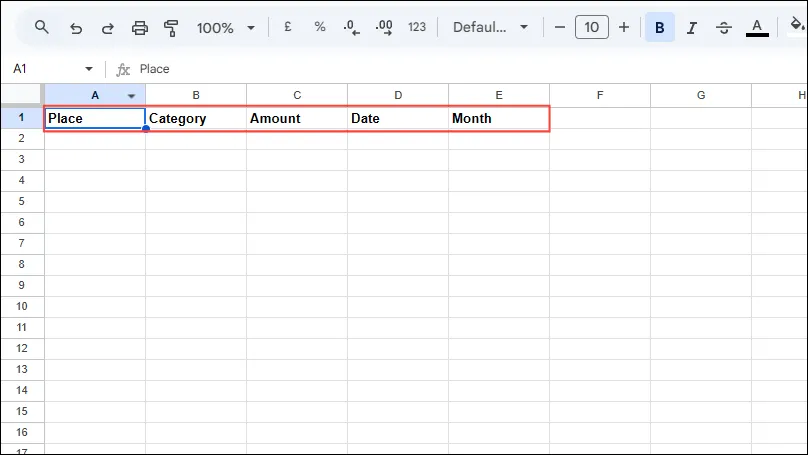
Trin 2: Etabler en kategorimenu
For at strømline dataindtastning skal du tildele specifikke kategorier til dine transaktioner i udgiftssporingen.
- Vælg kolonnen ‘Kategori’, hold
Ctrleller nedeCMD(afhængigt af din enhed), og klik på Indsæt-menuen øverst.
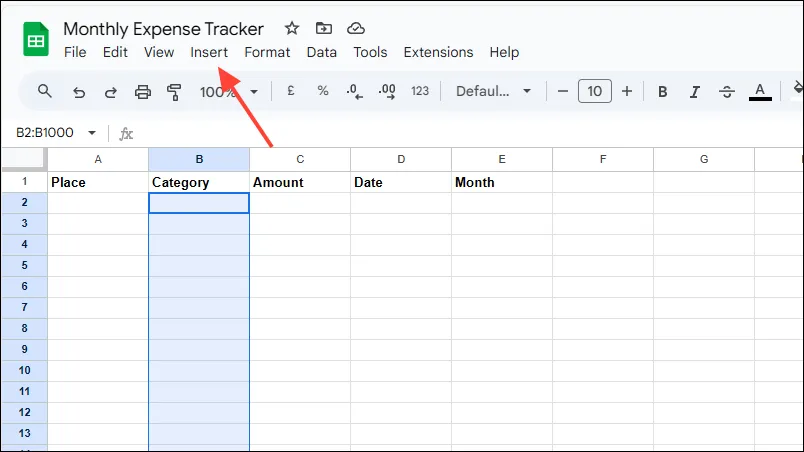
- Vælg ‘Rullemenu’ fra valgmulighederne.
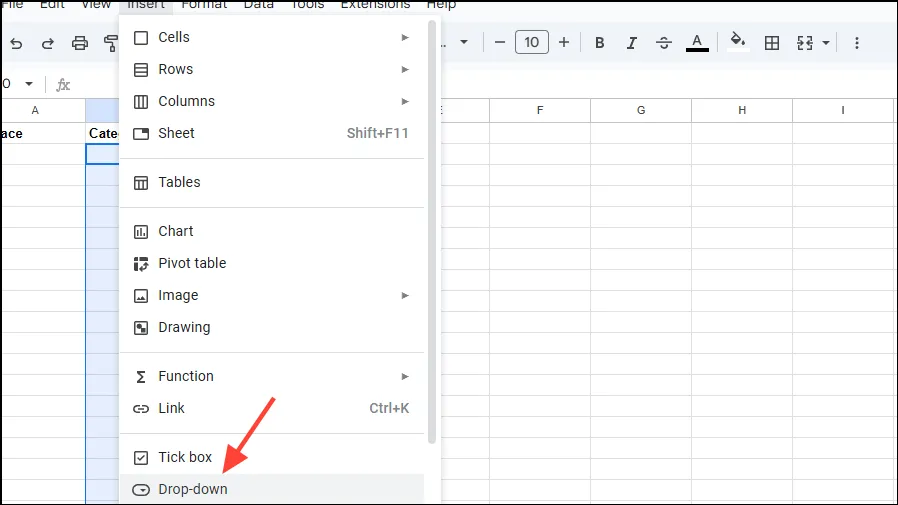
- En sidebjælke åbnes, så du kan tilføje forskellige kategorier. Vælg ‘Tilføj et andet element’ for at inkludere flere kategorier.
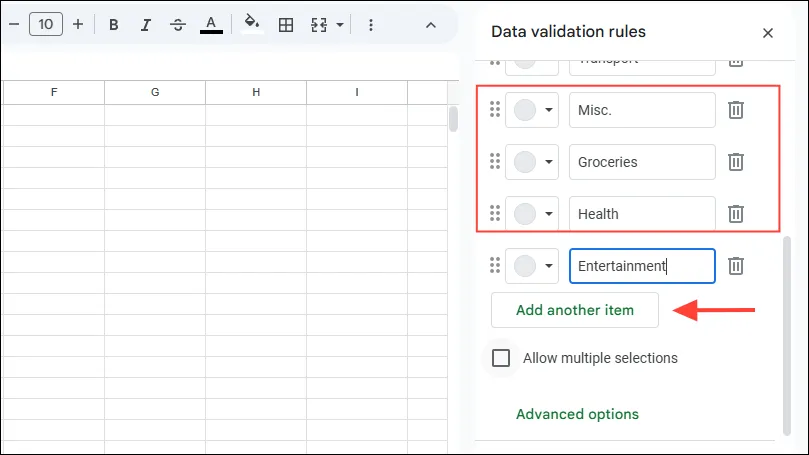
- Du kan farvekode kategorierne ved at klikke på rullemenuerne ved siden af dem. Når du er færdig, skal du klikke på ‘Udført’ for at gemme dine valg.
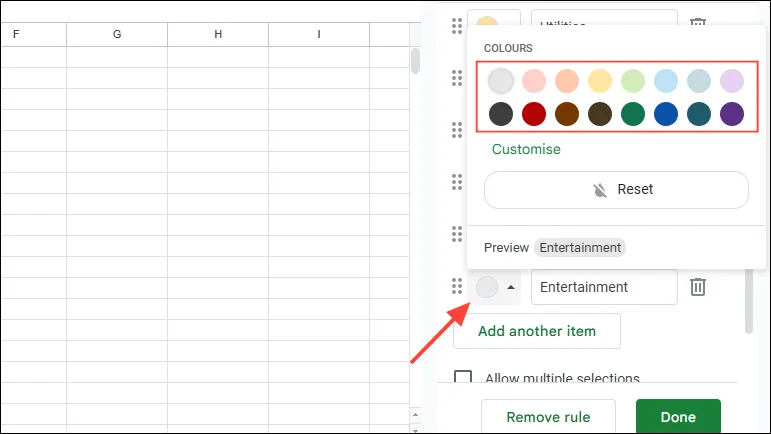
Trin 3: Formater din Spending Tracker
For at sikre klarhed og konsistens er det afgørende at formatere din månedlige forbrugsmåler korrekt.
- For at redigere kolonnen ‘Dato’ skal du vælge kolonneoverskriften.
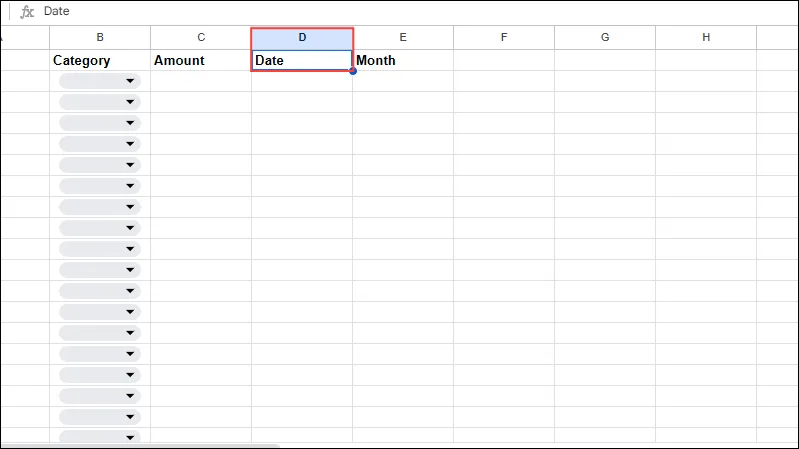
- Find indstillingen ‘Flere formater’ på værktøjslinjen, som kan identificeres med ‘123’-symbolet.
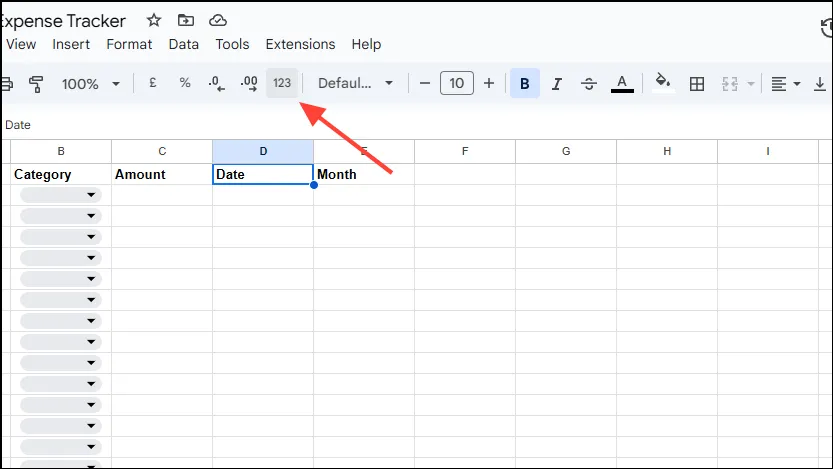
- Vælg ‘Dato’ fra rullemenuen, eller naviger til menuen ‘Format’ og vælg ‘Nummer’ efterfulgt af ‘Dato’.
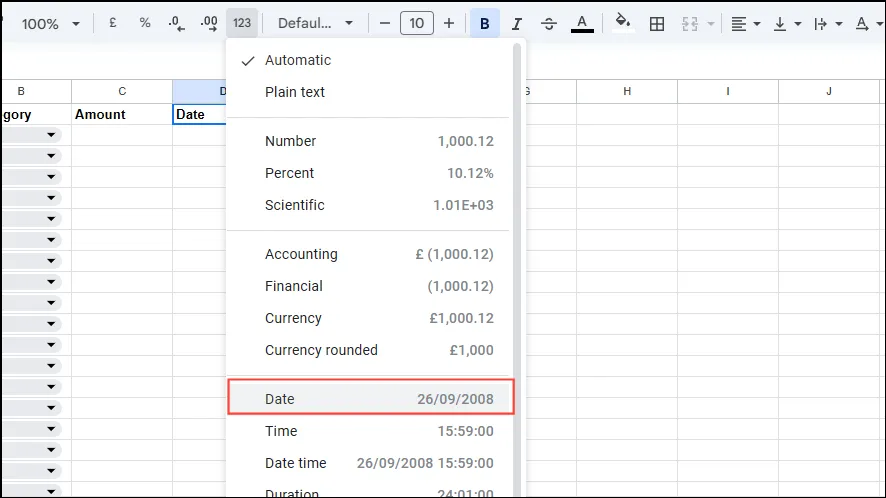
- Brug TEXT-funktionen for at få vist måneden fra købsdatoen. Klik på den første celle i kolonnen ‘Måned’, indtast:
=TEXT(cell_reference,"mmm"), erstatcell_referencemed cellen, der indeholder datoen.
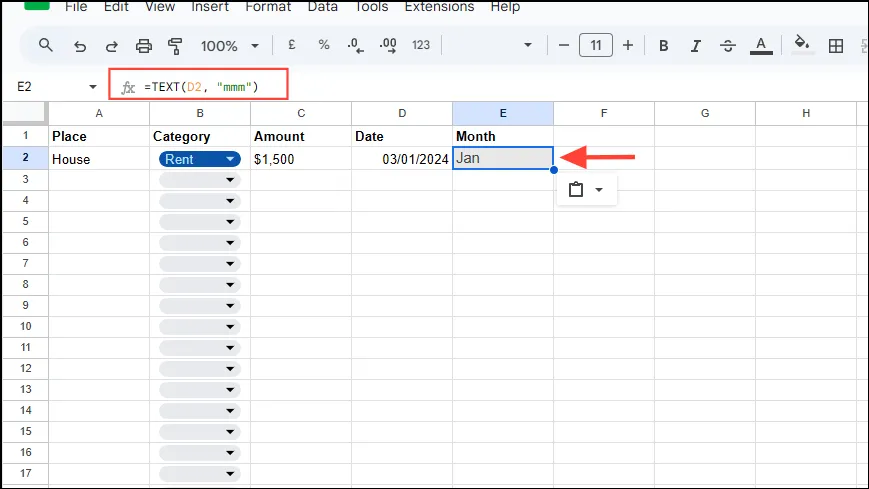
- Når du har udfyldt de andre kolonner, skal du klikke og trække udfyldningshåndtaget fra hjørnet af kolonnen Måned for at autofylde andre celler.
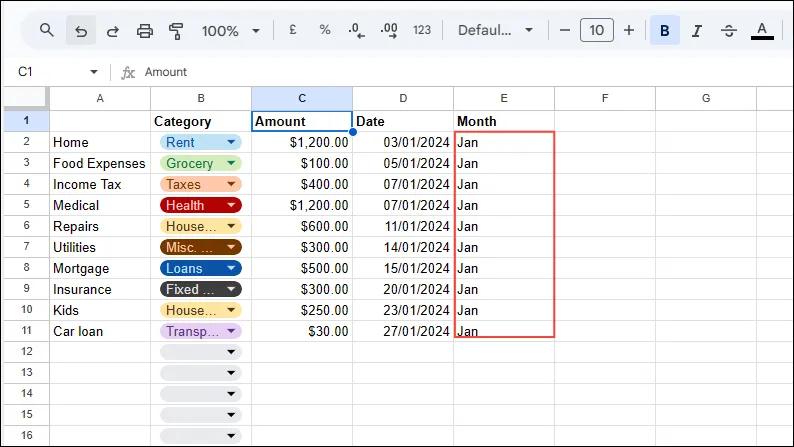
- For valutaformatering skal du vælge kolonneoverskriften Beløb og derefter klikke på ikonet
$eller€på værktøjslinjen – du skal muligvis have muligheden ‘Flere formater’, hvis den ikke er synlig med det samme.
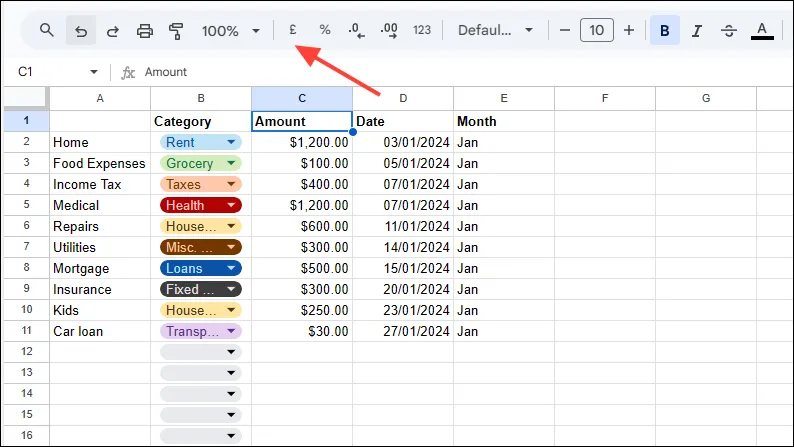
- I ‘Flere formater’ kan du vælge ‘Valuta’, ‘Valuta afrundet’ eller ‘Brugerdefineret valuta’ baseret på dine krav.
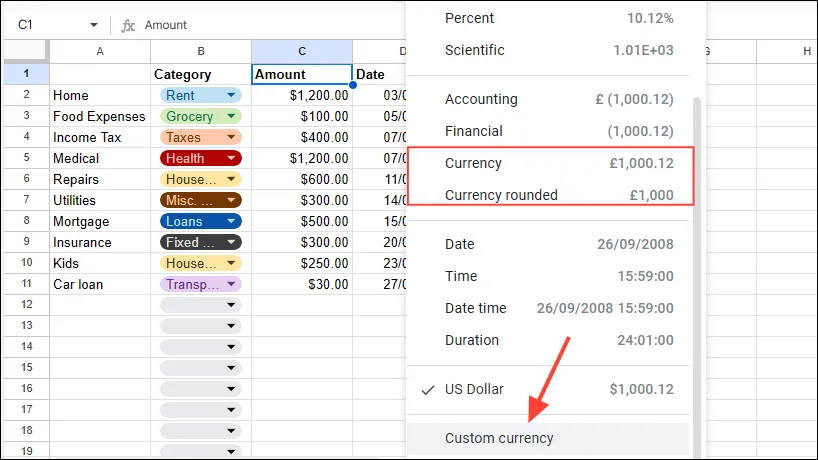
Trin 4: Opsummer dine udgifter med funktioner
- Når du har indtastet dine udgiftsdata i det første ark, skal du skifte til det andet ark ved hjælp af fanerne nederst.
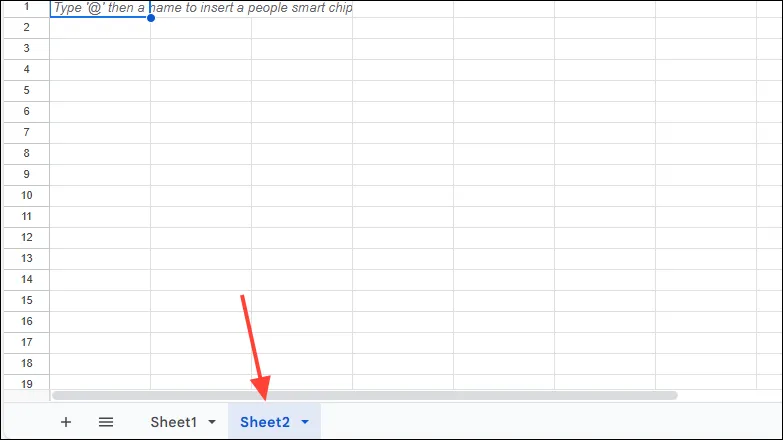
- Mærk cellerne B1 til M1 med de første tre bogstaver i hver måned. Summen for hver kategori vil blive afspejlet i kolonne N.
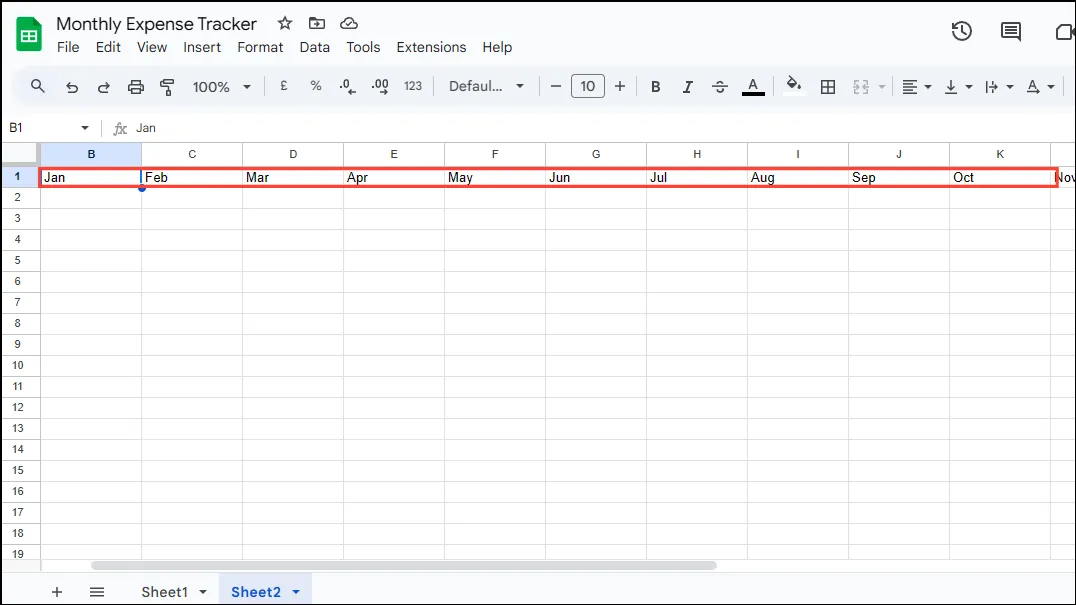
- Indtast de udgiftskategorier, der matcher dem i det første regneark i anden kolonne af A.
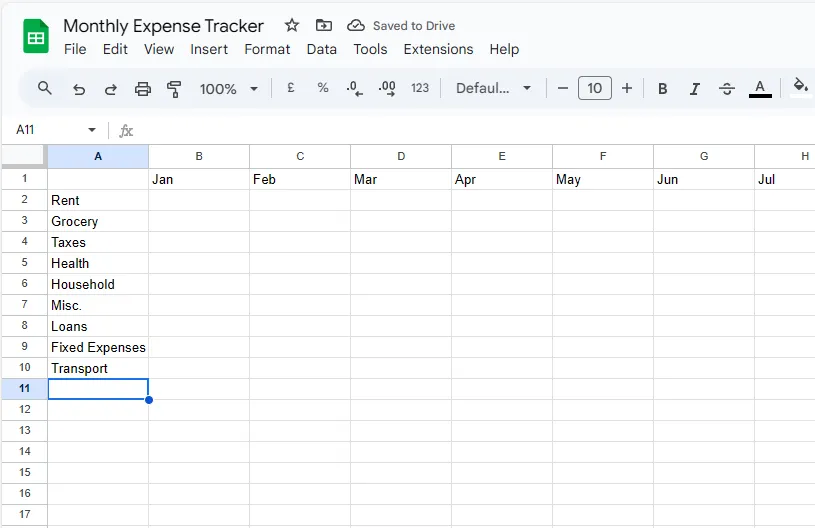
- Under den sidste kategori i kolonne A skal du inkludere en ‘Månedlig total’-etiket.

- Brug SUMIFS-formlen i celle B2 til at opsummere kategorier:
=SUMIFS(Sheet1!$C$2:$C$11, Sheet1!$B$2:$B$11, $A2, Sheet1!$E$2:$E$11, B$1).
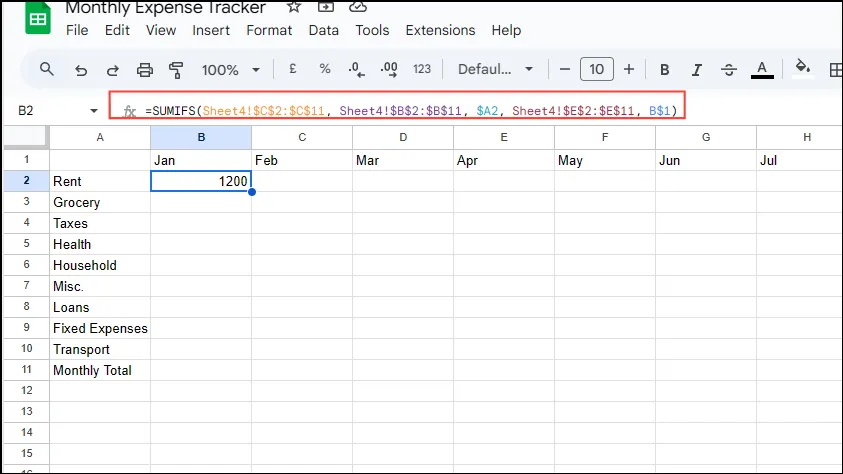
- Når du har indtastet formlen, skal du trække den vandret til den sidste celle ved siden af den månedlige total og derefter ned gennem kategorierne.
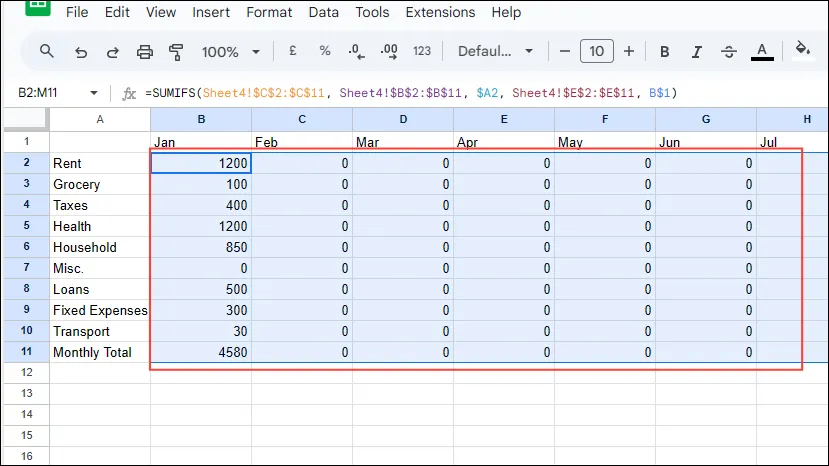
- I kolonne N2 skal du bruge
=SUM(B2:M2)til at beregne totalen pr. kategori ved at trække denne formel nedad for alle poster.
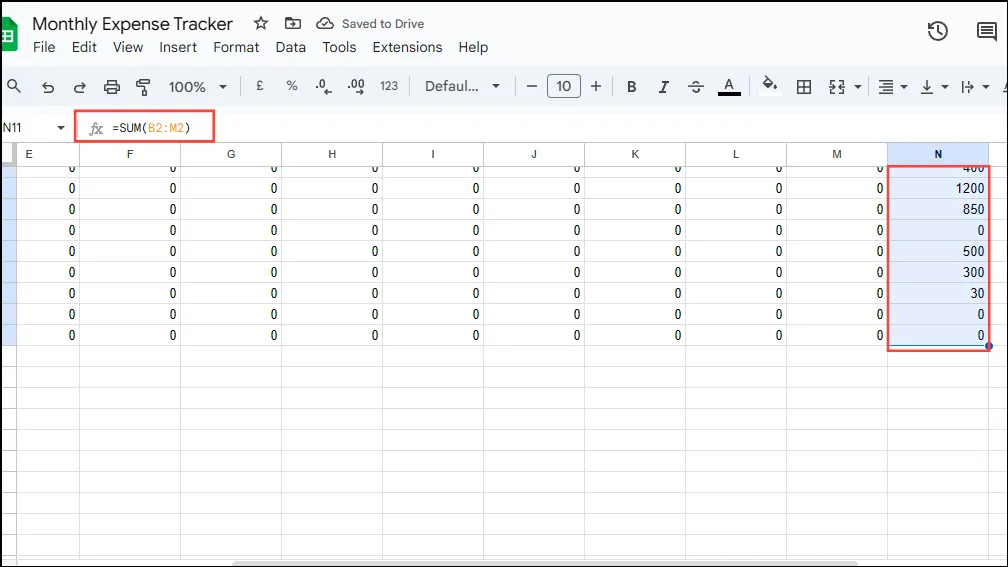
- I rækken Månedlig total skal du opsummere alle kategoriudgifter ved hjælp af
=SUM(B2:B10)eller det relevante celleområde i dit ark.
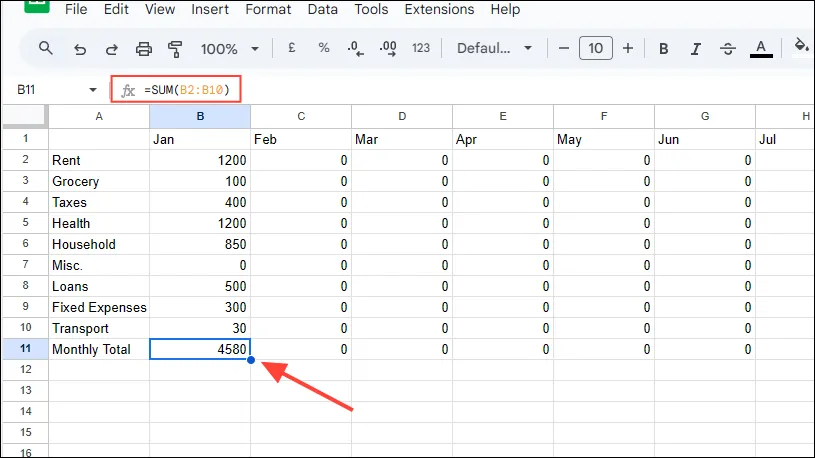
Trin 5: Visualiser dine udgifter med diagrammer
Brug af sparklines og cirkeldiagrammer i Google Sheets kan hjælpe visuelt med at spore dine udgifter.
- Indtast formlen for sparklines i celle O2:
=SPARKLINE(B2:M2).
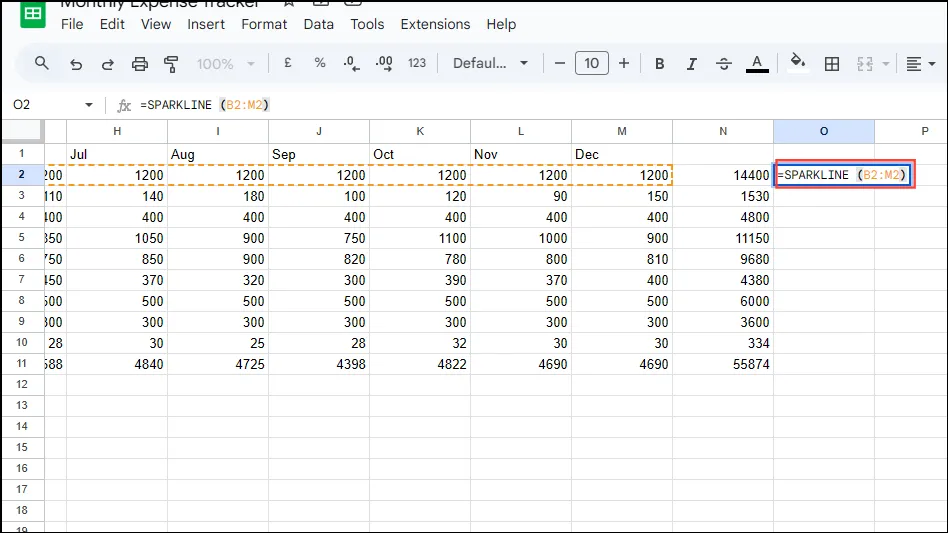
- Træk udfyldningshåndtaget ned for at anvende dette på alle kategorier.
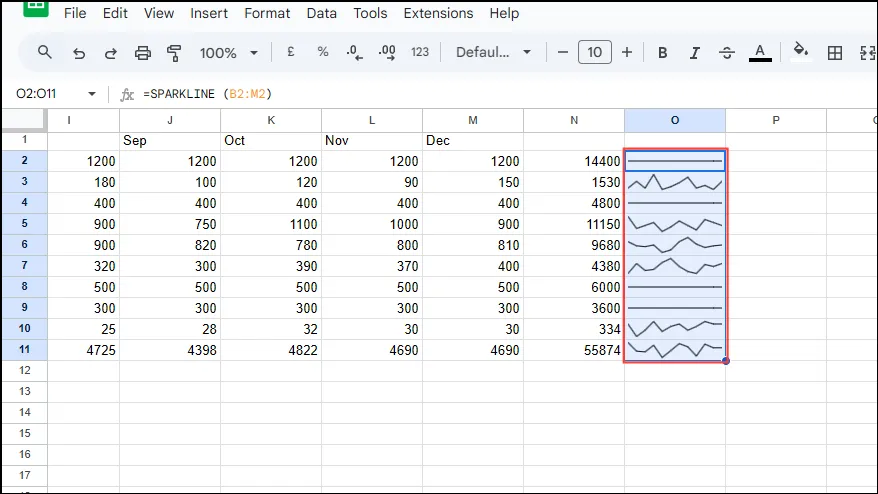
- For at tilføje et cirkeldiagram skal du klikke på ‘Indsæt’ i menuen og vælge ‘Diagram’.
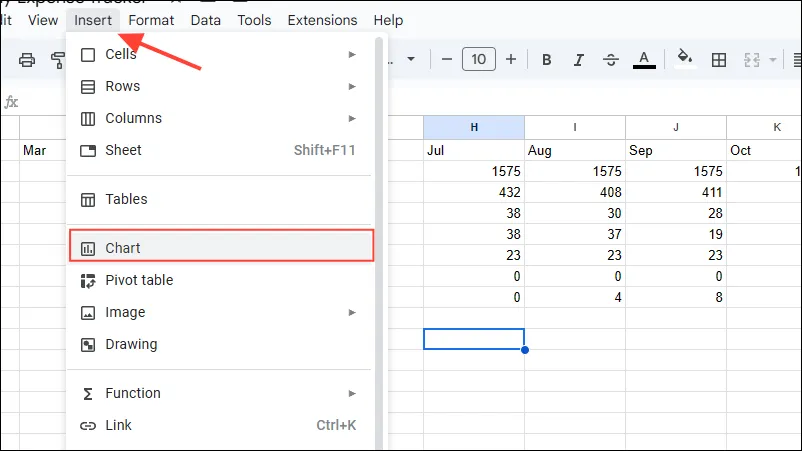
- I diagrameditoren skal du vælge ‘Kirkeldiagram’ fra rullemenuen ‘Diagramtype’.
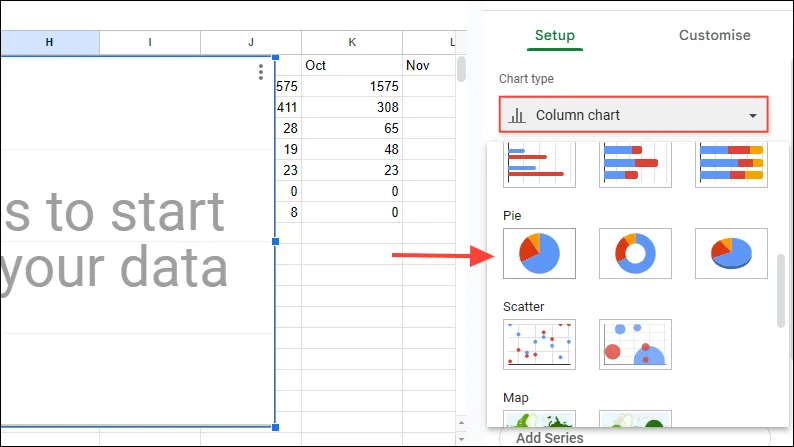
- Angiv dataområdet i feltet ‘Dataområde’, eksempel:
N2:N10.
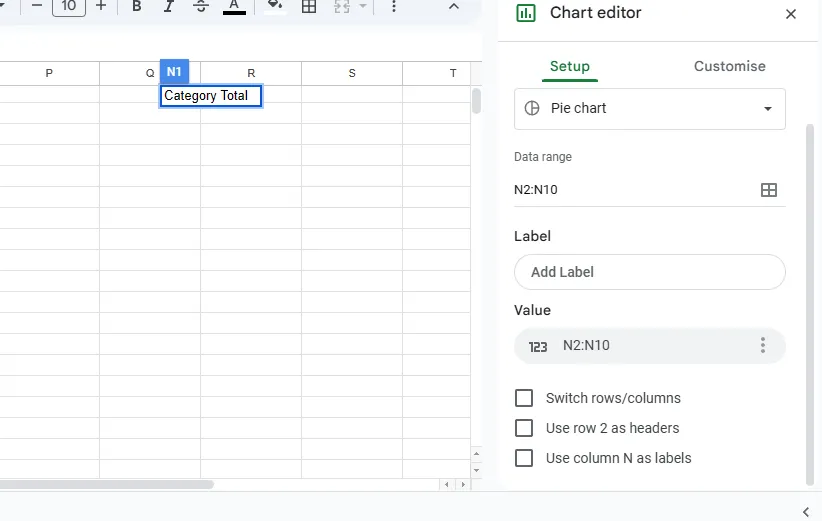
- Klik på ‘Tilføj etiket’, vælg dataområdet for dine etiketter (f.eks.
A2:A10), og afslut opsætningen.
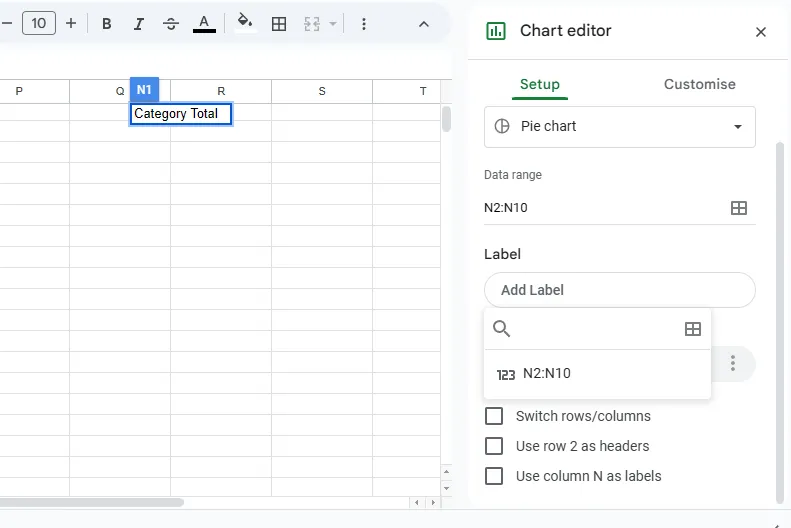
- Dit cirkeldiagram vil præsentere en oversigt over dine forskellige udgifter, hvilket forbedrer din økonomiske indsigt.
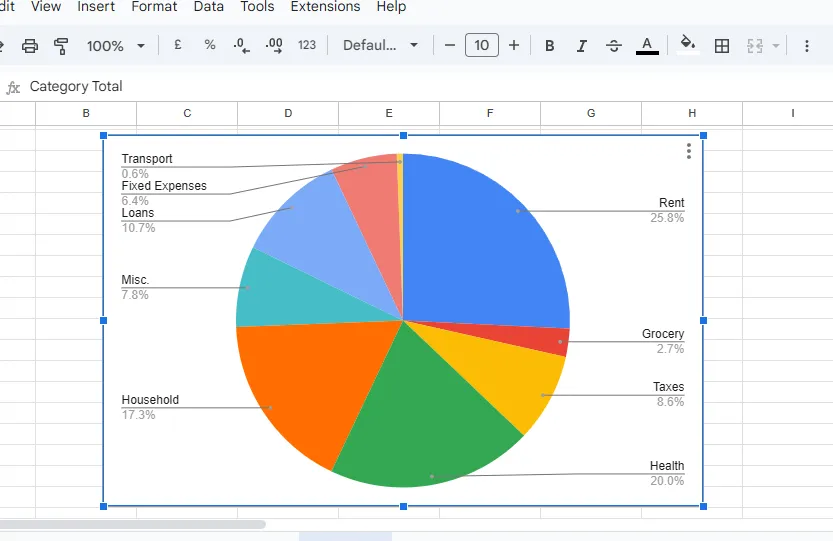
Trin 6: Anvend filtre til effektiv visning
Filtre kan forbedre håndteringen af din tracker ved at gøre det muligt for dig at sortere eller skjule transaktioner uden besvær.
- Klik på overskriften på den kolonne, du ønsker at filtrere.
- Tryk på knappen ‘Opret et filter’ repræsenteret af en omvendt trekant på værktøjslinjen.
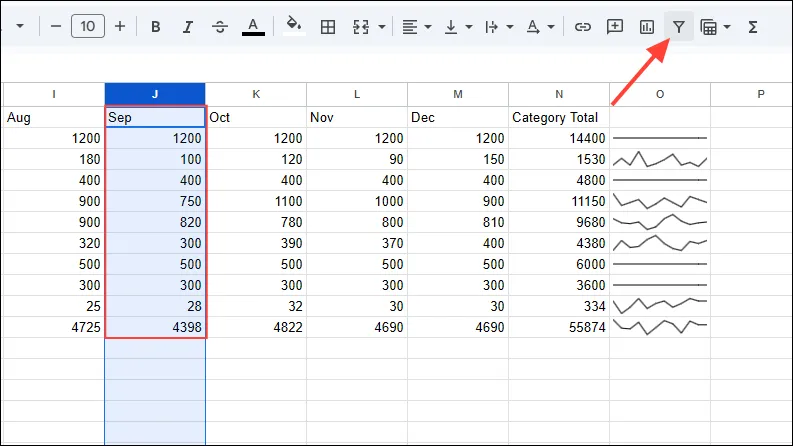
- Når du klikker på filterikonet ved siden af kolonneoverskriften, vises forskellige muligheder. Vælg mellem ‘Filtrer efter værdier’, ‘Sortér A til Z’ eller yderligere sorteringspræferencer, og klik derefter på ‘OK’ for at anvende.
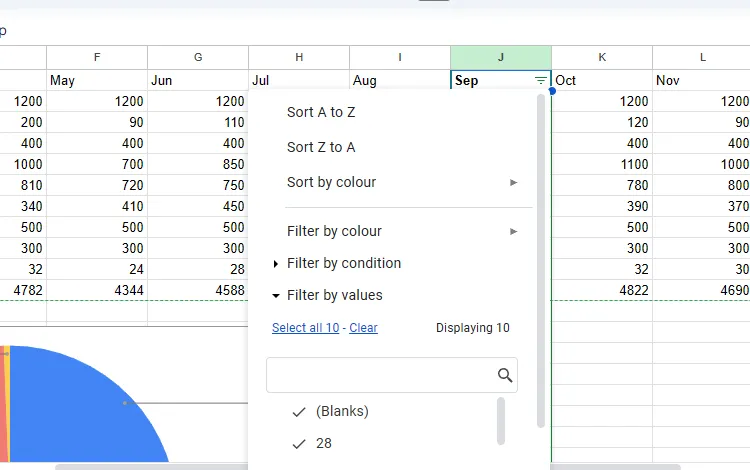
Vigtige bemærkninger
- Din udgiftssporing vil automatisk opdatere, når nye udgifter tilføjes, hvilket afspejler ændringer i cirkeldiagrammet.
- Overvej at konvertere dine posteringer til et tabelformat for lettere navigation og analyse af dine udgifter.
- Den største fordel ved at lave en brugerdefineret udgiftsporing i stedet for at bruge skabeloner er fleksibiliteten til at foretage øjeblikkelige rettelser i tilfælde af fejl.
- For nemheds skyld kan du installere Google Sheets-appen på din smartphone for at logge udgifter på farten.



Skriv et svar