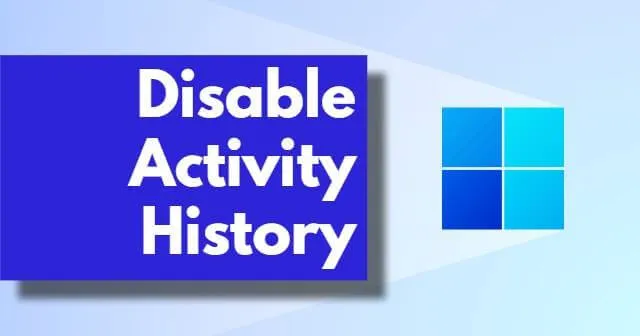
Microsoft har afgivet en betydelig meddelelse om udgivelsen af den stabile version af Windows 11, og afslørede dens lanceringsdato for første gang. Denne nye stabile version viser en opdateret brugergrænseflade, som inkluderer forbedringer såsom et nydesignet Action Center, låseskærm, File Explorer-grænseflade, kontekstmenuer, en fuldstændig fornyet indstillingsapp, en opdateret Microsoft Store og mere.
En af de bemærkelsesværdige funktioner, der er tilgængelige, er muligheden for at deaktivere din aktivitetshistorik. Dette ringer måske en klokke, da det var en funktion, der var til stede i Windows 10, men nu er den blevet fuldstændig overhalet i Windows 11.
Men mange brugere er måske ikke klar over denne mulighed. Det tjener til at give brugerne nem adgang til deres seneste aktiviteter og giver dig mulighed for problemfrit at fortsætte, hvor du sidst slap.
Forståelse af aktivitetshistorik
I de seneste år har Microsoft foretaget adskillige ændringer af sine operativsystemer, og konsekvent introduceret nye funktioner for at forbedre brugeroplevelsen med hver opdatering. Denne gang har de lavet nogle opdateringer til funktionen Aktivitetshistorik.
Funktionen Aktivitetshistorik er designet til at overvåge dine aktiviteter på din Windows 11-enhed og gemme dem lokalt på dit system. Derudover, hvis du bruger en arbejds- eller skolekonto og giver tilladelse, kan disse oplysninger sendes til Microsoft, som vil bruge dem til at skræddersy en mere personlig oplevelse for dig.
Deaktivering af denne mulighed er afgørende, hvis du foretrækker ikke at dele dine aktivitetsdata med Microsoft. Så hvordan slår du denne funktion fra? Bare rolig; det er ret ligetil. Bare følg vejledningen nedenfor for at lære hvordan!
Sådan deaktiveres aktivitetshistorik i Windows 11
I dagens digitale tidsalder er deaktivering af aktivitetshistorikken på Windows 11 et klogt træk for at beskytte dine data og privatliv mod potentielle trusler. Frygt ikke, da det er ret simpelt at slå denne funktion fra. Bare følg disse trin:
- Først skal du trykke på Windows + I -tasterne sammen for at få adgang til Windows-indstillingerne .
-
Gå derefter til afsnittet Privatliv og sikkerhed og vælg Aktivitetshistorik .
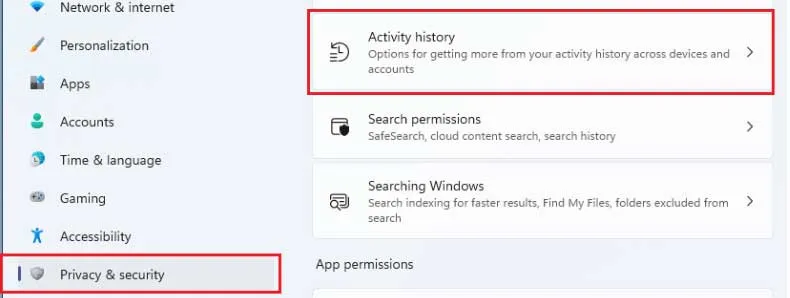
-
Sørg endelig for, at du fjerner markeringen i feltet ud for Gem min aktivitetshistorik på denne enhed .
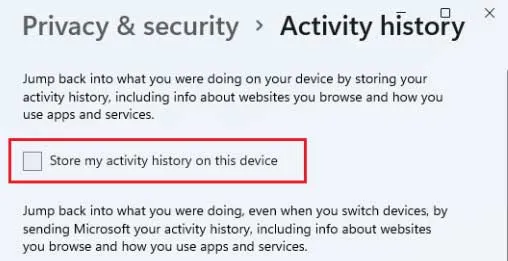
Derudover, hvis du ønsker det, kan du også vælge at fjerne markeringen af muligheden for at sende min aktivitetshistorik til Microsoft , hvilket effektivt stopper deling af dine data med dem. Når du har gennemført disse trin, vil aktivitetshistorikken ikke længere spore dine aktiviteter på din Windows 11-enhed.
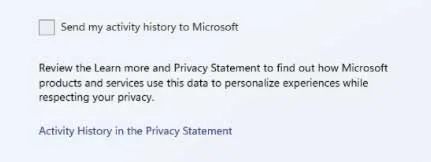
Hvis du også vil fjerne al tidligere aktivitetshistorik, som Microsoft har indsamlet, skal du følge disse trin:
- Tryk på Win + I endnu en gang for at åbne appen Windows Settings .
- Naviger igen til Privatliv og sikkerhed > Aktivitetshistorik .
-
Til sidst, under Ryd aktivitetshistorik , skal du klikke på knappen Ryd .
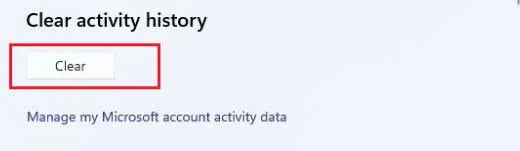
Det er alt! Med disse trin vil al din tidligere registrerede aktivitetshistorik blive slettet permanent fra både dit system og Microsofts databaser, hvilket sikrer din ro i sindet.
Redaktørens note
Mens funktionen Aktivitetshistorik kan forbedre brugeroplevelsen, kan den også udgøre privatlivs- og sikkerhedsrisici. Derfor kan det være en fornuftig beslutning at deaktivere det. Hvis du er i tvivl om, hvordan du skal fortsætte, angiver denne vejledning trinene klart.
Vi håber, at denne artikel har været nyttig for dig! Hvis du har spørgsmål eller har brug for yderligere afklaring om funktionen Aktivitetshistorik, er du velkommen til at stille dine spørgsmål i kommentarfeltet.




Skriv et svar