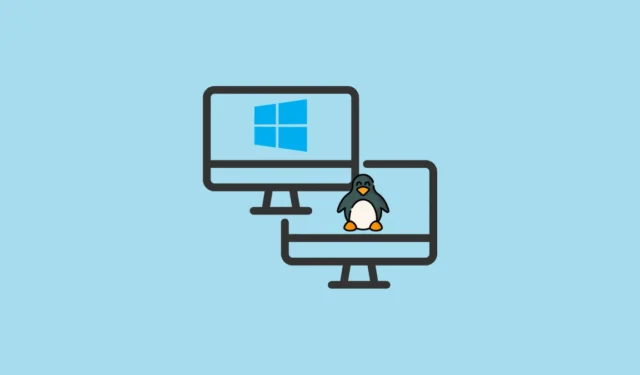
Hvis du er ivrig efter at opleve kraften i Linux, mens du stadig bruger Windows 11, er opsætning af et dual-boot-miljø en praktisk løsning. Denne tilgang giver dig mulighed for at skifte mellem disse to populære operativsystemer under opstart, hvilket gør det muligt for dig at vælge det rigtige værktøj til dine opgaver. I denne omfattende guide vil vi guide dig gennem processen med dual-booting af Linux sammen med Windows 11.
Væsentlige krav
- En computer, der kører på Windows 11
- Et USB-flashdrev med en minimumskapacitet på 8 GB
- Adgang til internettet
- En sikkerhedskopi af vigtige data (anbefales)
Trin 1: Forbered dit Windows 11-miljø
Før du fortsætter med installationen af Linux, er det vigtigt at foretage visse ændringer af dit Windows 11-system for en problemfri dual-booting-oplevelse.
Deaktiver Hurtig opstart
Hurtig opstart kan forstyrre dual-boot-processen. For at deaktivere det:
- Tryk på
Windows key + R, skrivcontrol panelog tryk påEnter. - Vælg Strømindstillinger .
- Klik på Vælg, hvad tænd/sluk-knapperne gør fra venstre sidebjælke.
- Aktiver ændringer ved at klikke på Skift indstillinger, der i øjeblikket ikke er tilgængelige .
- Fjern markeringen i indstillingen Slå hurtig opstart til (anbefales) .
- Klik til sidst på Gem ændringer .
Deaktiver sikker opstart (hvis nødvendigt)
Nogle Linux-distributioner kræver, at funktionen Secure Boot er slået fra. For at fortsætte:
- Genstart din computer og få adgang til BIOS- eller UEFI-indstillingerne ved at trykke på taster som
F2,F10,Delete, ellerEscunder opstarten. - Naviger til fanen Sikkerhed eller Boot .
- Find indstillingen Secure Boot , og indstil den til Deaktiveret .
- Gem ændringer og afslut BIOS/UEFI-indstillingerne.
Trin 2: Tildel diskplads til Linux
For at installere Linux skal du frigøre diskplads ved at ændre størrelsen på din Windows-partition:
- Tryk på
Windows key + Xog vælg Diskhåndtering . - Højreklik på din primære Windows-partition (normalt C: ), og vælg Formindsk volumen… .
- Angiv mængden af plads, der skal formindskes (mindst 20.000 MB eller 20 GB anbefales).
- Klik på Shrink -knappen for at oprette ikke-allokeret plads til din Linux-installation.
Trin 3: Anskaf en Linux-distribution
Vælg en passende Linux-distribution til dine behov. For begyndere anbefales Ubuntu stærkt.
- Besøg Ubuntu-webstedet og download den seneste ISO-fil.
Trin 4: Opret et bootbart USB-drev
Forbered derefter et bootbart USB-drev ved hjælp af Linux ISO-filen:
- Download og installer Rufus fra dets officielle websted.
- Tilslut dit USB-flashdrev og start Rufus.
- Vælg dit USB-drev under afsnittet Enhed .
- Klik på VÆLG , og vælg den downloadede ISO-fil.
- Sørg for, at partitionsskemaet er indstillet til GPT , og klik på START for at gøre USB-en bootbar.
- Hvis du bliver bedt om det, skal du vælge Skriv i ISO-billedtilstand .
Trin 5: Fortsæt med Linux-installationen
Dit system er nu forberedt til Linux-installationen:
- Indsæt det bootbare USB-drev, og genstart din computer.
- Få adgang til opstartsmenuen ved at trykke på en tast som
F12,F11, ellerEsc. - Vælg muligheden for at prøve Ubuntu uden installation.
- Når live-miljøet vises, skal du dobbeltklikke på ikonet Installer Ubuntu .
- Følg vejledningen for at vælge dit sprog, tastaturlayout og installationstype (vælg Installer Ubuntu sammen med Windows Boot Manager ).
- Tildel diskplads til både Ubuntu og Windows efter behov, før du klikker på Installer nu .
- Indtast dine brugeroplysninger, og vent på, at installationen er fuldført, og genstart derefter dit system som anvist.
- Fjern USB-drevet, når du bliver bedt om det.
Trin 6: Juster startrækkefølge (hvis påkrævet)
Efter installationen skal din computer vise en GRUB-startmenu, så du kan vælge mellem Ubuntu og Windows 11. Hvis denne menu ikke vises:
- Genstart og indtast BIOS/UEFI-indstillingerne.
- Gå til Boot -sektionen.
- Angiv Ubuntu eller Linux Boot Manager som den primære opstartsmulighed.
- Gem ændringer og afslut BIOS-opsætningen.
Trin 7: Valider din Dual-Boot-konfiguration
For at sikre, at alt fungerer korrekt, test din dual-boot-opsætning:
- Genstart din computer og vælg Ubuntu fra GRUB-menuen.
- Bekræft, at Ubuntu indlæses korrekt.
- Genstart, og vælg Windows Boot Manager for at bekræfte, at Windows 11 starter uden problemer.
Ved at fuldføre disse trin kan du effektivt køre både Windows 11 og Linux på din maskine, hvilket udvider dine computerfunktioner. Uanset om du dykker ned i Linux for første gang eller har brug for Windows til specifikke opgaver, giver dobbelt opstart uovertruffen fleksibilitet.



Skriv et svar