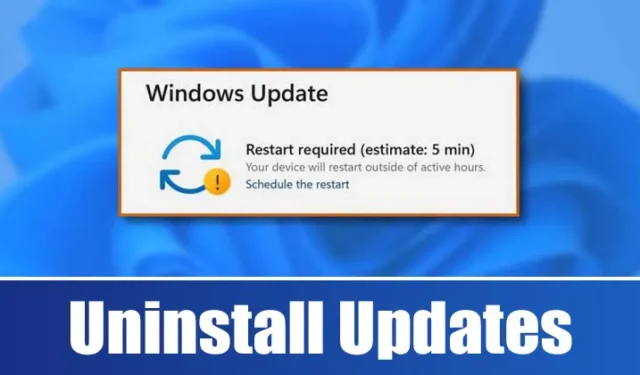
En af de funktioner, jeg sætter mest pris på ved Windows 11, er dens regelmæssige opdateringscyklus. Disse opdateringer løser ikke kun fejl, men forbedrer også systemstabiliteten.
På trods af dette er der tidspunkter, hvor en opdatering kan skabe nye problemer i stedet for at løse eksisterende. Hvis du har stødt på problemer efter installation af en nylig opdatering, er det vigtigt at vide, hvordan du afinstallerer den manuelt.
I Windows 11 kan du fjerne de fleste opdateringer gennem Windows Update-indstillinger, kommandolinjeværktøjer og andre metoder. Nedenfor er nogle effektive teknikker til at afinstallere opdateringer på Windows 11.
1. Fjern opdateringer via indstillinger
Denne metode anvender appen Indstillinger i Windows 11 til at hjælpe dig med at afinstallere problemer, der forårsager opdateringer. Følg disse enkle trin:
1. Klik på menuen Start og vælg Indstillinger .

2. Vælg derefter Windows Update fra venstre sidebjælke.

3. Klik derefter på Update History .


4. Kontrolpanelet åbnes; højreklik på den seneste opdatering, du vil fjerne, og vælg Afinstaller .

2. Fjern Windows 11-opdateringer via Kontrolpanel
I denne tilgang vil vi bruge kontrolpanelet til at afinstallere opdateringer fra Windows 11. Sådan gør du:
1. Søg efter “Kontrolpanel” ved hjælp af Windows 11-søgefunktionen, og vælg derefter Kontrolpanel fra søgeresultaterne.

2. I kontrolpanelet skal du klikke på linket Afinstaller et program under Programmer.

3. Klik på linket Vis installerede opdateringer i vinduet Programmer og funktioner .

4. En liste over opdateringer vises; højreklik på den opdatering, du vil fjerne, og vælg Afinstaller .

3. Fjern opdateringer ved hjælp af PowerShell
PowerShell er et andet værktøj, du kan bruge til at afinstallere en besværlig Windows 11-opdatering. Følg disse trin:
1. Åbn først Windows 11-søgelinjen og skriv PowerShell. Højreklik på den og vælg Kør som administrator .

2. Indtast følgende kommando i PowerShell-vinduet:
wmic qfe list brief /format:table

3. Denne kommando viser en tabel over alle opdateringer installeret på din Windows 11-enhed. Bemærk HotfixID’et ( nummeret efter ‘KB’) for den opdatering, du vil afinstallere.

4. Indtast derefter kommandoen:
wusa /uninstall /kb:HotFixID
Udskiftning af HotFixID med det specifikke nummer på den opdatering, du vil fjerne. For eksempel, hvis opdateringen er KB5014019, skal din kommando læse:
wusa /uninstall /kb:5014019

5. Tryk på Enter for at køre kommandoen, og bekræft handlingen ved at vælge Ja, når du bliver bedt om det.

4. Fjern opdatering via kommandoprompt
Hvis du er bekendt med kommandolinjeværktøjer, kan du afinstallere en opdatering ved hjælp af CMD. Sådan gør du:
1. Klik på knappen Start, søg efter CMD, højreklik på den, og vælg Kør som administrator .

2. Når kommandoprompten åbnes, skal du indtaste følgende kommando og trykke på Enter:
wmic qfe list brief /format:table

3. En historie med opdateringer vises. Identificer den problematiske opdatering ved hjælp af dens HotfixID og InstalledOn-datoen.
4. Brug denne kommando for at afinstallere det:
wusa /uninstall /kb:KBNUMBER

Bemærk: Erstat KBNUMBER med det faktiske KB-nummer for den opdatering, du vil fjerne.
Følg vejledningen på skærmen for at fuldføre afinstallationsprocessen.
5. Brug Recovery Environment til at afinstallere opdateringer
Hvis din pc ikke starter op, kan du bruge Windows Recovery Environment (RE) til at afinstallere en opdatering, der forårsager problemer. Sådan får du adgang til det:
1. Klik på menuen Start og åbn Indstillinger .

2. I appen Indstillinger skal du klikke på Windows Update i menuen til venstre.

3. I højre rude skal du vælge Avancerede indstillinger .

4. På siden Avancerede indstillinger skal du rulle ned og klikke på Gendannelse .

5. Klik på knappen Genstart nu ved siden af Avanceret opstart.

6. Din computer genstarter i gendannelsestilstand. Derfra skal du gå til Fejlfinding > Avancerede indstillinger og vælge Afinstaller opdateringer .
En anden metode involverer at oprette et batchscript, der viser de opdateringer, du ønsker at afinstallere. Denne batchfil giver derefter mulighed for nem fjernelse af disse opdateringer.
Sådan opretter du en batchfil til afinstallation af udvalgte opdateringer:

2. Når Notesblok vises, skal du indtaste følgende linjer:
@echo off
wusa /uninstall /kb:2565063 /quiet /norestart
wusa /uninstall /kb:5028851 /quiet /norestart
END

Bemærk: Sørg for at erstatte ‘2565063’ og ‘5028851’ med KB-numrene på de opdateringer, du vil afinstallere. Du kan tilføje flere linjer mellem @echo off og END.
3. Klik på Filer > Gem som for at gemme din Notesblok-fil.

5. For at afinstallere opdateringer skal du blot dobbeltklikke på den batchfil, du lige har oprettet.

Disse er flere metoder til manuelt at afinstallere Windows 11-opdateringer. Hvis du har aktiveret automatisk systemgendannelse på Windows 11, kan du gendanne din pc til en tidligere tilstand for at fjerne opdateringerne. Hvis du har spørgsmål om afinstallation af Windows 11-opdateringer, er du velkommen til at kontakte os i kommentarfeltet.




Skriv et svar