
I denne vejledning har jeg forklaret, hvordan du rydder iPhone/iPad-systemdata. Men hvad er systemdata på en iPhone egentlig? Den består af forskellige oplysninger relateret til styresystemet, såsom iOS på en iPhone og iPadOS på en iPad.
Systemdata inkluderer normalt skrifttyper, logfiler, ordbøger, lokale nøgleringdata og CloudKit-databaseoplysninger. Samlet kan systemdataene ses i iOS/iPadOS-indstillingsappen under afsnittet Generelt.
Sådan får du vist systemdata på iOS og iPadOS?
Normalt er der to måder at få adgang til og se systemerne på din iPhone og iPad.
1. Se systemdata på iOS/iPadOS
- Åbn appen Indstillinger > tryk på Generelt > Tryk på iPhone-lager .
- Under iPhone Storage skal du rulle ned til Systemdata og trykke på den.
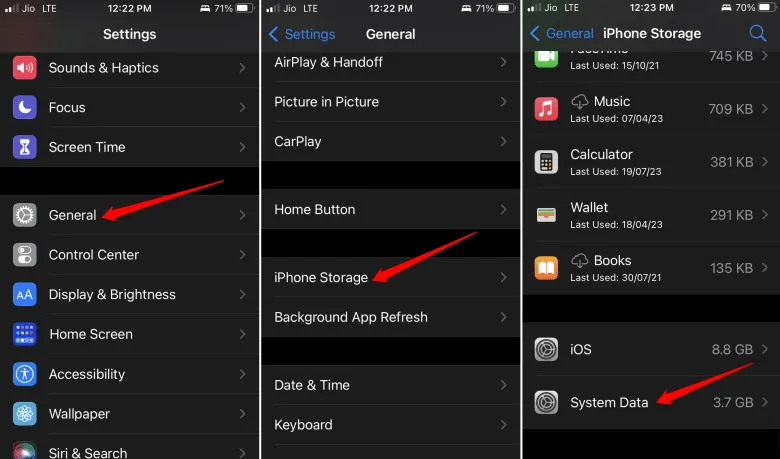
2. Tjek systemdata på en Mac/Windows-pc
- Tilslut din iPhone eller iPad til din PC/Mac med det angivne kabel.
- Start iTunes-appen på din pc/Mac.
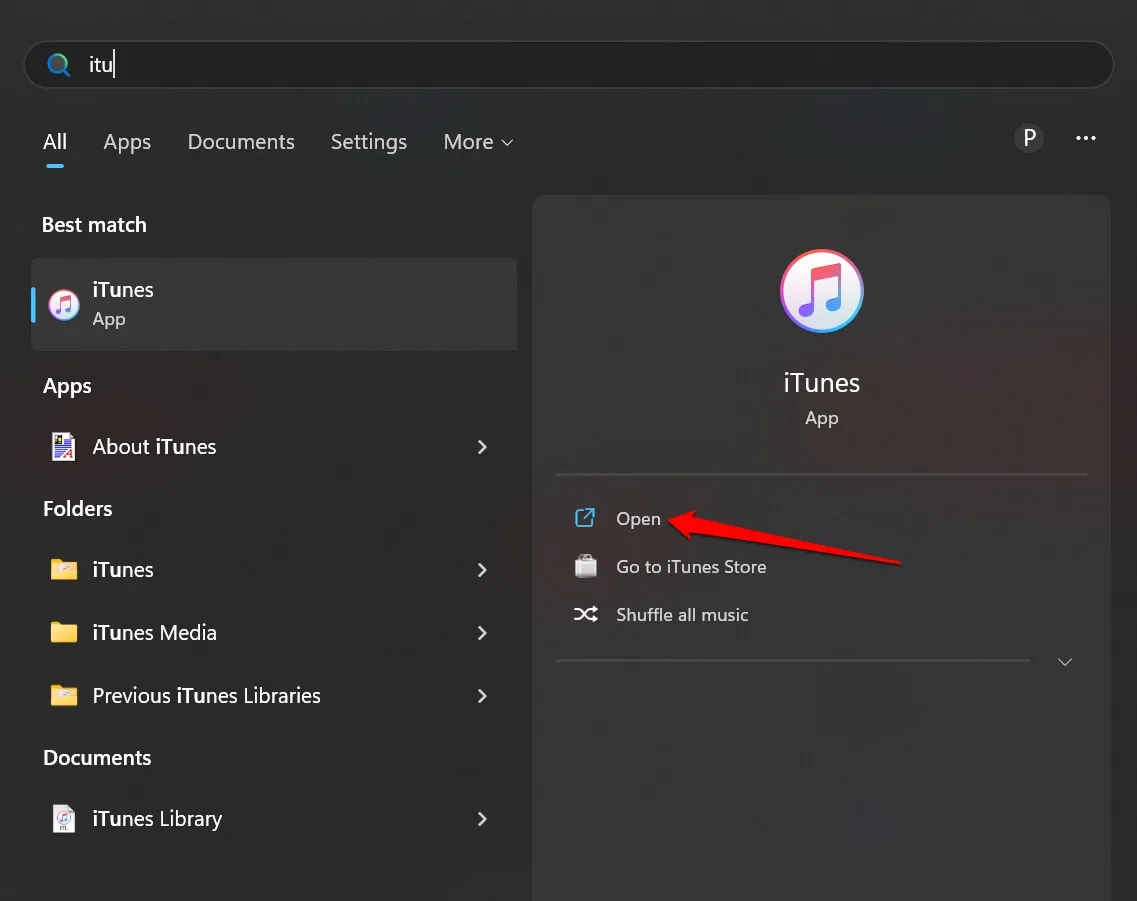
- Klik på det lille iPhone-ikon øverst på iTunes-hjemmesiden. Det vil omdirigere dig til lagerfordelingssektionen.
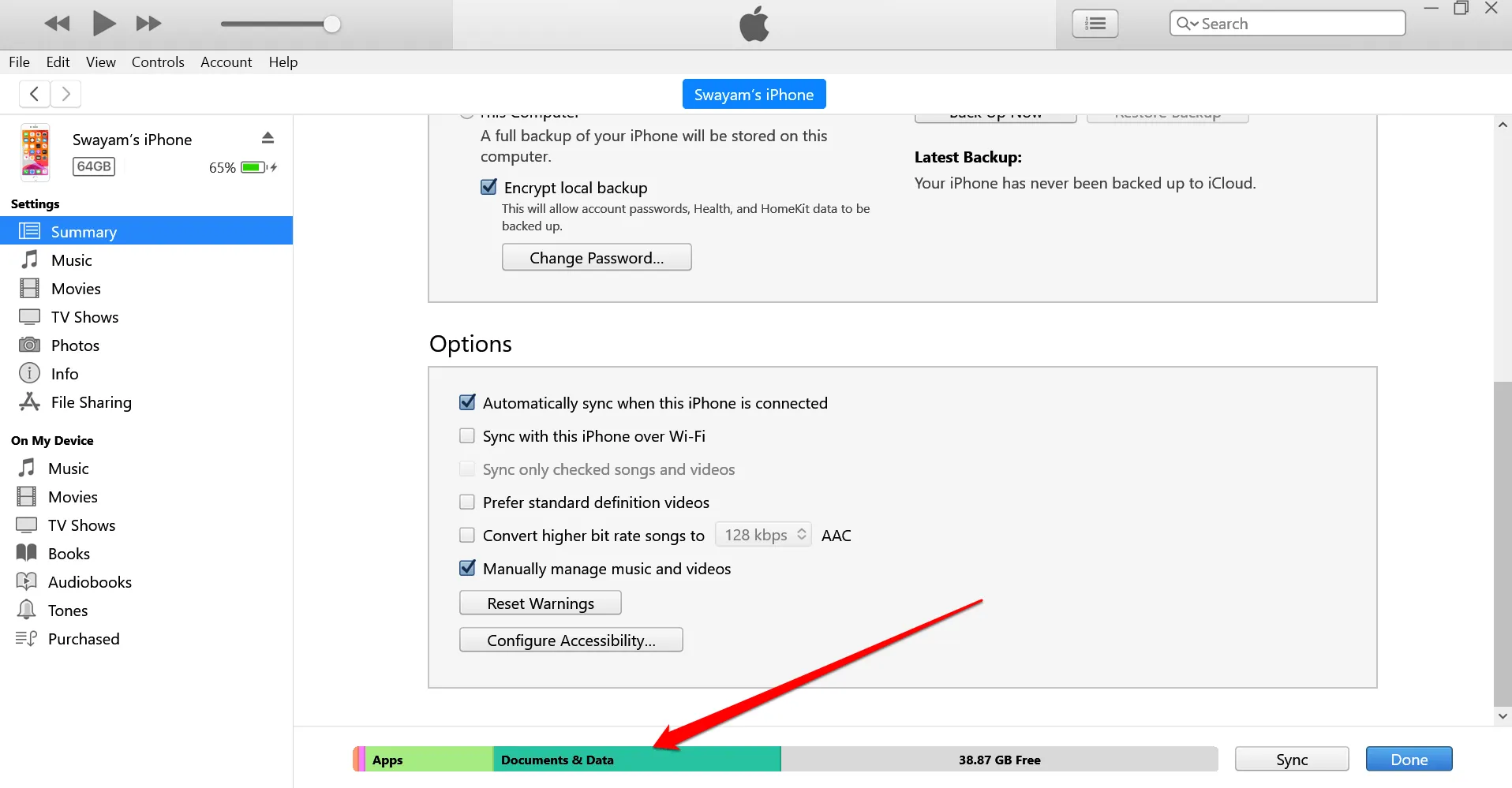
Du vil se lageret dækket af billeder, apps, systemdata og andre dokumenter.
Hvordan rydder man systemdata på iPhone og iPad?
Her er de forskellige metoder, du kan bruge til at rydde systemdataene på iPhone eller iPad.
1. Ryd browserhistorik og webstedsdata
Her er trinene til at rydde browserdataene på Safari-webbrowserappen på iPhone/iPad.
- Gå til appen Indstillinger på din iPhone eller iPad.
- Tryk på Safari > tryk på Ryd historik og webstedsdata .
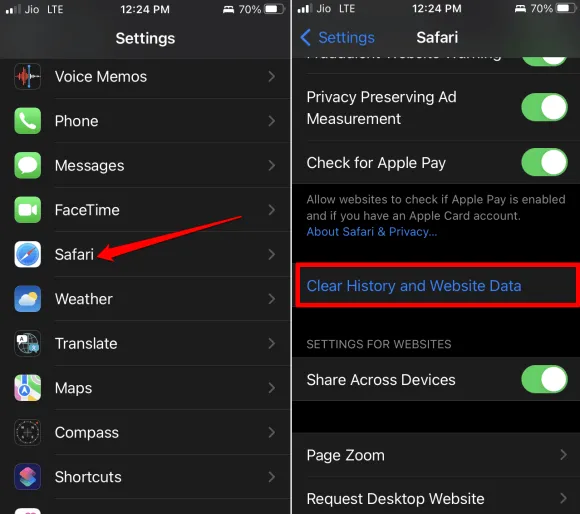
Hvis du bruger Chrome-browserappen, skal du følge disse trin.
- Åbn Chrome-appen > tryk på ikonet med tre prikker nederst.
- Tryk på Ryd browserdata . Indstil tidsintervallet , og tryk på Ryd browserdata .
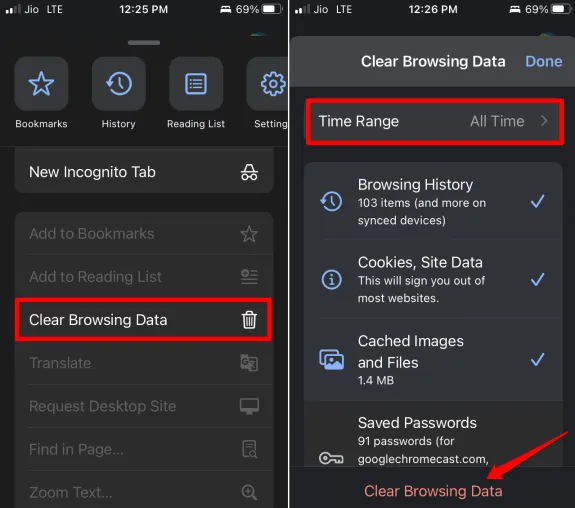
Hvis du bruger Mozilla Firefox-browserappen på din iPhone, skal du følge disse trin for at rydde browserdataene på den.
- Start Mozilla Firefox > Tryk på menuknappen i nederste højre hjørne .
- Tryk på Historie > Tryk på Ryd seneste historie > Tryk på Alt fra menuen.
2. Reducer meddelelseshistorikken
Her er trinene til at fjerne beskedhistorikken på din iPhone eller iPad.
- Åbn appen Indstillinger > tryk på Beskeder > tryk på Behold meddelelser .
- Vælg mellem 30 dage , 1 år eller for evigt . Dette er tidslinjen, indtil hvilken beskeden vil blive gemt på din enheds lager.
- Når du vælger fra ovenstående muligheder, bliver du bedt om at slette de ældre beskeder . Følg instruktionerne og ryd beskedhistorikken.
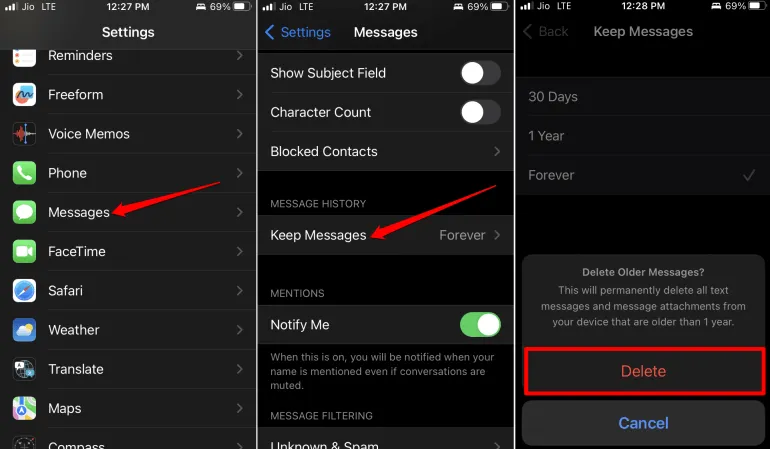
3. Installer iOS/iPadOS Update på iPhone
Opdatering af iOS/iPadOS vil optimere apps, lagring og rette eventuelle andre fejl, der kan påvirke lagerpladsen.
- Start appen Indstillinger > tryk på Generelt > tryk næste gang på Softwareopdatering .
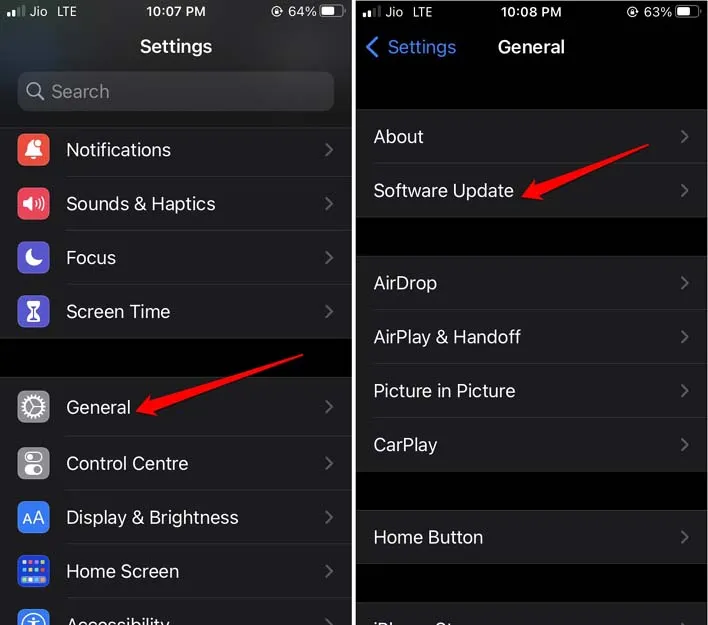
Hvis en ny opdatering er tilgængelig til installation, skal du følge instruktionerne på skærmen og få fat i den på din iPhone/iPad.
4. Slet store meddelelsesvedhæftede filer
Vedhæftede filer er mediefiler, der ledsager en besked. De kan være større filer og optager betydelig plads på din iPhone/iPad-lagerplads. For at administrere lagerplads anbefales det at slette disse vedhæftede filer.
- Gå til Indstillinger > Generelt > iPhone-lagring .
- Tryk på Beskeder . Gå til sektionen Dokumenter og data .
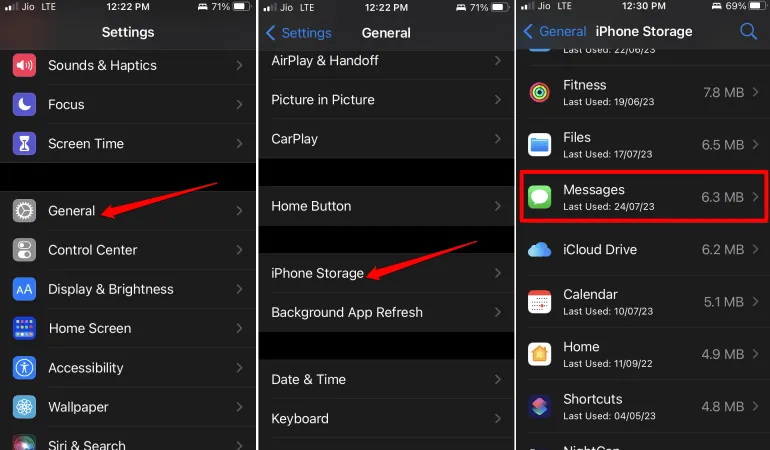
- Der vil være forskellige kategorier som topsamtaler, billeder og videoer.
- Få adgang til alle de kategorier, du ser, og slet derefter de vedhæftede filer.
5. Afload appen fra din iPhone/iPad
Offloading fjerner appen fra din enhed, men bevarer brugerdata. Her er trinene til at afloade enhver app fra iOS/iPadOS-appbiblioteket.
- Gå til Indstillinger > Generelt > iPhone-lager .
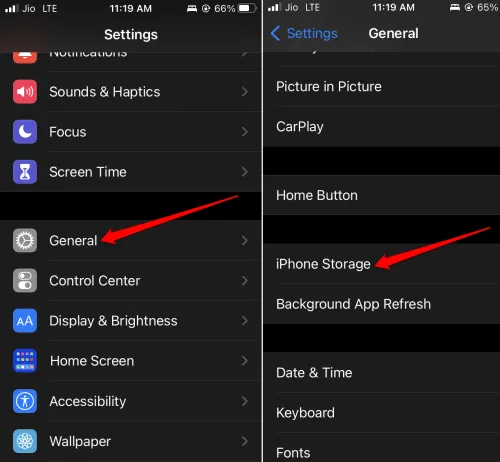
- Under det skal du gå til Offload Unused App og trykke på Aktiver for at aktivere funktionen.
6. Gendan din iPhone/iPad
Du kan slette alt indhold og indstillinger på din iPhone eller iPad.
- Gå til appen Indstillinger > Generelt > Overfør eller Nulstil iPhone .
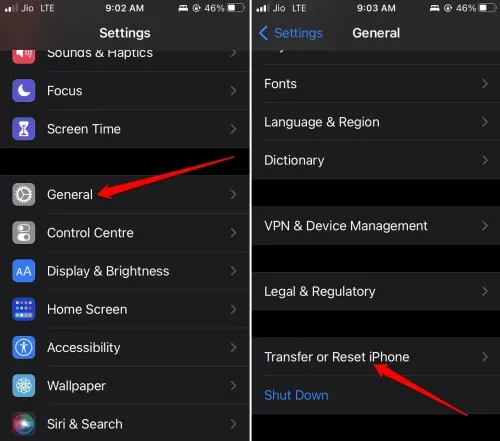
- Tryk på Nulstil > tryk på indstillingen Slet alt indhold og indstillinger i menuen.
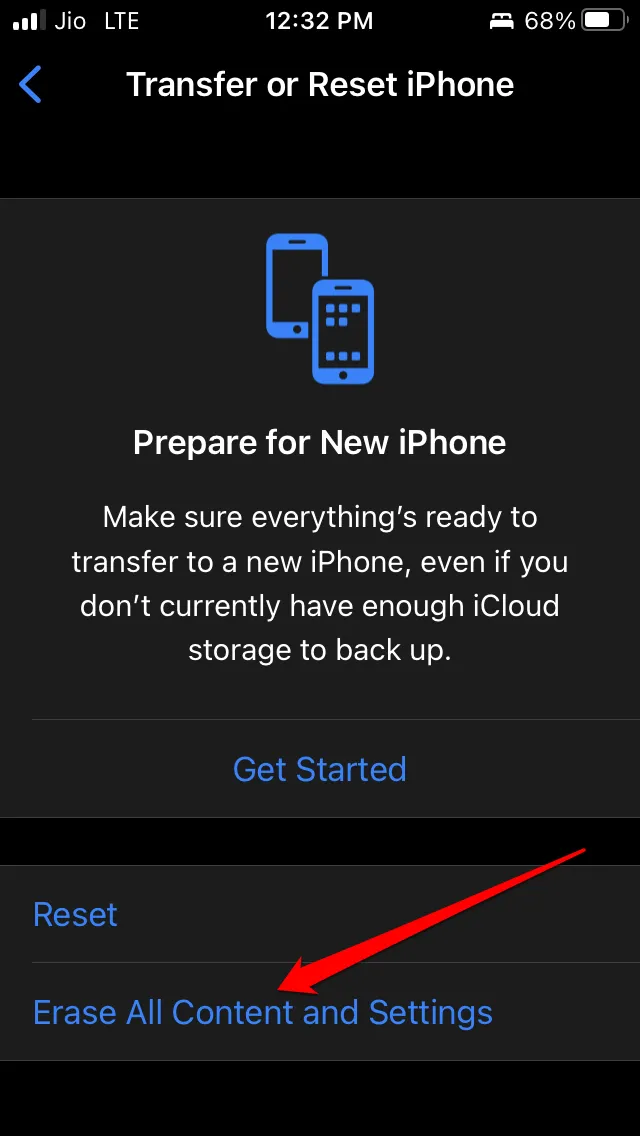
For det andet kan du tilslutte din iPhone eller iPad til en pc eller Mac og bruge iTunes til at gendanne enheden.
- Tilslut iPhone/iPad til PC/Mac.
- Start iTunes .
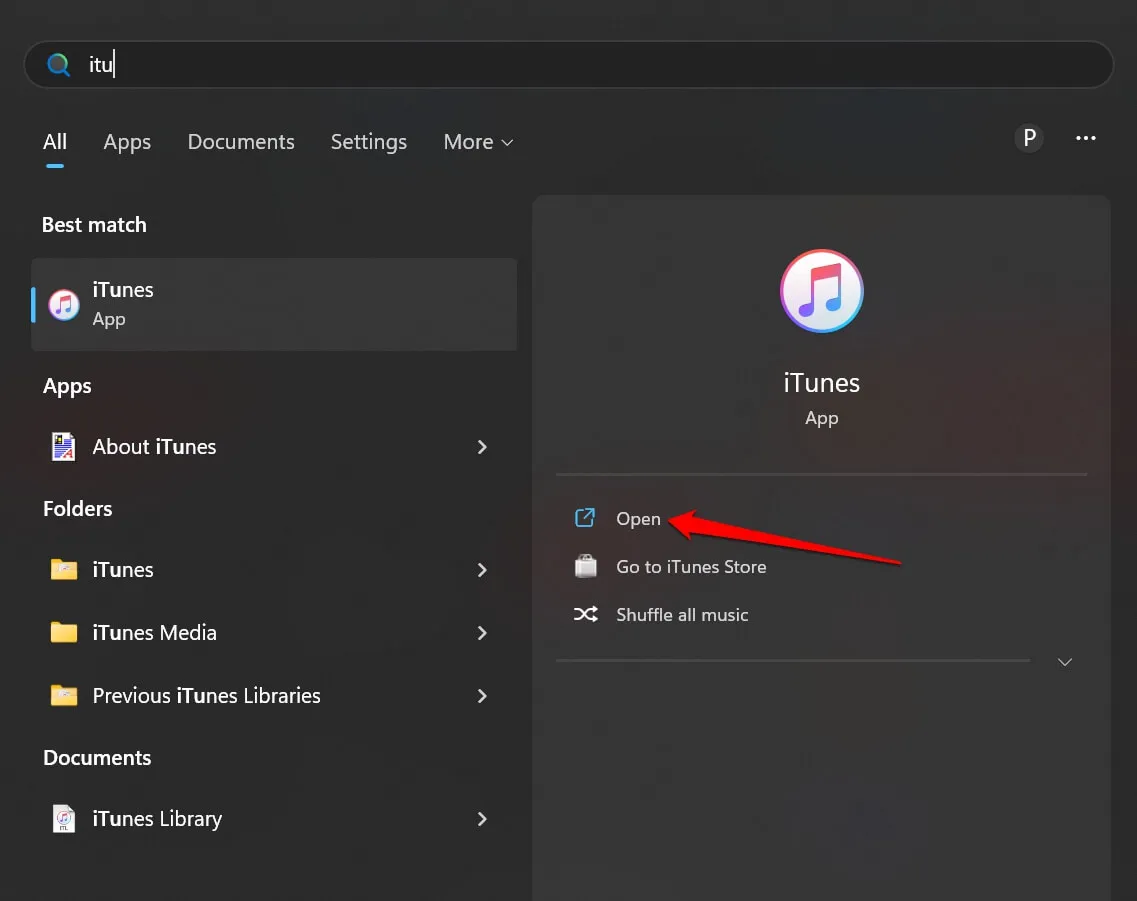
- Vælg enheden og klik på Gendan iPhone/iPad afhængigt af hvilken enhed du har.
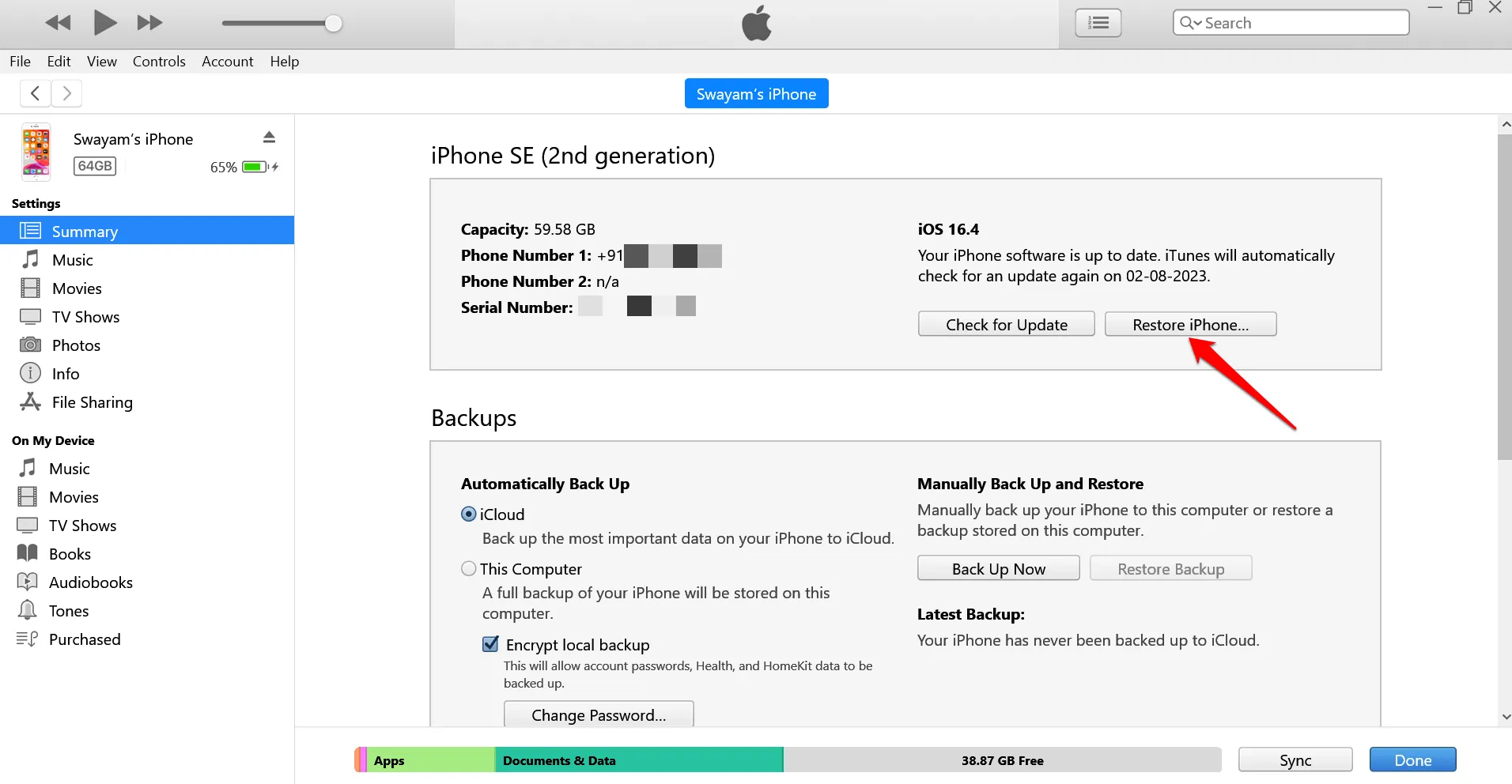
Følg blot instruktionerne på skærmen for nemt at fuldføre restaureringen.
Ofte stillede spørgsmål (ofte stillede spørgsmål)
Vil rydning af systemdata forårsage nogen problemer?
Nej, det vil ikke forårsage nogen problemer på din enhed. Det vil snarere rydde rod fra iOS/iPadOS og optimere dens ydeevne. Der vil også være mere lagerplads til rådighed.
Hvorfor systemdata bliver ved med at stige på min enhed?
Systemdata indsamles baseret på dine aktiviteter med forskellige apps på din enhed og også på grund af oprettelsen af midlertidige filer relateret til disse apps.
Indpakning
Jeg håber, at du nu ved, hvilke systemdata der er på en iPhone/iPad, og hvordan du nemt kan slette dem. Lad os med dette afslutte guiden. Hvis du er i tvivl, så smid dem i kommentarfeltet.




Skriv et svar