
Hvis drivere på din pc ikke fungerer, kan du støde på en registreringsbekræftelsesfejl i Enhedshåndtering. Dette værktøj styrer al hardware og drivere på dit system og indikerer eventuelle problemer, der opstår. En registreringsbekræftelsesfejl signalerer, at en driver enten mangler eller er stødt på et problem.
Hvis du står over for dette problem, er der ingen grund til bekymring. Denne artikel skitserer fejlfindingstrin for at hjælpe med at løse registreringsbekræftelsesfejlen i Enhedshåndtering.
1. Opdater Windows til den nyeste version
Forældede drivere kan føre til dette problem. Derfor vil opdatering af Windows til den nyeste version også opdatere dine drivere. Følg disse trin for at opdatere Windows:
- Åbn appen Indstillinger ved at trykke på Windows + I- tastkombinationen.
- Gå til afsnittet Windows Update fra venstre sidebjælke, og klik på Søg efter opdateringer .
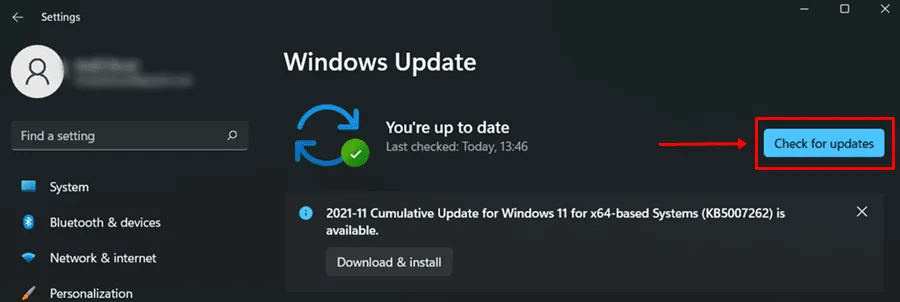
- Du vil se tilgængelige opdateringer, herunder kumulative opdateringer og driveropdateringer. Download og installer de anførte opdateringer.
- Efter installationen skal du genstarte din pc og kontrollere, om registreringsbekræftelsesfejlen i Enhedshåndtering fortsætter.
2. Geninstaller drivere
En anden metode til at løse registreringsbekræftelsesfejl i Enhedshåndtering er at afinstallere og derefter geninstallere de problematiske drivere. Trinene er som følger:
- Få adgang til menuen Start , søg efter Enhedshåndtering og åbn den.
- Se efter chauffører markeret med et udråbstegn eller advarselsskilt.
- Højreklik på den problematiske driver og vælg Afinstaller enhed. Bekræft afinstallationen.
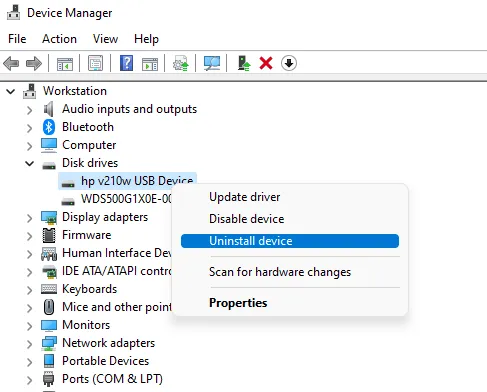
- Efter afinstallation skal du genstarte din pc for at tillade drivere at geninstallere. Dette burde sandsynligvis løse dit problem.
3. Download driveren igen
Du kan også rette op på dette problem ved at identificere den pågældende driver, gendownloade den og geninstallere den på din pc. Sådan gør du:
- Tryk på Windows + X , og vælg derefter Enhedshåndtering.

- Identificer eventuelle drivere, der er markeret med et udråbstegn ( ! ).
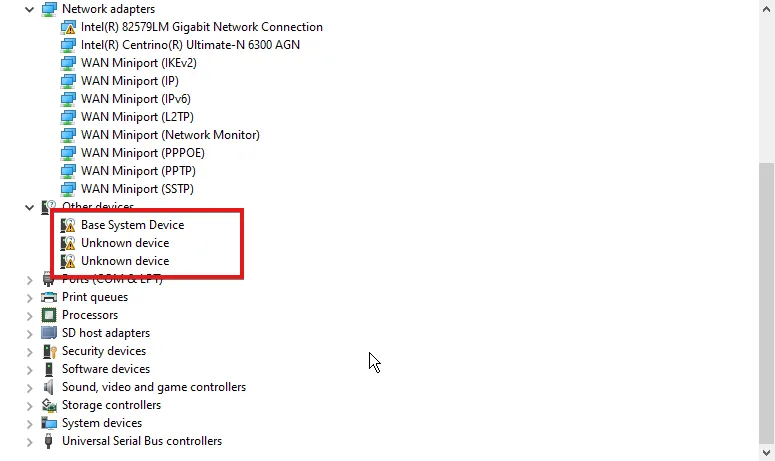
- Højreklik på driveren og vælg Egenskaber.
- Kopier værdien på fanen Detaljer . Hardware-id’er henviser til hardwarens navn eller model.
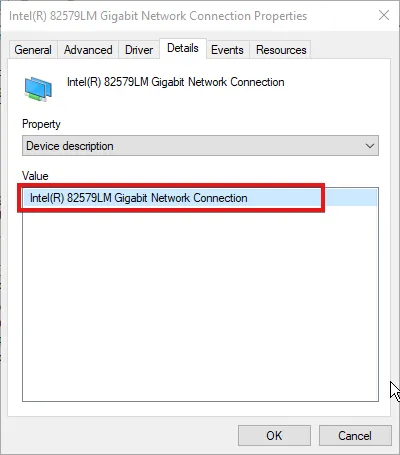
- Se online efter hardwaren og download de relevante drivere.
- Efter download skal du installere driveren for at løse problemet.
4. Udfør Systemgendannelse
Hvis problemet fortsætter, kan det være nødvendigt at udføre en systemgendannelse. Ofte kan ændringer i dit system føre til dette problem. En systemgendannelse vil gendanne disse ændringer.
Du skal bruge et gendannelsespunkt for at fortsætte. Følg disse trin for at udføre en systemgendannelse:
- Tryk på Windows- tasten, søg efter Opret et gendannelsespunkt , og åbn det.
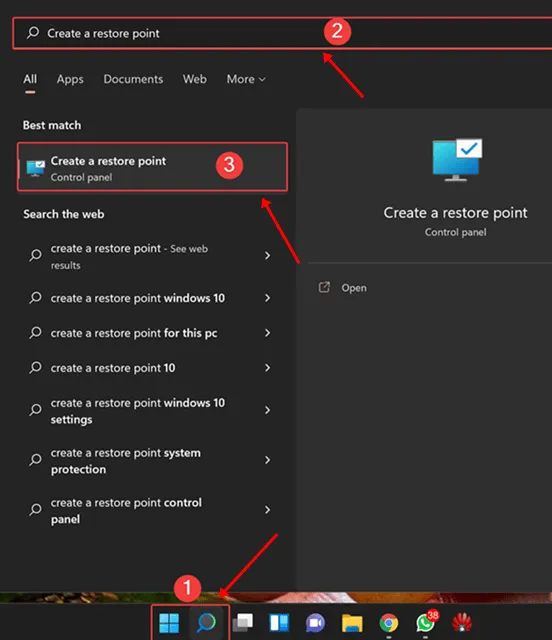
- Klik på indstillingen Systemgendannelse , og vælg derefter Næste.

- Vælg det ønskede gendannelsespunkt. Klik på Scan for berørte programmer for at se, hvad der vil blive installeret eller afinstalleret.
- Klik på Næste for at fortsætte.
- Følg instruktionerne på skærmen for at fuldføre systemgendannelsen.
5. Nulstil pc’en
Hvis ingen af ovenstående løsninger var effektive, kan du overveje at nulstille din pc. Denne proces vil rydde dine indstillinger og kunne løse registreringsbekræftelsesfejlen i Enhedshåndtering. Sådan nulstiller du din pc:
- Tryk på Windows + I for at åbne appen Indstillinger .
- På fanen System skal du klikke på indstillingen Gendannelse .
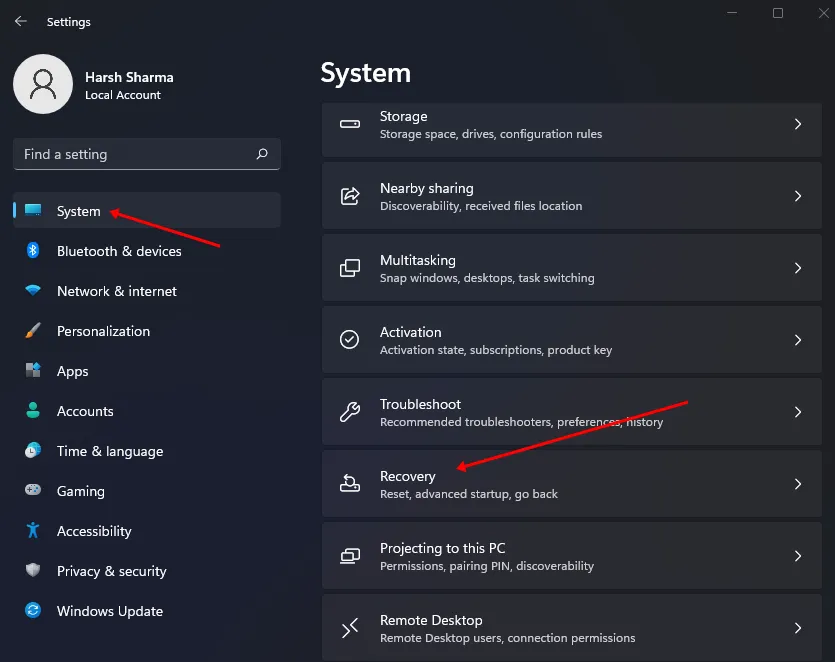
- Vælg knappen Nulstil pc .
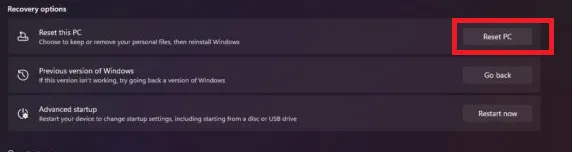
- Du får to muligheder – Fjern alt og behold mine filer.

- Behold mine filer – Denne mulighed fjerner alle apps og indstillinger, men beholder dine personlige filer.
- Fjern alt – Dette valg sletter alt, inklusive dine filer, apps og indstillinger.
- Vælg en af de to muligheder baseret på dine præferencer, og følg instruktionerne på skærmen for at nulstille din pc.
- Efter nulstilling skal du konfigurere din enhed og kontrollere, om problemet stadig opstår.
Konklusion
Denne artikel indeholder forskellige fejlfindingsmetoder til at løse registreringsbekræftelsesfejl i Enhedshåndtering. Da disse problemer ofte skyldes problematiske drivere, bør opdatering eller geninstallation af dem hjælpe.
Hvis disse trin ikke løser problemet, kan nulstilling af din pc være den næstbedste mulighed. Vi håber, at denne vejledning hjælper dig med at rette din registreringsbekræftelsesfejl.




Skriv et svar