
SSL-certifikater spiller en afgørende rolle i at sikre webstedets sikkerhed, især for dem, der beskæftiger sig med fortrolige oplysninger. Hvis der er et problem med SSL-certifikatet, viser din browser muligvis fejlen NET::ERR_CERT_AUTHORITY_INVALID, hvilket forhindrer webstedet i at indlæse. Hvis du støder på denne fejl, skal du implementere fejlfindingsmetoderne beskrevet nedenfor.
Løsning 1: Udfør en SSL-servertest
Start med at udføre en SSL-servertest for at afgøre, om SSL-certifikatet er installeret korrekt.
- Gå til SSL Labs-webstedet, indtast URL’en på det websted, du vil analysere, og klik på knappen ‘Send’.
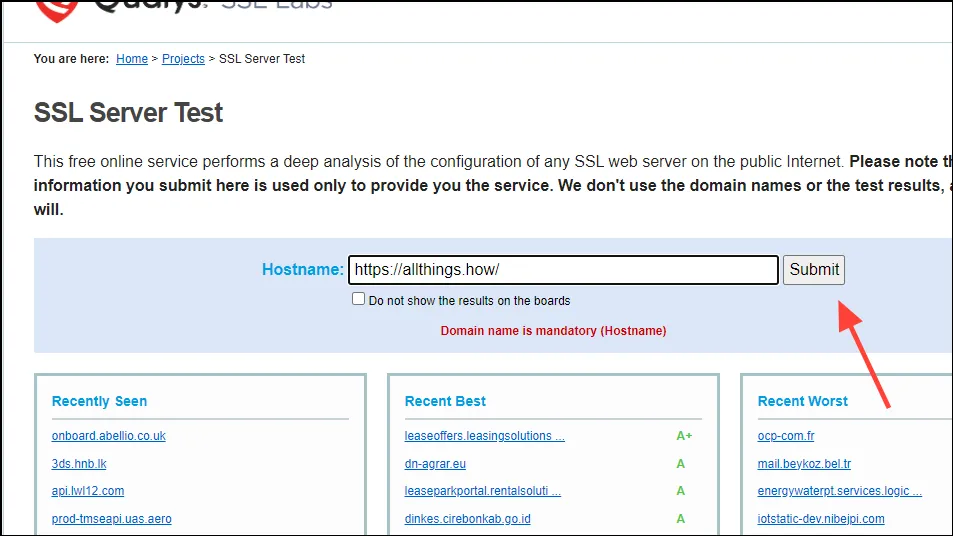
- Lad scanningen afslutte et øjeblik, hvorefter du kan kontrollere, om SSL-certifikatet er anerkendt som gyldigt. En ideel score er A+, selvom siden generelt burde fungere i din browser, hvis scoren ikke er negativ.
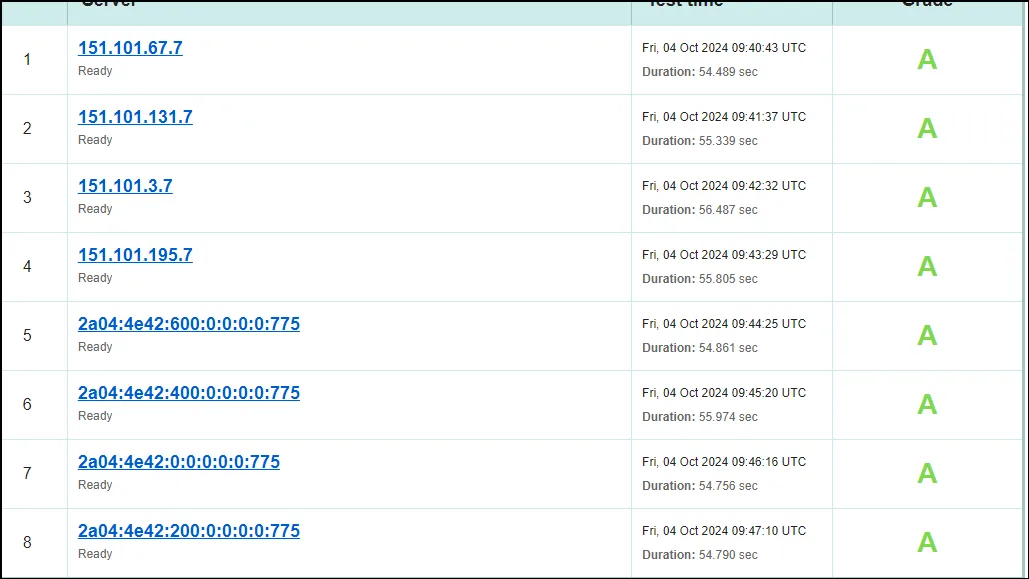
Løsning 2: Ryd din browsers cache og cookies
En beskadiget eller forældet browsercache kan føre til fejlen ERR_CERT_AUTHORITY_INVALID. Sådan rydder du din cache og dine cookies:
- Start Chrome og klik på de tre lodrette prikker i øverste højre hjørne.
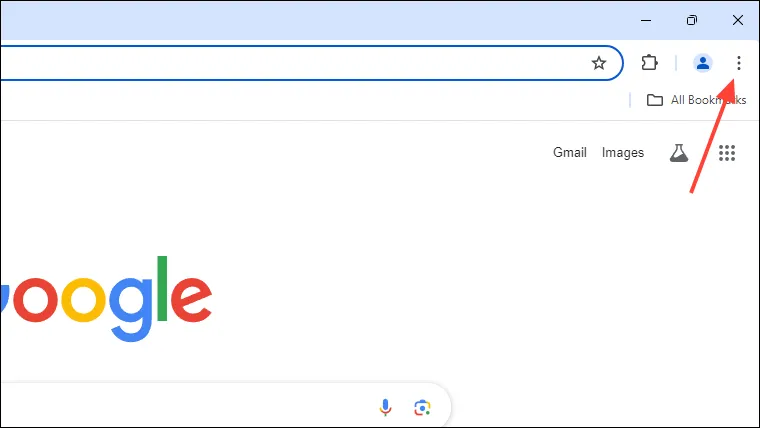
- Vælg ‘Indstillinger’ fra rullemenuen.
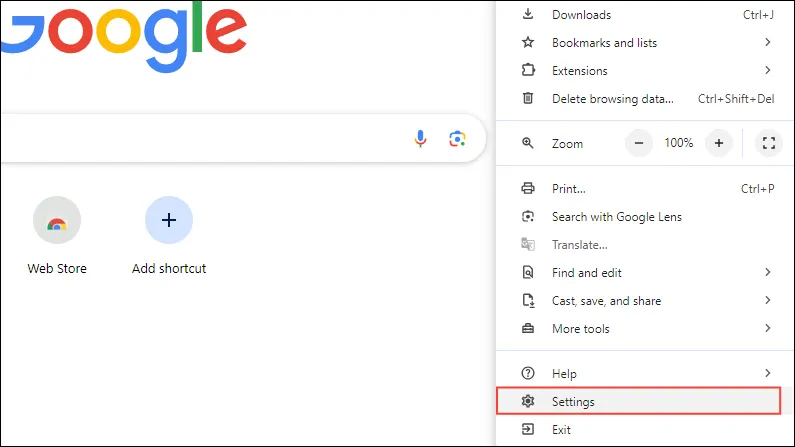
- Naviger til ‘Privatliv og sikkerhed’ til venstre i panelet Chrome-indstillinger.
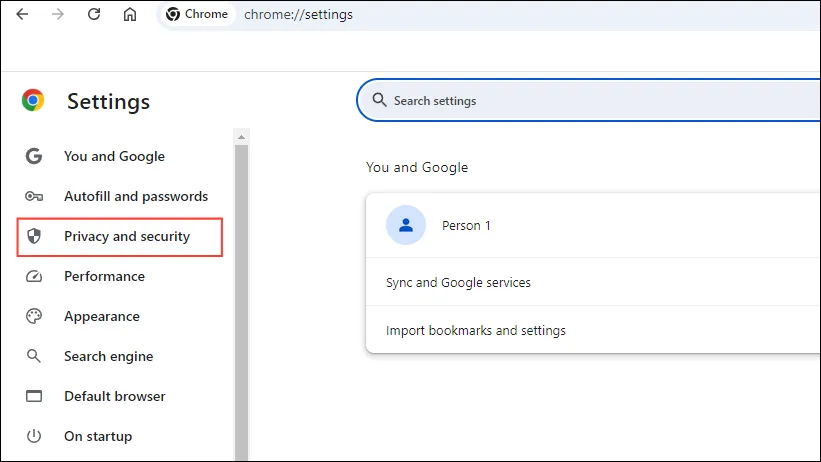
- Klik på ‘Ryd browserdata’.
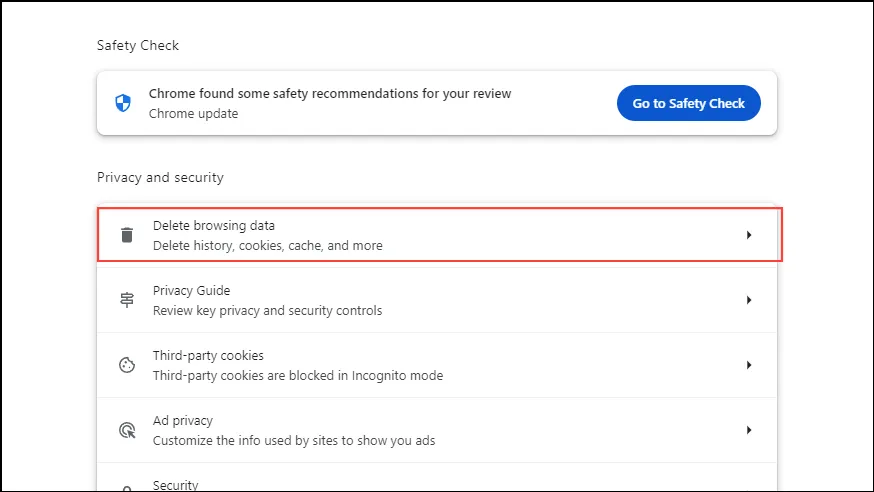
- I pop op-vinduet skal du markere alle tre felter og trykke på knappen ‘Ryd data’.
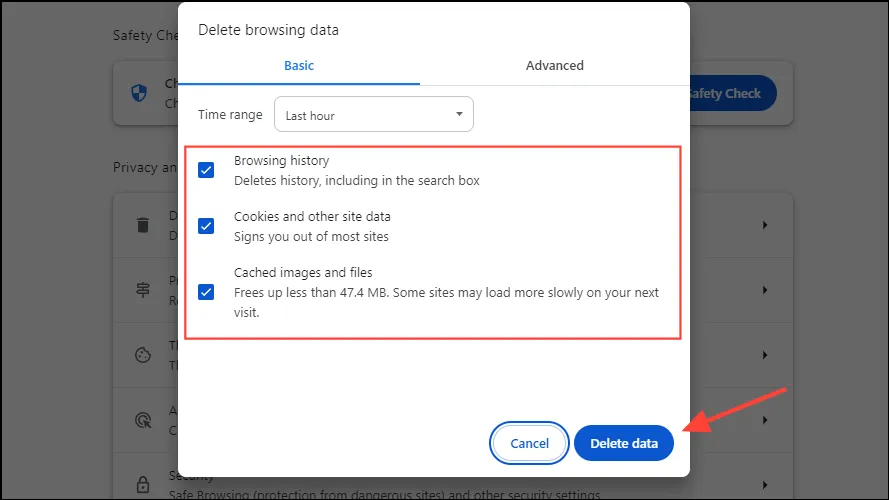
- Når du har ryddet cachen, skal du genindlæse webstedet og kontrollere, om fejlen fortsætter.
Løsning 3: Indstil det rigtige tidspunkt
Din browser afhænger af din computers ur for at validere SSL-certifikater. En forkert systemtid kan forstyrre denne valideringsproces og udløse en fejl. Følg disse trin for at justere din computers tid.
- I Windows skal du højreklikke på det tidspunkt, der vises på proceslinjen, og vælge ‘Juster dato og klokkeslæt’.

- I indstillingerne for dato og klokkeslæt kan du enten manuelt indstille det korrekte klokkeslæt eller skifte ‘Indstil tid automatisk’. Sørg for, at tidszonen er korrekt, mens du er her.
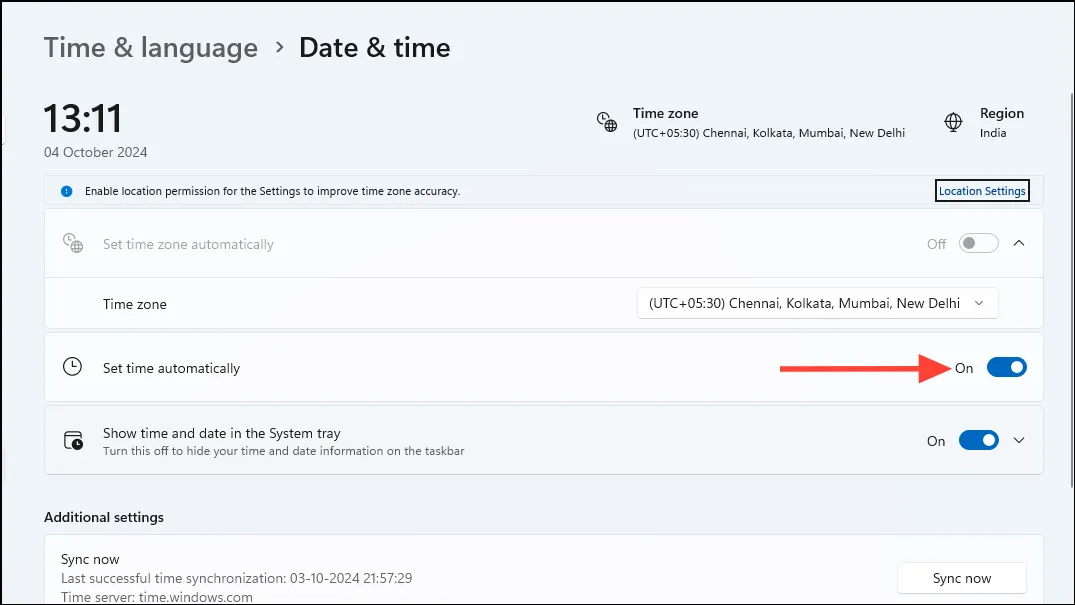
- For macOS skal du klikke på Apple-ikonet øverst til venstre og vælge ‘Systemindstillinger’.
- Tjek indstillingerne for ‘Dato og tid’ i sektionen ‘Generelt’.
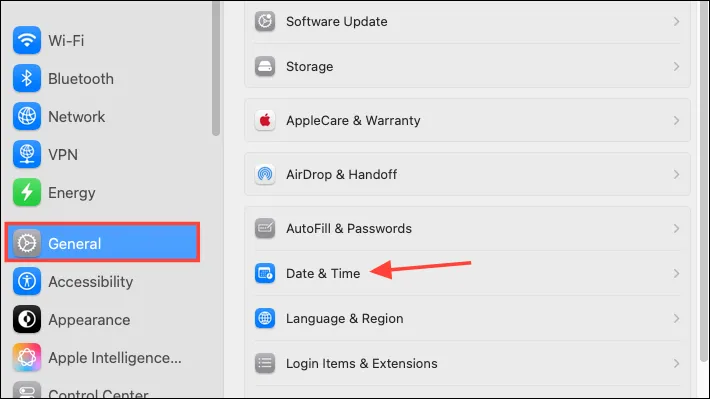
- Endnu en gang kan du manuelt justere tiden eller vælge muligheden for automatiske opdateringer.
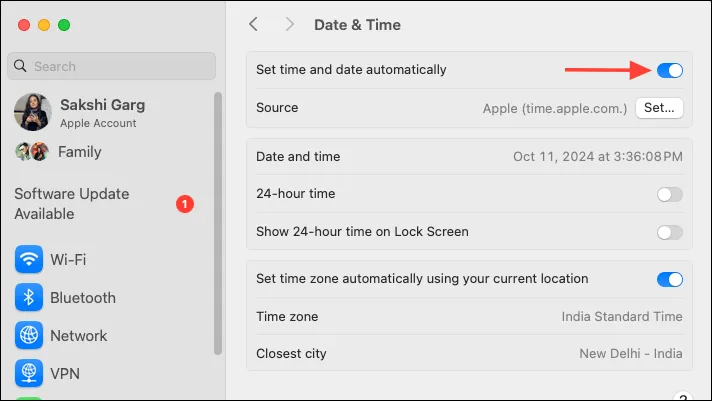
Løsning 4: Brug inkognitotilstand
Brug af inkognitotilstand i din webbrowser kan være en anden effektiv måde at løse ERR_CERT_AUTHORITY_INVALID-fejlen på. Denne tilstand deaktiverer automatisk dine aktive udvidelser, hvilket kan være årsag til problemet. På Chrome kan du åbne et inkognitovindue ved hjælp af Ctrl + Shift + Ngenvejen på Windows. Sørg for at deaktivere eventuelle udvidelser aktiveret i inkognitotilstand for at undgå yderligere problemer.
Løsning 5: Deaktiver browserudvidelser
Hvis du foretrækker ikke at bruge inkognitotilstand, kan du manuelt deaktivere dine udvidelser for at fejlfinde problemet.
- Åbn Chrome, og klik på ikonet “Udvidelser” ved siden af adresselinjen.
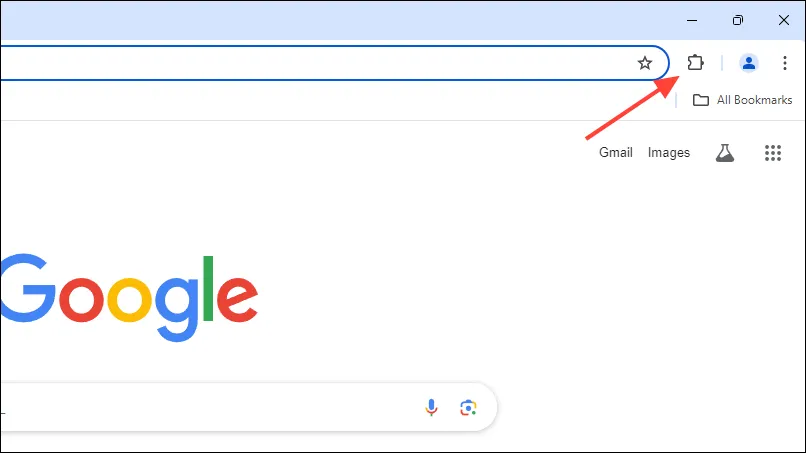
- Vælg derefter ‘Administrer udvidelser’ fra rullelisten.
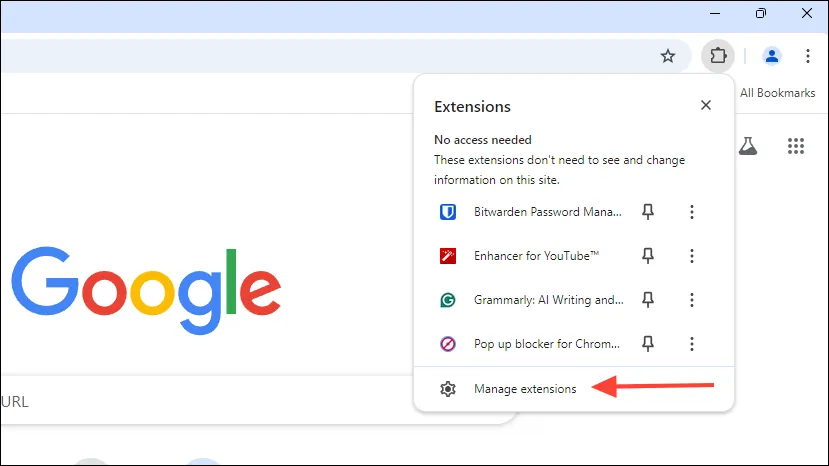
- Alle dine installerede udvidelser vil blive vist. Klik på kontakten for at deaktivere dem, og besøg derefter det websted, der forårsagede problemer.
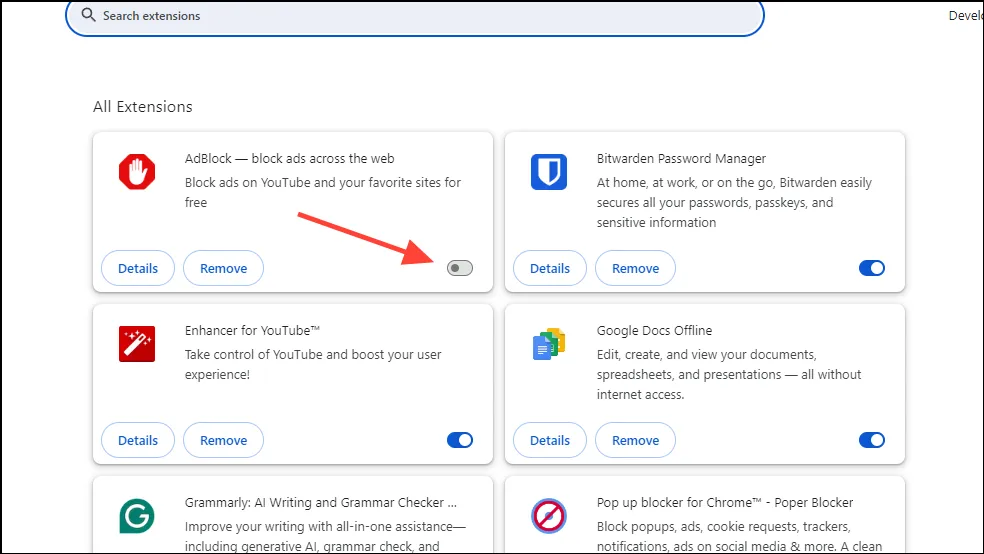
Løsning 6: Deaktiver din VPN
Hvis du bruger en VPN, kan den potentielt blokere genkendelsen af SSL-certifikater, hvilket fører til fejl ved adgang til websteder. Midlertidig deaktivering af VPN og genbesøg på webstedet kan hjælpe med at identificere, om det var årsagen til problemet.
Løsning 7: Sørg for, at din browser er opdateret
Din webbrowser kan have fejl eller mangle kritiske sikkerhedsopdateringer, hvilket bidrager til fejl. At holde det opdateret kan løse mange problemer. De fleste moderne browsere administrerer opdateringer automatisk, men manuelle opdateringer kan også udføres.
- For at opdatere Chrome skal du klikke på de tre prikker i øverste højre hjørne, gå til ‘Hjælp’ og vælge ‘Om Google Chrome’.
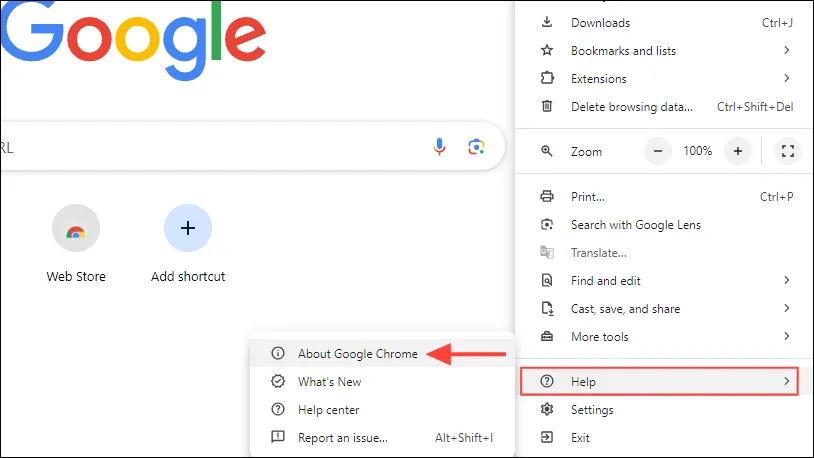
- Chrome søger automatisk efter og installerer alle tilgængelige opdateringer. Tryk derefter på knappen ‘Genstart’.
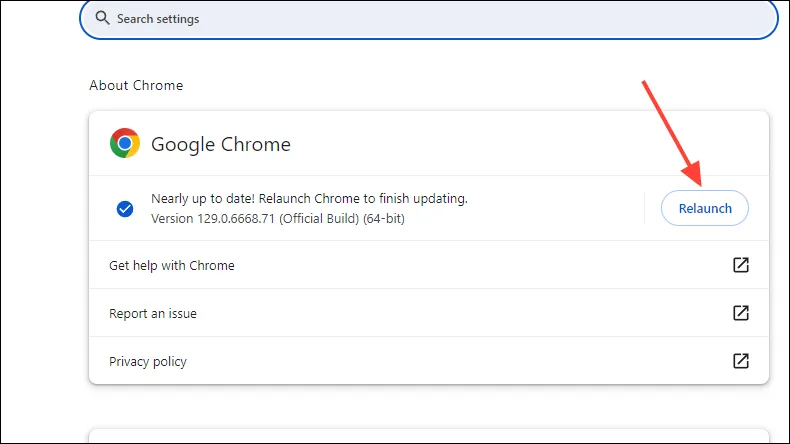
- Besøg det tidligere problematiske websted igen for at se, om fejlen er blevet løst. Husk, at du på samme måde bør opdatere andre browsere, du bruger.
Løsning 8: Deaktiver din antivirussoftware midlertidigt
Antivirusprogrammer indeholder ofte funktioner, der scanner trafik mellem din enhed og internettet, hvilket lejlighedsvis kan føre til problemer. For at finde ud af, om din antivirus er ansvarlig for fejlen ERR_CERT_AUTHORITY_INVALID, skal du prøve at deaktivere den midlertidigt.
- Find proceslinjens overløbsknap (en pil) for at vise skjulte ikoner.
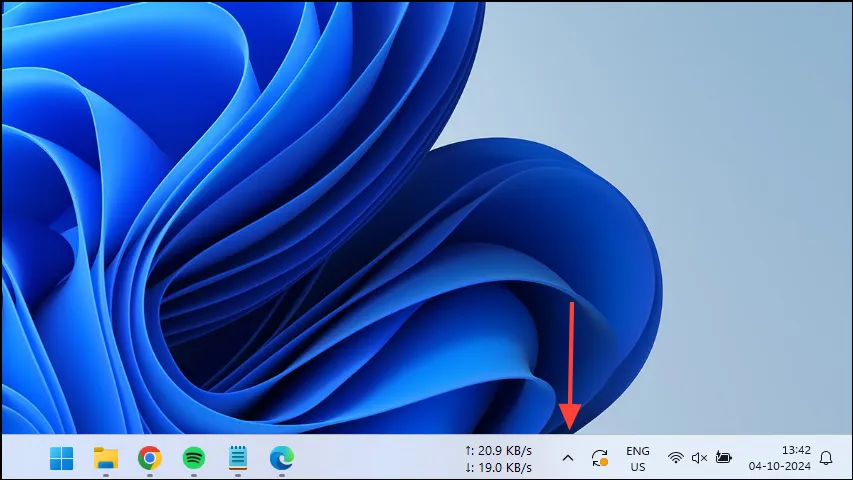
- Højreklik på dit antivirus-ikon, når det vises.
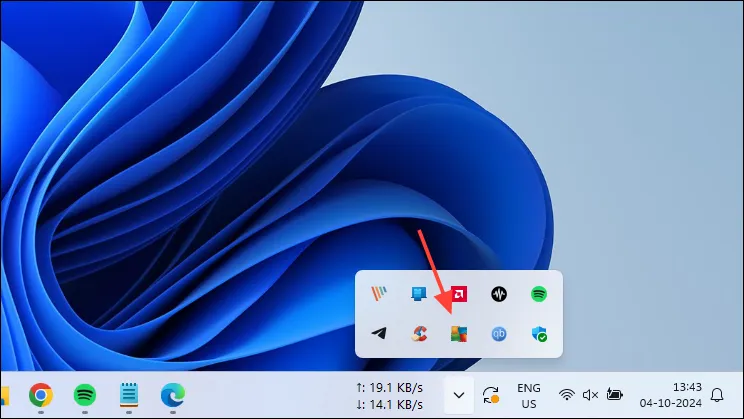
- Brug knappen til at deaktivere antivirusprogrammet. Vær opmærksom på, at du muligvis modtager en advarsel, der indikerer, at dit system er ubeskyttet.

- Besøg webstedet igen i din browser, og hvis der gives adgang, kan dit antivirus muligvis have været problemet.
Løsning 9: Hold dit operativsystem opdateret
Regelmæssige opdateringer til dit operativsystem er afgørende for at få de seneste sikkerhedsrettelser og fejlrettelser, der hjælper med at forhindre adskillige problemer.
- For at opdatere Windows skal du åbne menuen Indstillinger ved hjælp af
Win + Igenvejen og klikke på Windows Update nederst til venstre.
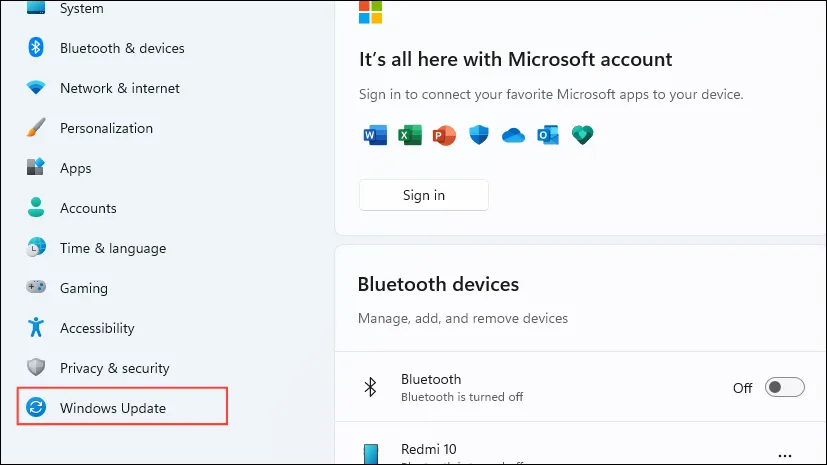
- På Windows Update-siden skal du klikke på ‘Søg efter opdateringer’ i højre side.
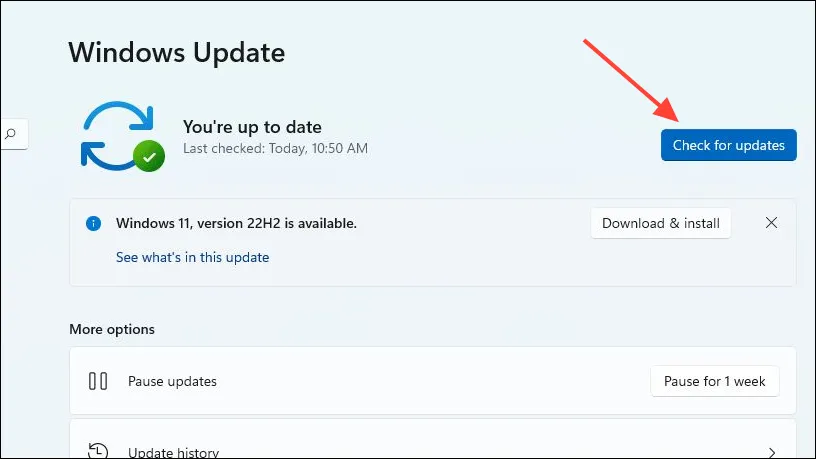
- Vent, mens Windows søger efter opdateringer. Hvis nogen bliver fundet, vil de blive downloadet og installeret, hvilket muligvis kræver en genstart af din pc.
- Hvis du er på en Mac, skal du navigere til
Settings>>General.Software UpdateHer kan du se tilgængelige opdateringer. Klik på ‘Opdater nu’ for at installere dem.
Løsning 10: Ryd SSL State Cache
Rydning af SSL-tilstandscachen på Windows og Mac kan hjælpe med at løse NET::ERR_CERT_AUTHORITY_INVALID-fejlen.
- For Windows skal du åbne dialogboksen ‘Kør’, skrive
inetcpl.cpl, og trykke på Enter.
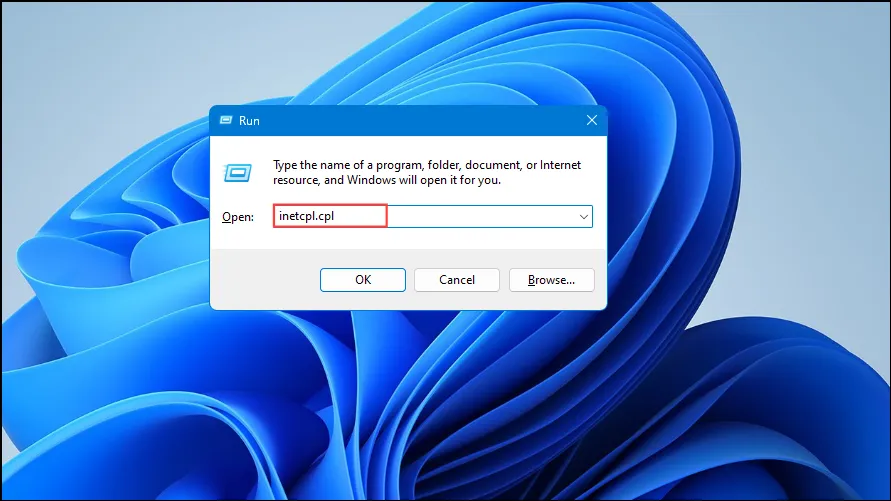
- Når vinduet Internetegenskaber åbnes, skal du klikke på fanen ‘Indhold’ og derefter vælge ‘Ryd SSL-tilstand’.
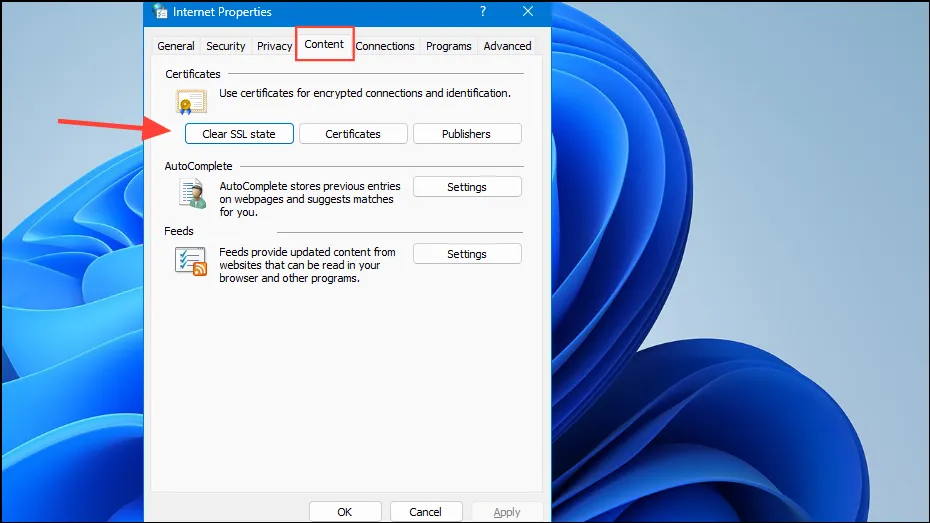
- Luk vinduet Internetegenskaber, og genstart din computer.
- På Mac administreres SSL-certifikater gennem applikationen Keychain Access. Brug Spotlight-søgningen (tilgås via
Cmd+Space), søg efter ‘Nøgleringadgang’, og åbn den. - Fra venstre sidebjælke i Keychain Access, vælg ‘System’.
- Find det SSL-certifikat, der er relateret til webstedet, der forårsager problemer. Højreklik på det, og vælg ‘Slet’ fra de angivne muligheder. Gentag for alle andre problematiske websteder.
Løsning 11: Nulstil Chrome-indstillinger
Nulstilling af Chrome-indstillinger kan gendanne standardindstillinger og løse problemer, der hindrer din mulighed for at få adgang til bestemte websteder.
- Få adgang til Chrome-indstillinger som tidligere nævnt, og klik på ‘Nulstil indstillinger’ i venstremenuen.
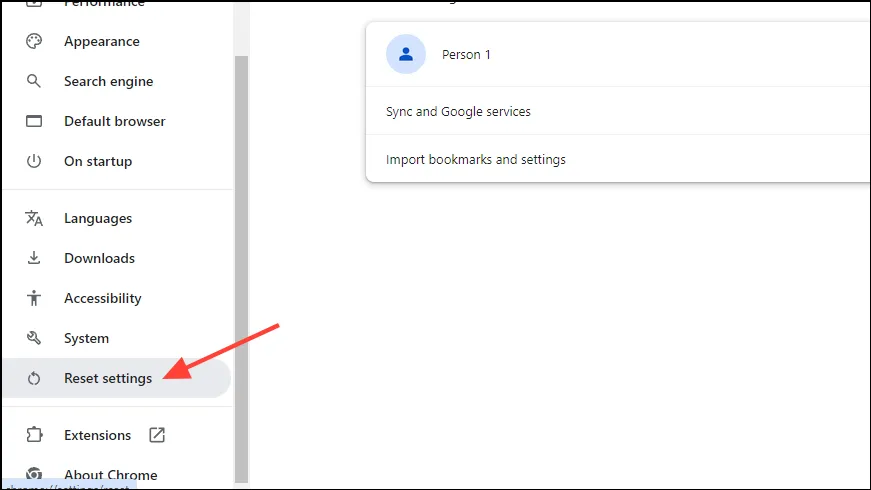
- Vælg derefter ‘Gendan indstillinger til deres oprindelige standarder’. Denne handling vil deaktivere alle udvidelser, rydde cookies og fjerne midlertidige data.
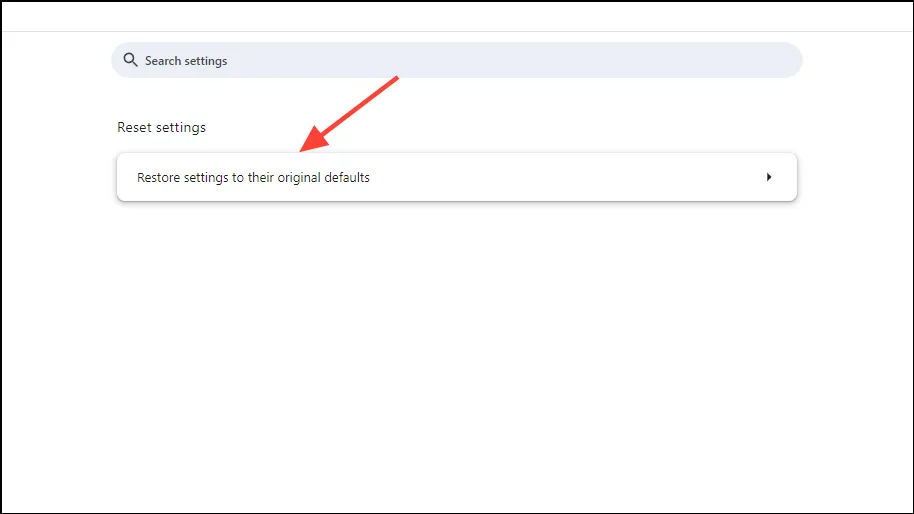
Vigtige overvejelser
- Nogle gange kan en simpel opdatering af siden løse fejlen ERR_CERT_AUTHORITY_INVALID, da det kan eliminere eventuelle midlertidige problemer, der påvirker forbindelsen. Overvej desuden at lukke og genåbne browseren eller genstarte din computer.
- Hvis det er muligt, forsøg at få adgang til webstedet ved hjælp af en anden enhed. Hvis webstedet åbner der, ligger problemet i din forbindelse, browser eller nuværende enhed. Prøv at skifte netværk, hvis det er relevant.
- Problemer kan opstå fra selvsignerede SSL-certifikater eller udløbne. Overvej at købe et betroet certifikat fra en velrenommeret myndighed eller forny dit nuværende certifikat efter behov.
- Hvis ingen af de ovennævnte løsninger virker, skal du muligvis kontakte webstedsadministratoren, som kan identificere og hjælpe med at rette op på det underliggende problem.




Skriv et svar