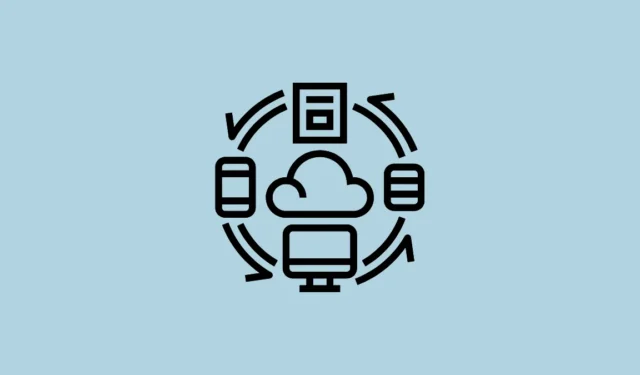
SwiftKey-tastaturet fra Microsoft tilbyder en række praktiske funktioner, herunder en integreret meddelelsesskriver, inkognitotilstand og klippebordssynkronisering. Denne udklipsholder-synkroniseringsfunktion giver dig mulighed for at dele kopieret indhold på tværs af enheder, der har SwiftKey-tastaturet installeret, og endda med en Windows-pc, der ikke har appen installeret.
For at aktivere denne funktionalitet skal du sikre dig, at du er logget ind med den samme Microsoft-konto på din Windows-pc og i SwiftKey-applikationen på eventuelle yderligere enheder, du ønsker at tilslutte.
Sådan aktiverer du synkronisering af udklipsholder
- Start med at starte appen Indstillinger på din Windows-pc ved hjælp af
Win + Igenvejen, og vælg derefter ‘System’ i menuen til venstre.
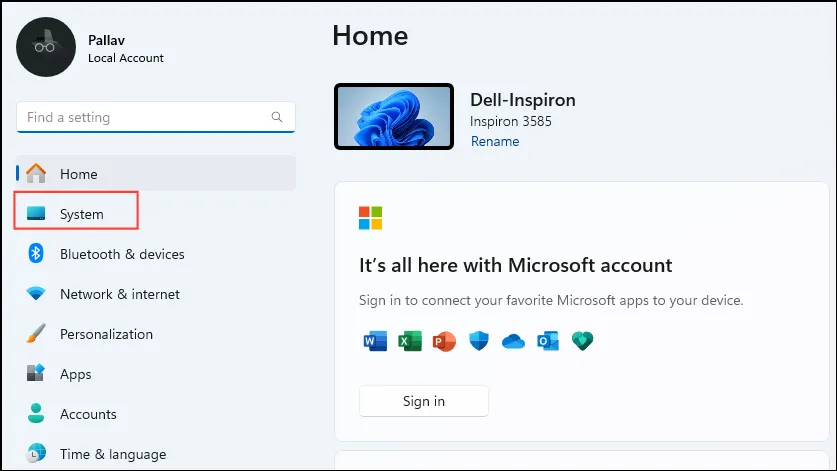
- I sektionen System skal du navigere til ‘Udklipsholder’.
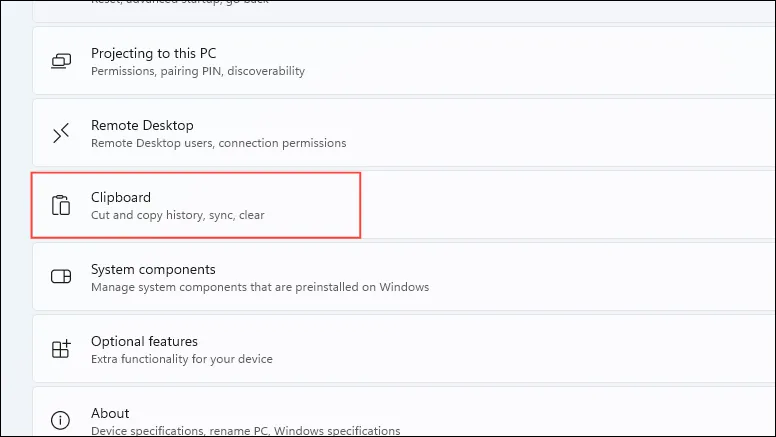
- Aktiver derefter indstillingen ‘Udklipsholderhistorik på tværs af enheder’ ved at slå den til.
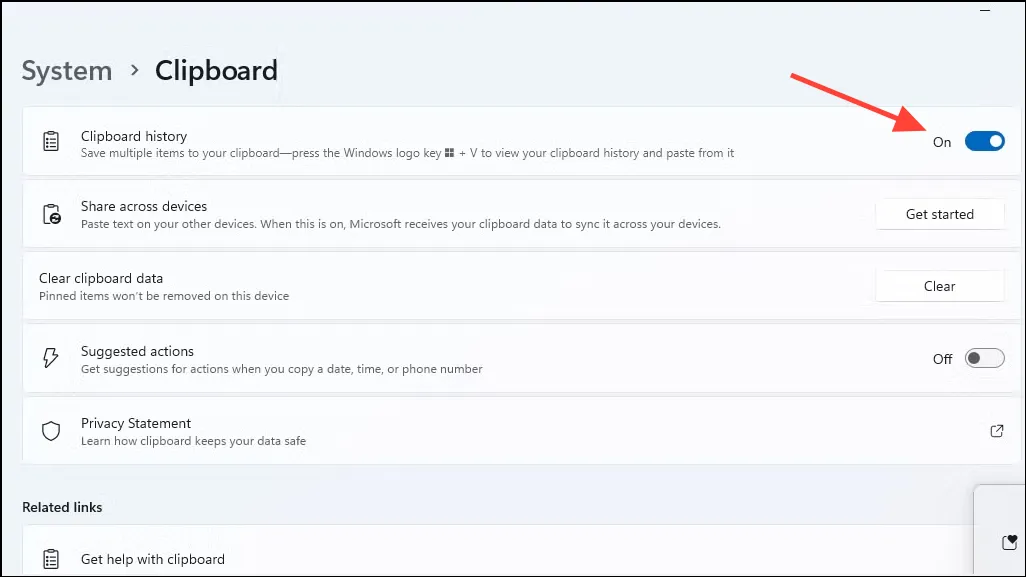
- Vælg indstillingen ‘Synkroniser automatisk tekst, som jeg kopierer’.
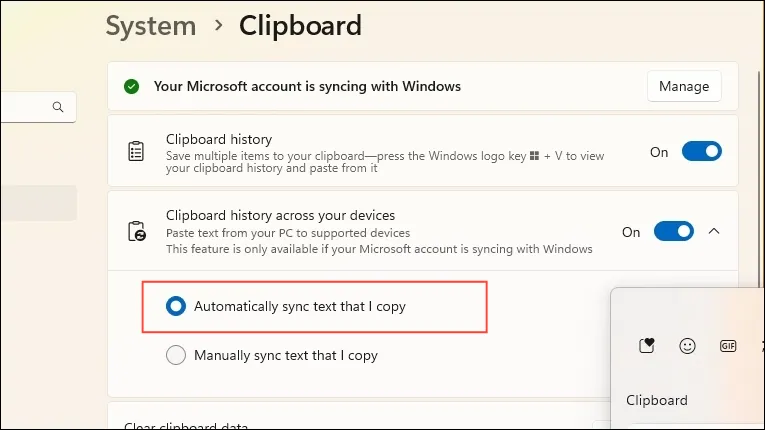
- Åbn SwiftKey-tastaturet på din anden enhed, og tryk på udklipsholderikonet øverst på tastaturet.
- Tryk derefter på tandhjulsikonet til højre for at gå ind i udklipsholderens indstillinger.
- Til sidst skal du slå indstillingen ‘Synkroniser udklipsholderhistorik’ til.
- Hvis du havde brugt SwiftKey-tastaturet uden at logge ind på en Microsoft-konto, vises en prompt, der instruerer dig om at logge ind for at synkronisere din klippebordshistorik. Klik på ‘OK’ og log ind på din konto for at afslutte opsætningen.
Indsættelse fra udklipsholder på tværs af enheder
Når du bruger Microsoft SwiftKey, vil kun det senest kopierede element være tilgængeligt via udklipsholderen, og det gemmes i en time.
Dit kopierede indhold fra Windows vises på forudsigelseslinjen på SwiftKey-tastaturet på Android, hvilket gør det nemt at indsætte hurtigt. Du kan også få adgang til den ved at tjekke udklipsholderhistorikken.
I Windows skal du blot trykke på Ctrl+ Vfor at indsætte den tekst, du tidligere har kopieret på Android. Alternativt kan du åbne udklipsholderen for at se dine kopierede elementer der.
Vigtig information
- Udover klippebordssynkronisering kan du sikkerhedskopiere dine data ved at aktivere funktionen ‘Sikkerhedskopiering og synkronisering’ på SwiftKey-tastaturet, som sikkert gemmer dine oplysninger i skyen for adgang på enhver enhed, hvor tastaturet er installeret, og din Microsoft-konto er logget i.
- Du kan også synkronisere dine SwiftKey-udklipsholderdata mellem forskellige Android-enheder ved at aktivere udklipsholderhistorikken på samme måde.
- Microsoft forsikrer brugerne om, at klippebordsdata er beskyttet med industristandardkryptering, og de behandler eller gemmer ikke disse oplysninger på ubestemt tid på deres servere.




Skriv et svar