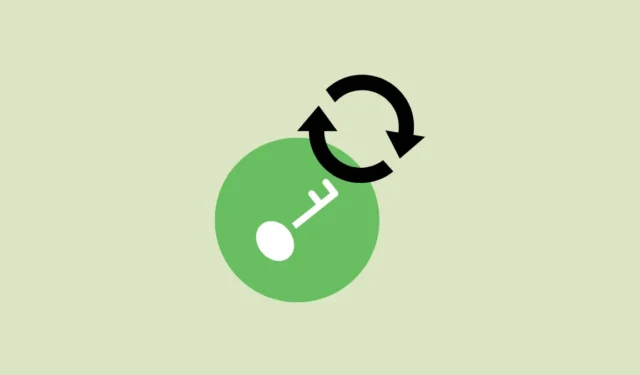
Forbedret adgangsnøglestyring med Google Password Manager
Tidligere var Googles Password Manager på Android det eneste værktøj, der tillod brugere at gemme adgangsnøgler til strømlinede logins, hvilket kræver en QR-kodescanning for adgang på andre enheder. Nu har Google gjort betydelige fremskridt ved at aktivere lagring af adgangsnøgler via Google Password Manager på forskellige platforme, herunder Linux, macOS og Windows. Denne opdatering giver mulighed for problemfri synkronisering af gemte adgangsnøgler på tværs af enheder, hvilket forbedrer brugervenlighed og tilgængelighed.
Vi introducerer PIN-koden til Google Password Manager
For at lette lagringen af adgangsnøgler direkte fra desktopplatforme og for at sikre synkronisering på tværs af enheder, har Google implementeret en ny funktion: Google Password Manager PIN-koden. Selvom der ikke er en direkte metode til at oprette denne PIN-kode, kan du oprette en under oprettelsen af en ny adgangsnøgle eller ved at få adgang til en eksisterende. Nedenfor er de trin, du skal følge:
Trin til at gemme adgangsnøgler på skrivebordet
- Åbn Google Chrome på din Windows-, macOS- eller Linux-enhed.
- Naviger til det websted, som du ønsker at gemme en adgangsnøgle til (til demonstrationsformål bruger vi Amazon). Log ind på din konto.
- Hvis der allerede findes en adgangsnøgle til denne konto, bliver du bedt om at indtaste din Android-pinkode, dit mønster eller din adgangskode.
- Hvis der endnu ikke er oprettet en adgangsnøgle, skal du gøre det via dine kontoindstillinger. For eksempel på Amazon skal du kigge efter adgangsnøglemuligheden under ‘Login og sikkerhed’ i dine kontoindstillinger.
- Forsøg at oprette en adgangsnøgle, og en bekræftelsesmeddelelse vises. Klik på knappen ‘Opret’ for at fortsætte.
- Du vil derefter have mulighed for at konfigurere en sekscifret gendannelses-PIN, som er nødvendig for at bruge adgangsnøglen på alle dine enheder. Når du har indtastet PIN-koden, skal du klikke på knappen ‘Bekræft’.
- Når din PIN-kode er etableret, vil en meddelelse bekræfte, at din adgangsnøgle er blevet gemt.
Synkronisering af adgangsnøgler på tværs af enheder
For at bekræfte, om din nyoprettede adgangsnøgle er tilgængelig på andre enheder, skal du åbne Chrome på en anden enhed, såsom din Android-smartphone, og logge ind med den samme konto.
- Besøg webstedet (dvs. Amazon), som du oprettede adgangsnøglen til, og vælg muligheden ‘Log ind’.
- Når du forsøger at logge ind, vil Google Password Manager bede dig, og vise den adgangsnøgle, du oprettede tidligere, på dit skrivebord. Tryk på den for at logge ind.
- Indtast den PIN-kode til Google Password Manager, du har angivet tidligere, og klik derefter på knappen ‘Næste’ for at afslutte login-processen.
Nøgleovervejelser
- Alle adgangsnøgler, der er gemt i Google Password Manager, er beskyttet gennem ende-til-ende-kryptering, hvilket gør det vigtigt at bruge din PIN-kode. Denne sikkerhedsforanstaltning sikrer, at kun du har adgang til dine adgangsnøgler.
- For at bruge adgangsnøgler med Google Password Manager skal du bruge en Windows-pc udstyret med TPM eller en Mac, der kører macOS 12 eller nyere.
- Denne funktion er i øjeblikket i beta-test til ChromeOS og er endnu ikke tilgængelig til iOS, selvom Google har annonceret, at support er på vej.
- Et stigende antal websteder, herunder fremtrædende platforme som Amazon, WhatsApp og PayPal, understøtter adgangsnøgler. Hvis et websted tillader oprettelse af adgangsnøgler, kan du gemme det ved hjælp af Google Password Manager og synkronisere på tværs af enheder.
- Sletning af en adgangsnøgle på Chrome fra én enhed vil føre til, at den fjernes fra alle synkroniserede enheder.
Ved at inkorporere disse opdateringer forbedrer Google brugeroplevelsen og gør adgangskodeadministration sikrere og mere effektiv på tværs af flere platforme.




Skriv et svar