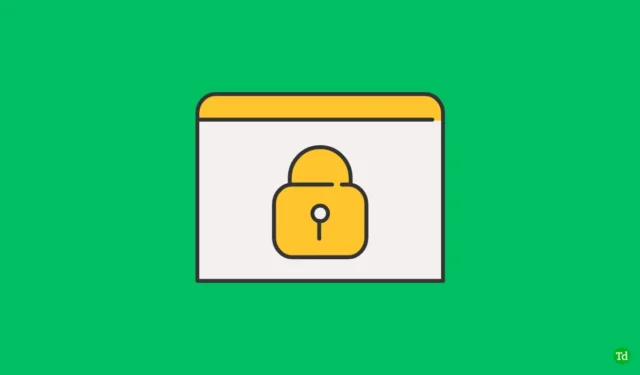
Det er afgørende at sikre dine enheders sikkerhed i et delt arbejdsområde. Selvom det er nemt at have din telefon i lommen, kræver bærbare computere en større indsats for at sikre. Adgangskodebeskyttelse og rutinemæssig låsning af din bærbare computer, når du går væk, kan reducere uautoriseret adgang betydeligt. Selvom vi stræber efter at huske disse sikkerhedsprotokoller, kan menneskelige fejl føre til, at enheder efterlades ulåste. I sådanne scenarier kan andre personer gribe muligheden for at få adgang til dine personlige oplysninger.
For at modvirke denne risiko introducerede Microsoft funktionen Dynamic Lock . Men selvom dette værktøj tilføjer et lag af sikkerhed, er det ikke idiotsikkert og kan lejlighedsvis ikke fungere. Hvis du opdager, at den dynamiske lås ikke fungerer som forventet på din Windows 11-enhed, vil denne artikel give effektive løsninger.
Forstå Dynamic Lock: Funktionalitet og opsætning
Dynamic Lock-funktionen, tilgængelig i Windows 10 og 11, udnytter dine Bluetooth-forbundne enheder til at forbedre sikkerheden. Ved at parre en Bluetooth-enhed, såsom din smartphone, med din pc, kan systemet automatisere låse- og oplåsningsfunktioner. For eksempel, hvis din telefon er parret, og du bevæger dig væk fra dit skrivebord, identificerer Windows, at telefonen er uden for rækkevidde og låser din pc automatisk.
Du spekulerer måske på, om computeren låser, hvis din Bluetooth-enhed er i en taske, mens du bruger den. Svaret er nej; Windows vil kun starte en lås, hvis Bluetooth-forbindelsen mistes, og der ikke har været nogen brugerinput i 30 sekunder.
Fejlfinding af problemer med dynamisk lås i Windows 11
Selv de mest gavnlige funktioner kan støde på problemer. Hvis Dynamic Lock ikke fungerer efter hensigten på din Windows 11-enhed, skal du overveje følgende potentielle årsager:
- Dynamisk lås er deaktiveret.
- Bluetooth-tjenester kan have problemer.
- Forældede eller beskadigede Bluetooth-drivere.
- Indstillinger for strømstyring forstyrrer Bluetooth-forbindelse.
- Ødelagte systemfiler, der påvirker Dynamic Lock-funktionaliteten.
- Forbindelsesproblemer mellem din pc og Bluetooth-enheden.
- Forkert konfigurerede Windows-indstillinger kan også påvirke ydeevnen.
Sådan rettes dynamisk lås, der ikke fungerer
Hvis du kæmper for at få Dynamic Lock til at fungere på din Windows-pc, skal du følge disse fejlfindingstrin:
1. Aktiver Dynamic Lock
Først skal du sikre dig, at Dynamic Lock er aktiveret på din computer. Følg disse trin:
- Åbn appen Indstillinger ved at trykke på Windows + I .
- Vælg fanen Konti .
- Klik på Indstillinger for login .
- Find indstillingen Dynamisk lås , og marker afkrydsningsfeltet, der angiver Tillad, at Windows automatisk låser din enhed, når du er væk .
2. Tilslut din Bluetooth-enhed igen
Selvom din telefon er tilsluttet, kan afbrydelse og genforbindelse løse problemer. Sådan gør du:
- Åbn Indstillinger , og naviger derefter til Bluetooth og enheder .
- Vælg Vis flere enheder .
- Find din telefon, klik på de tre prikker, og tryk på Fjern enhed .
- På din telefon skal du navigere til Bluetooth-indstillinger og ophæve parring af pc’en.
- Gentilføj enheden på din pc via Tilføj enhed , og følg parringsvejledningen.
3. Opdater Bluetooth-drivere
Hvis funktionen ikke reagerer, skal du kontrollere for forældede Bluetooth-drivere:
- Åbn Enhedshåndtering via Windows + X -menuen.
- Udvid Bluetooth- sektionen.
- Højreklik på din Bluetooth-driver, og vælg Opdater driver .
- Vælg Søg automatisk efter drivere for at finde opdateringer.
4. Geninstaller Bluetooth-drivere
Hvis dine drivere allerede er aktuelle, kan du overveje at geninstallere dem:
- Åbn Enhedshåndtering .
- Højreklik på din Bluetooth-driver, og vælg Afinstaller enhed .
- Bekræft afinstallationen og genstart din pc.
5. Genstart Bluetooth-tjenester
Du skal muligvis genstarte relevante Bluetooth-tjenester:
- Åbn menuen Start og søg efter Tjenester .
- Find og højreklik på Bluetooth Support Service , vælg Start .
- Genstart også BluetoothUserService .
6. Kør en SFC-scanning
Kør en SFC-scanning for at løse potentiel systemfilkorruption:
- Tryk på Windows + S og søg efter CMD . Højreklik og vælg Kør som administrator .
sfc /scannowIndtast og tryk på Enter i kommandoprompt .- Luk kommandoprompt, og genstart din pc, når scanningen er fuldført.
7. Tjek strømstyringsindstillinger
Strømindstillinger kan forstyrre Bluetooth-forbindelser:
- Åbn Enhedshåndtering fra startmenuen .
- Højreklik på din Bluetooth-driver, og vælg Egenskaber .
- På fanen Strømstyring skal du fjerne markeringen af Tillad computeren at slukke denne enhed for at spare strøm .
8. Rediger indstillinger for gruppepolitikeditor
Hvis du bruger Windows 11 Pro, kan ændringer i Group Policy Editor løse problemet:
- Tryk på Windows + R , skriv gpedit.msc , og tryk på Enter .
- Naviger til:
Computer Configuration > Administrative Templates > Windows Components > Windows Hello for Business. - Åbn Konfigurer dynamiske låsefaktorer , og vælg Aktiveret . Gem ændringer og genstart din enhed.
9. Juster indstillinger for registreringseditor
For Windows 11 Home-brugere, der ikke kan få adgang til Group Policy Editor:
- Søg efter registreringseditor og åbn den.
- Naviger til:
Computer\HKEY_CURRENT_USER\Software\Microsoft\Windows NT\CurrentVersion\Winlogon. - Dobbeltklik på EnableGoodbye , og indstil dens værdidata til 1 . Gem og afslut registreringseditoren.
10. Overvej at nulstille din pc
Hvis alt andet fejler, kan en fabriksnulstilling løse problemet:
- Åbn startmenuen , skriv Nulstil denne pc , og tryk på Enter .
- Klik på Nulstil pc , og vælg derefter, om du vil fjerne alt eller beholde mine filer .
- Følg vejledningen for at fuldføre nulstillingsprocessen.
Konklusion
Dynamic Lock-funktionen er uvurderlig i samarbejdsmiljøer og fremmer enhedens sikkerhed problemfrit. Men skulle du støde på problemer med dets funktionalitet på Windows 11, kan de leverede løsninger hjælpe med effektiv fejlfinding.




Skriv et svar