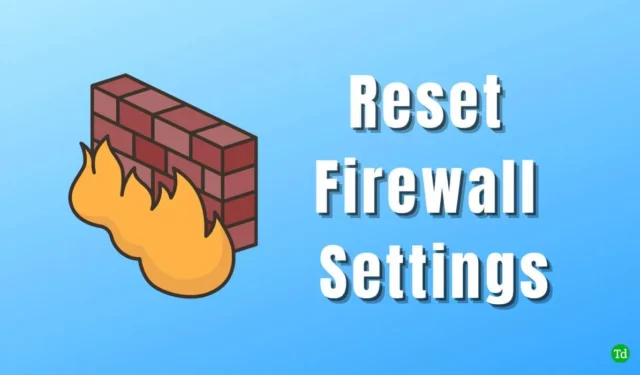
Indstillingerne for Windows Firewall er en afgørende sikkerhedsfunktion i Microsoft Defender Security. De spiller en væsentlig rolle i overvågningen af både indgående og udgående netværksforbindelser.
Denne funktion beskytter dit system mod spyware, trojanske heste, vira og forskellige typer ondsindet software. Derudover hjælper det med at regulere og begrænse internetadgang. Forkerte konfigurationer kan dog føre til problemer.
Hvis du støder på udfordringer på grund af forkert konfigurerede firewallindstillinger, er det en fornuftig løsning at nulstille dem til deres standardtilstand. Nedenfor skitserer vi de bedste metoder til at nulstille firewall-indstillinger i Windows 11 .
Sådan nulstiller du firewall-indstillinger på Windows 11
Windows giver et brugervenligt operativsystem, der gør justeringer ligetil. For nemheds skyld præsenterer vi flere enkle metoder til at nulstille firewallindstillinger på Windows 11. Lad os komme i gang!
1. Nulstil Firewall-indstillinger ved hjælp af Windows-sikkerhed
Alle firewall- og sikkerhedsrelaterede indstillinger er integreret i Windows Security-sektionen i appen Indstillinger, hvilket gør det hurtigt at foretage justeringer. Sådan nulstiller du dine firewallindstillinger ved hjælp af Windows Security:
- Tryk på Windows > Indstillinger > Privatliv og sikkerhed .
- Klik derefter på Windows Security .

- Find og klik på Firewall & netværksbeskyttelse . Dette vil lede dig til indstillingsvinduet i Windows Security.
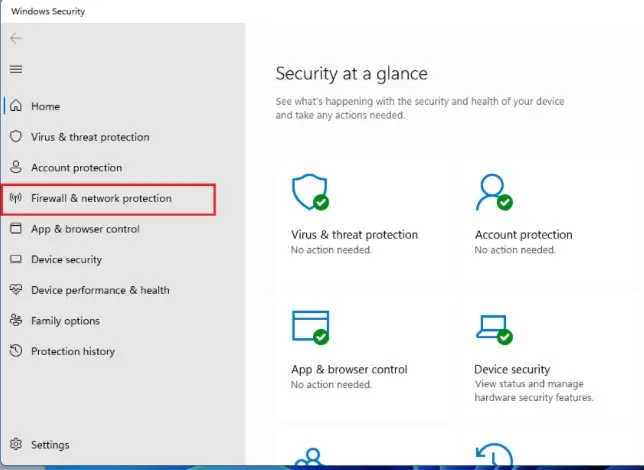
- Klik nu på Gendan firewalls til standard , som fører dig til kontrolpanelet.

- Klik på Gendan standard igen.

- Et bekræftelsesvindue vil poppe op; klik på Ja for at bekræfte nulstillingen af firewall-indstillinger.
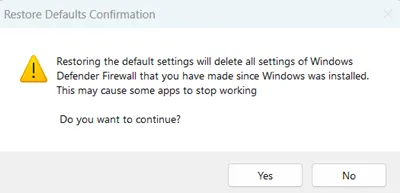
2. Windows Defender Firewall Standardindstillinger ved hjælp af Kontrolpanel
Kontrolpanelet er afgørende for at foretage ændringer i operativsystemet, såvel som for at administrere både software- og hardwarekonfigurationer. Nulstilling til firewall-standardindstillinger via kontrolpanelet er en pålidelig metode.
- Tryk på Windows > søg efter Kontrolpanel > klik på Åbn .
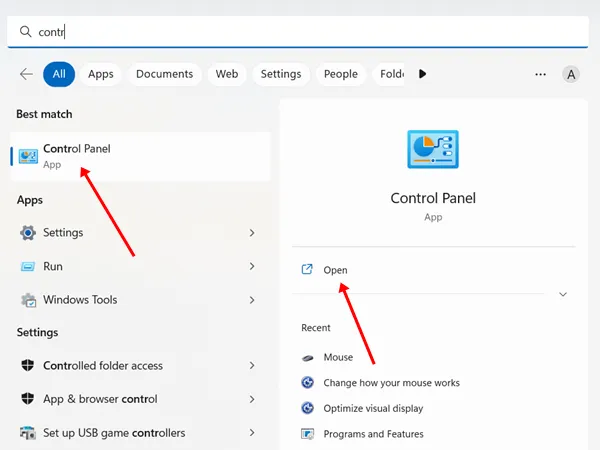
- Find Windows Defender Firewall i vinduet og klik på den.
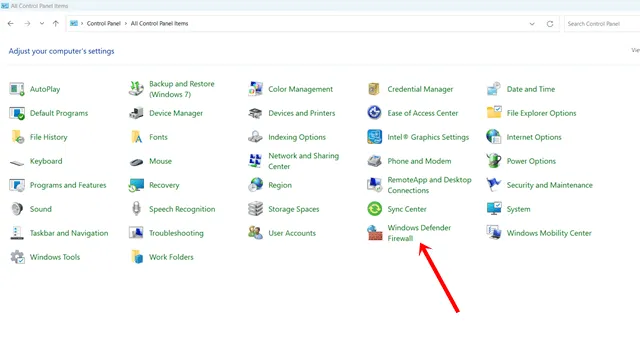
- Klik derefter på Gendan standardindstillinger .
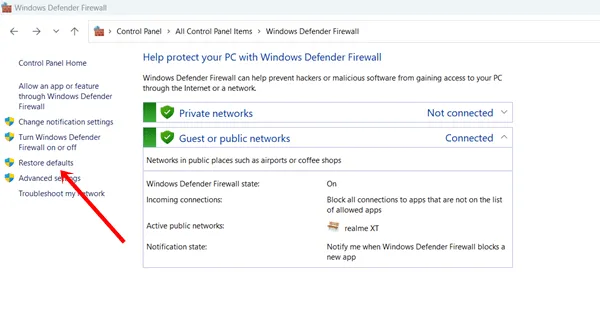
- I det følgende trin skal du klikke på Gendan standard .

- Til sidst skal du klikke på knappen Ja for at udføre nulstillingen af firewall-indstillingerne.
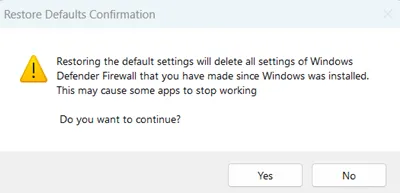
3. Nulstil Windows Firewall-regler til standard ved hjælp af PowerShell
PowerShell fungerer som en konfigurationsstyringsramme, der giver dig mulighed for at administrere forskellige opgaver og automatisere aktiviteter. Det kan også bruges til at nulstille Windows firewall-regler til deres standardindstillinger.
- Tryk på Windows > søg efter PowerShell > og klik på Kør som administrator .
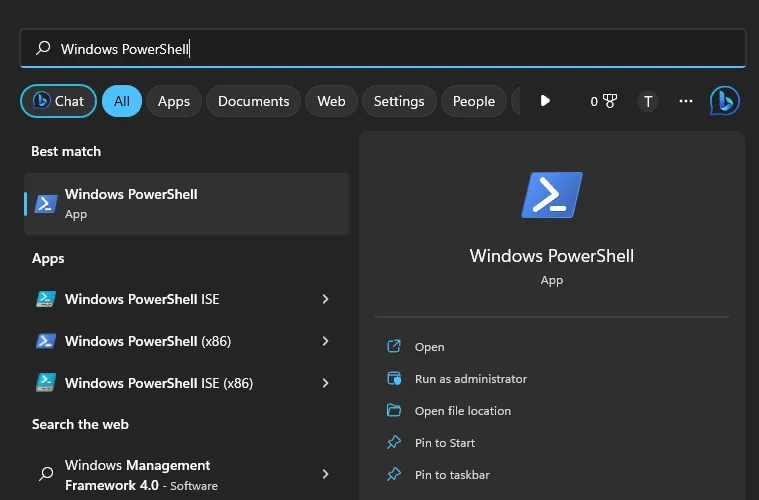
- Klik på Ja for at fortsætte.
- Kopier nu følgende kommando og indsæt den i PowerShell:
(New-Object -ComObject HNetCfg.FwPolicy2).RestoreLocalFirewallDefaults() 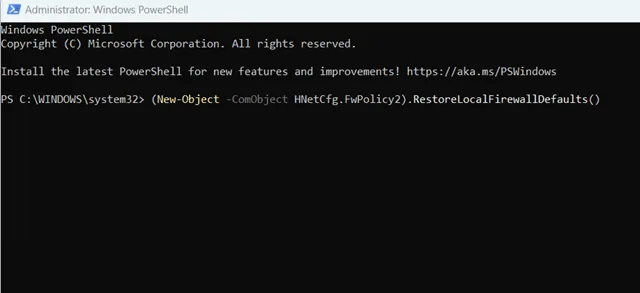 Tryk derefter på enter -tasten for at udføre kommandoen og nulstille firewall-indstillingerne.
Tryk derefter på enter -tasten for at udføre kommandoen og nulstille firewall-indstillingerne.
4. Gendan Windows Firewall til standard ved hjælp af kommandoprompt
Selvom kommandoprompt (CMD) og PowerShell kan virke ens, tjener de forskellige formål. For at ændre systemindstillinger er CMD ofte det hurtigere valg.
- Tryk på Windows > søg efter kommandoprompt > og klik på Kør som administrator .

- Klik på Ja for at åbne CMD.
- Indtast derefter følgende kommando i CMD:
netsh advfirewall reset  Tryk nu på enter -tasten, og firewall-indstillingerne nulstilles hurtigt.
Tryk nu på enter -tasten, og firewall-indstillingerne nulstilles hurtigt.
5. Nulstil Firewall-indstillinger via Avanceret sikkerhed
Avanceret sikkerhed er et vigtigt aspekt af Windows-sikkerhedsøkosystemet, der hjælper med at holde dit system beskyttet. Du kan også nulstille firewall-indstillinger gennem denne funktion. Følg disse trin:
- Tryk på Windows > søg efter værktøjet Kør > åbn det. (Alternativt kan du trykke på Windows + R for at starte Kør-værktøjet).
- Skriv wf.msc i dialogboksen Kør, og tryk på enter . Dette åbner Windows Defender Firewall med avanceret sikkerhed .
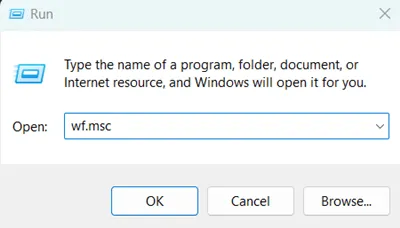
- Højreklik på Windows Defender Firewall med avanceret sikkerhed på lokal computer , og vælg Gendan standardpolitik .
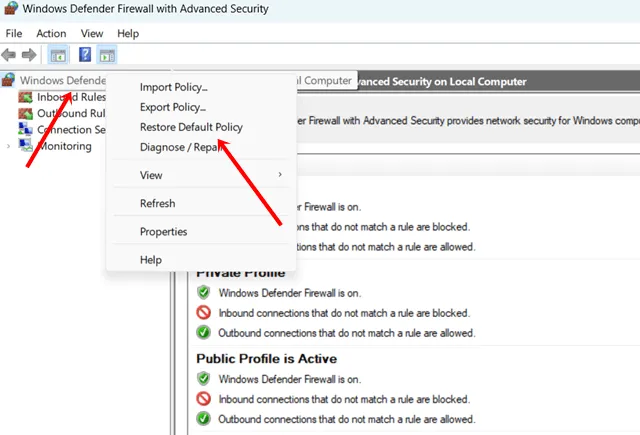
- For at bekræfte handlingen skal du klikke på knappen Ja .
Afsluttende tanker
Hvis du ikke er ekspert i netværk og firewalls, er det tilrådeligt ikke at ændre indstillingerne, medmindre det er nødvendigt. Typisk fungerer firewallen optimalt, medmindre du skal begrænse specifik internetadgang. Selvom du ved et uheld har foretaget ændringer, kan du nemt nulstille firewallindstillingerne på Windows 11.


Skriv et svar