
Efter at have valgt en film til at nyde på din Windows-pc og castet den til et tv eller en ekstern skærm via HDMI, kan det være ret skuffende at opdage et problem med lyden. Hvis du ikke har oplevet nogen lyd, er du ikke alene; dette er et almindeligt problem. Synderen kan ofte spores til HDMI-konfigurationsproblemer, forældede drivere, defekte forbindelser eller endda systemfejl. Heldigvis findes der målrettede løsninger. Denne vejledning vil dække, hvordan du reparerer HDMI-lyd, der ikke fungerer på Windows 11 .
Løsning af HDMI-lydproblemer på Windows 11
Windows 11 forbedrer brugeroplevelsen med sin strømlinede grænseflade, hvilket gør fejlfinding mere brugervenlig. Hvis du står over for HDMI-lydproblemer, er her flere handlingsrettede strategier til at løse problemet effektivt.
1. Efterse HDMI-kablet og -porten
Start med at undersøge dit HDMI-kabel og portforbindelserne. Et løst eller beskadiget kabel kan nemt forstyrre lydtransmissionen. Sådan udfører du en kontrol:
- Frakobl HDMI-kablet fra både din computer og den eksterne enhed, og tilslut det derefter forsvarligt igen.
- Undersøg kablet for synlige tegn på slid eller beskadigelse.
- Hvis din enhed kan rumme flere HDMI-porte, kan du prøve at skifte til en anden port. Hvis lyden genoptages, kan problemet skyldes den originale port.
2. Brug Windows Sound Troubleshooter
Windows 11 har en indbygget fejlfinding, der kan identificere og løse lydproblemer:
- Naviger til Windows Start > Indstillinger > Fejlfinding.
- Vælg Andre fejlfindere.
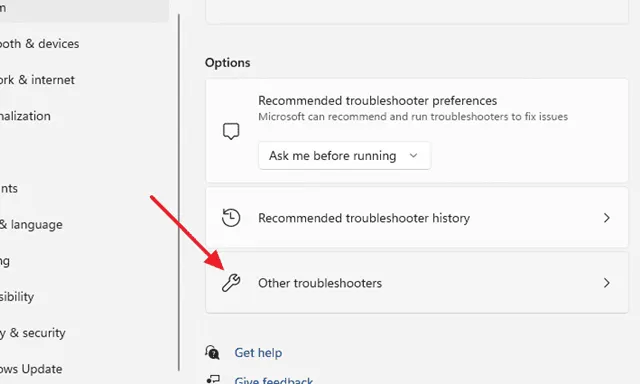
- Klik på Kør ud for Afspilning af lyd for at starte fejlfindingsprocessen.

- Følg trinene fra fejlfinderen for at løse eventuelle opdagede problemer.
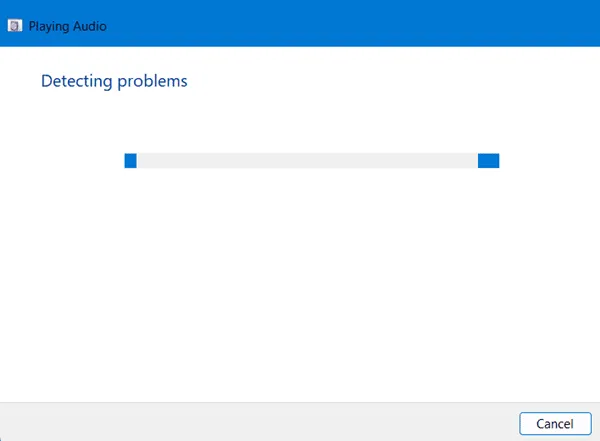
3. Opdater dine lyddrivere
Forældede lyddrivere kan ofte føre til lydproblemer. Det er tilrådeligt at sikre, at dine drivere er aktuelle:
- Tryk på Windows-tasten og søg efter Enhedshåndtering. Du kan også få adgang til det via Windows + X.
- Udvid sektionen Lyd, video og spilcontrollere .
- Højreklik på din lyddriver, og vælg Opdater driver.

- Vælg Søg automatisk efter drivere for at finde og anvende opdateringer.
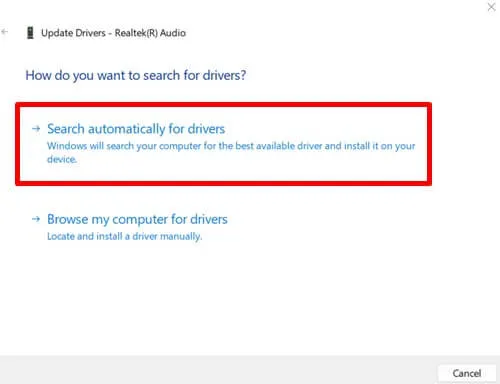
4. Indstil HDMI som standardafspilningsenhed
Nogle gange bruger Windows ikke som standard den tilgængelige afspilningsenhed. Du kan manuelt indstille HDMI som din standardudgang:
- Åbn dialogboksen Kør ved at trykke på Windows + R. Skriv mmsys.cpl og tryk på Enter.
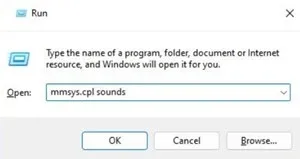
- I vinduet Lydindstillinger skal du vælge din HDMI-enhed og klikke på Indstil standard. Sørg for, at HDMI-kablet er tilsluttet under denne proces.
5. Genstart Audio Services
Genstart af lydtjenester kan løse underliggende problemer. Sådan gør du:
- Tryk på Windows + R for at åbne dialogboksen Kør.
- Skriv services.msc og tryk på Enter.
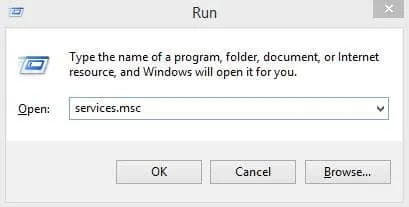
- Find og dobbeltklik på Windows Audio.
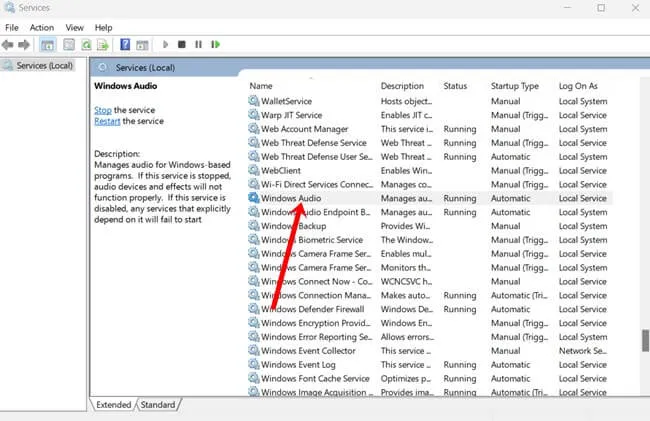
- Indstil opstartstypen til Automatisk , og klik på Start og derefter OK.
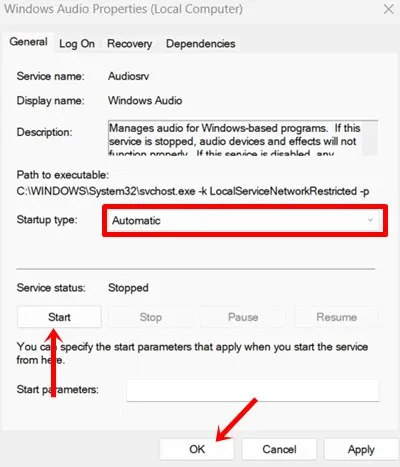
- Vend tilbage til tjenestelisten, og klik på Genstart på lydtjenesten.
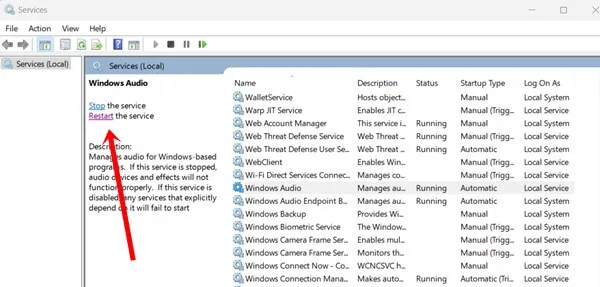
6. Geninstaller lyddrivere
Hvis opdatering ikke hjælper, kan en komplet geninstallation af lyddrivere være nødvendig:
- Åbn Enhedshåndtering , og find lyd-, video- og spilcontrollere.
- Vælg din lyddriver, højreklik og tryk på Afinstaller.
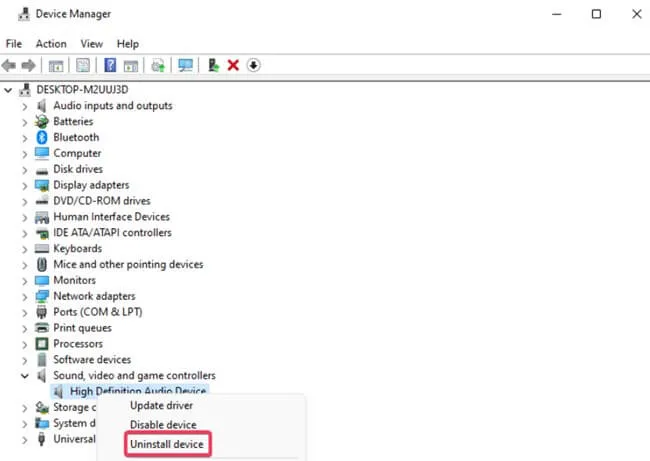
- Bekræft afinstallationsprompten.
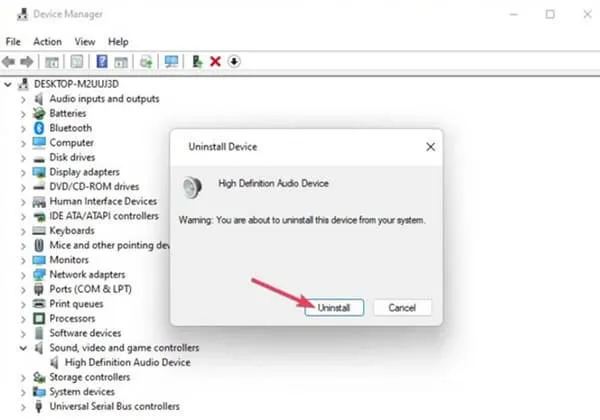
- Når du har lukket Enhedshåndtering, skal du genstarte dit system for at tillade, at Windows automatisk geninstallerer driveren.
7. Hold din Windows opdateret
At holde sig ajour med Windows-opdateringer kan afhjælpe fejl og fejl, der påvirker systemets ydeevne, herunder HDMI-lydproblemer. Regelmæssige opdateringer forbedrer stabilitet og sikkerhed:
- Gå til Windows Start > Indstillinger > Windows Update.
- Klik på Søg efter opdateringer.

- Hvis opdateringer er tilgængelige, skal du downloade og installere dem.
8. Nulstil dit Windows-system
Hvis alt andet fejler, kan nulstilling af din Windows-installation ofte løse vedvarende problemer uden at påvirke dine filer. Denne proces geninstallerer systemdrivere og konfigurationer:
- Naviger til Windows > System > Gendannelse.
- Vælg Nulstil pc.

- Vælg den nulstillingsmulighed, der passer til dine behov. Metoden Keep my files anbefales til at bevare personlige data; en fuld nulstilling vil slette alt.
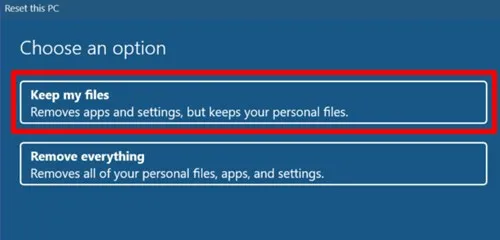
Konklusion
Implementering af disse strategier kan effektivt løse HDMI-lydproblemer i Windows 11. De fleste metoder er ligetil og brugervenlige. Hvis du har spørgsmål eller brug for yderligere hjælp, er du velkommen til at kontakte os i kommentarfeltet nedenfor.




Skriv et svar