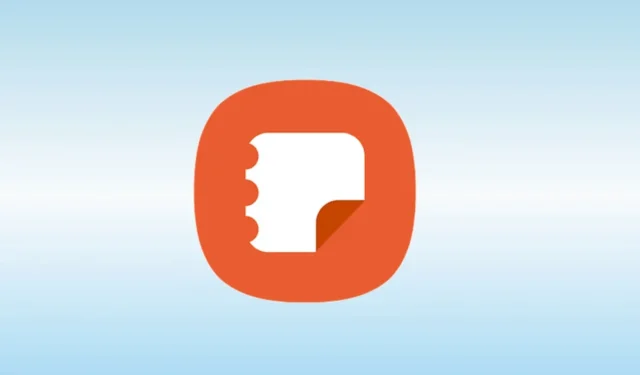
Brug af note-applikationer kan forbedre din rutine markant, forlænge dine studietimer, bevare afgørende information og organisere simple opgaver.
Blandt disse applikationer skiller Samsung Notes sig ud som et top-tier valg. Det tilbyder alsidige notefunktioner, der giver brugerne mulighed for at inkorporere billeder, fodnoter, lydoptagelser og musik. Deling af dine noter er problemfri, og integration med Microsoft OneNote og Samsung Cloud er også tilgængelig.
Med over 1 milliard downloads er Samsung Notes blevet en uhyre populær applikation for Android-brugere. Det er forudinstalleret på Samsung-enheder, selvom nogle brugere kan støde på problemer med, at det går ned eller ikke reagerer. I denne artikel vil vi guide dig gennem fejlfinding af disse problemer.
Sådan løses Samsung Notes-problemer på Galaxy-enheder
At opleve problemer kan være ret frustrerende. Heldigvis har vi identificeret adskillige strategier til at hjælpe med at løse nedbrudsproblemer med Samsung Notes. Lad os undersøge disse løsninger i detaljer.
1. Genstart din Samsung-enhed
En simpel genstart af din enhed kan ofte løse mange tekniske fejl. Disse problemer skyldes ofte RAM-overbelastning. Hvis din applikation kræver ekstra RAM for optimal funktionalitet, skal du sikre dig, at der er tilstrækkelig hukommelse til rådighed til, at den kan fungere problemfrit.
Selv efter lukning af applikationer kan de fortsætte med at køre i baggrunden og forbruge både strøm og RAM. Dette kan føre til problemer som hurtig batteridræning, hængende enheden, forsinkelser og konflikter mellem forskellige programmer.
Hvis Samsung Notes mangler de ressourcer, den har brug for, kan den fryse eller gå ned midt under brug. Det første skridt bør derfor altid være at genstarte din enhed, da denne handling også kan fjerne mindre fejl og fejl.
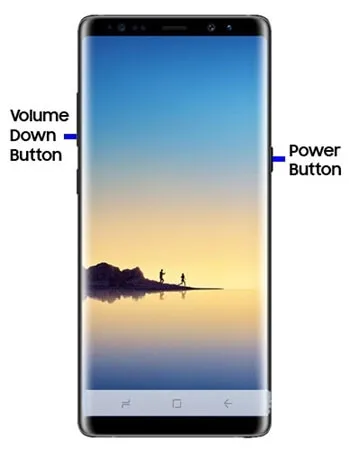
2. Ryd cachen for Samsung Notes-applikationen
Mens caches hjælper applikationer med at køre mere effektivt ved at gemme midlertidige data, kan beskadigede caches hindre en apps funktionalitet. Derfor er det afgørende at rydde cachen for at genoprette optimal ydeevne.
- Start programmet Indstillinger på din Samsung-enhed.
- Naviger til Application manager .
- Vælg Samsung Notes-appen , og vælg derefter Lagerindstillinger .
- Klik på Ryd cache . Du kan også vælge Ryd data, hvilket kan være en fordel, men bemærk, at denne mulighed vil slette alle gemte data.
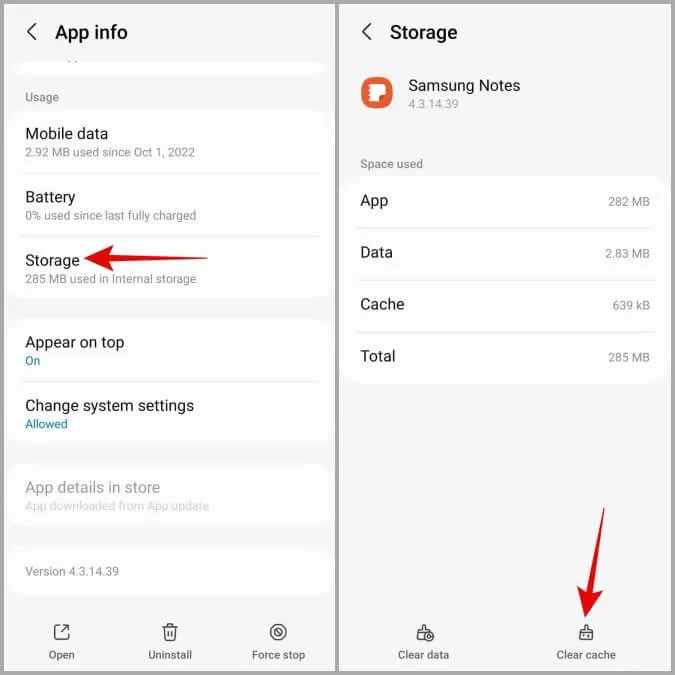
3. Bekræft apptilladelser
Tildeling af RAM og lagerplads alene vil ikke sikre tilstrækkelig ydeevne. Hvis de nødvendige tilladelser til specifikke funktioner ikke er givet, kan du få driftsproblemer. Sørg derfor for, at alle nødvendige tilladelser til appen er tilladt.
- Tryk på og hold Samsung Notes-appen nede , og vælg derefter Info .
- Tryk på Tilladelse .
- Giv tilladelser til alle nødvendige funktioner for korrekt funktion.
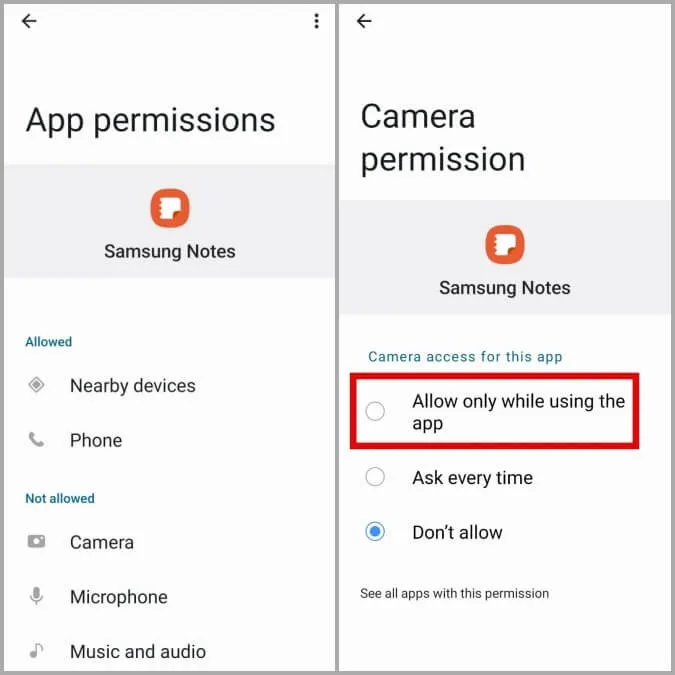
4. Log ind på din Samsung-konto igen
Denne metode kan være særlig effektiv til at gendanne funktionalitet til Samsung Notes, da kontorelaterede problemer er hyppige skyldige bag app-fejl. Sådan kommer du videre:
- Naviger til Indstillinger > Konti og backup > Administrer konti .
- Tryk på din Samsung-konto , og vælg derefter Fjern konto .
- Bekræft fjernelsen og log ud.
- Vend tilbage til Administrer konti , og vælg Tilføj konto .
- Vælg Samsung-konto , indtast dine loginoplysninger , og du er klar.
5. Geninstaller programmet
Geninstallation af appen er et anbefalet trin, hvis alle tidligere metoder ikke har kunnet løse de problemer, du står over for.
Afinstaller først Samsung Notes-appen. Denne handling vil eliminere eksisterende problemer. Efter dette, genstart din enhed.
Download og installer derefter Samsung Notes-appen igen fra Play Butik eller Galaxy App Store.
6. Slå Samsung Cloud Sync fra
Fejlagtig synkronisering kan bidrage til problemerne med Samsung Notes. Derfor kan deaktivering af synkronisering potentielt løse problemet.
- Gå til Indstillinger > Konto og sikkerhedskopiering > Samsung Cloud .
- Vælg Synkroniserede apps .
- Slå synkroniseringsindstillingen fra for Samsung Notes-appen .
7. Korrekt indstillinger for dato og klokkeslæt
Det er vigtigt at opretholde nøjagtige dato- og tidsindstillinger på din enhed, da unøjagtigheder kan føre til adskillige driftsproblemer. Sådan retter du dem:
- Åbn Indstillinger > Generel administration > Dato og klokkeslæt .
- Aktiver til/fra-knappen for automatisk dato og klokkeslæt .
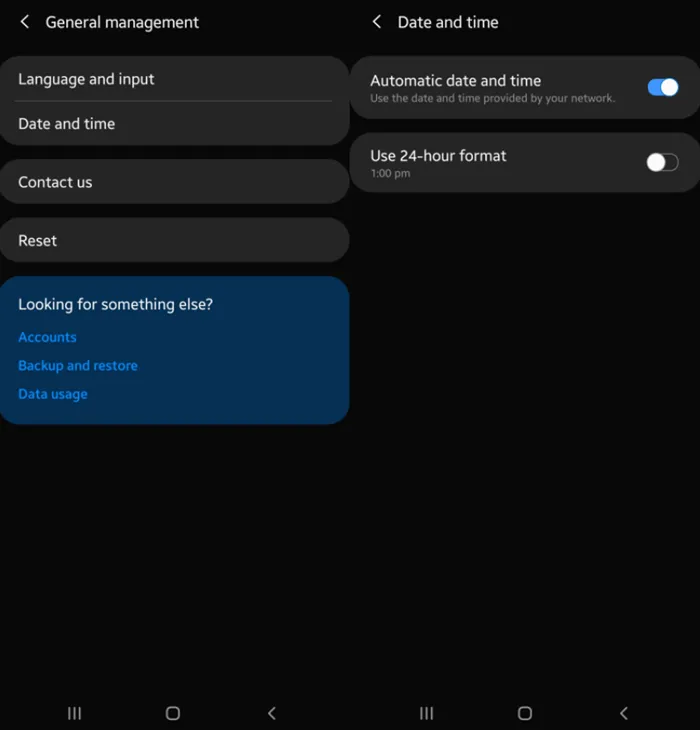
8. Opdater Samsung-appen
Det er generelt ikke tilrådeligt at bruge forældede applikationer. Sigt altid efter at holde dine apps opdaterede for at sikre kompatibilitet med din enheds operativsystem, da opdateringer ofte giver nye funktioner og forbedringer.
Du kan opdatere appen via enten Google Play Butik eller Samsung Galaxy Store.
Opdater Samsung Notes via Play Butik
- Gå til Play Butik , søg efter Samsung Notes , og vælg den.
- Du skal blot klikke på knappen Opdater for at starte opdateringen.
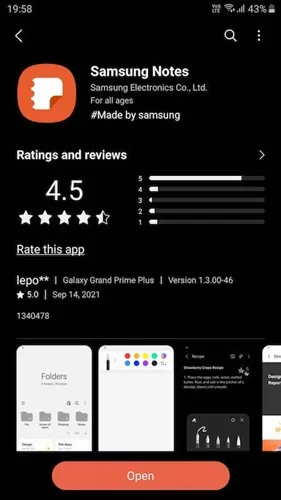
Opdater Samsung Notes via Galaxy Store
- Åbn Galaxy Store , klik på de tre prikker i øverste højre hjørne, og vælg Min side .
- Klik på Opdater .
- Find Samsung Notes-appen , og klik derefter på Opdater .
Konklusion
Samsung Notes er en uvurderlig applikation til at skrive hurtige ideer og påmindelser ned. Men hvis det holder op med at fungere eller ofte går ned på din Samsung-enhed, er det afgørende at løse disse problemer med det samme. Vi håber, at de løsninger, der gives her, kan være nyttige til at løse dine problemer. Skulle du støde på problemer med de diskuterede metoder, er du velkommen til at kontakte os i kommentarfeltet.




Skriv et svar