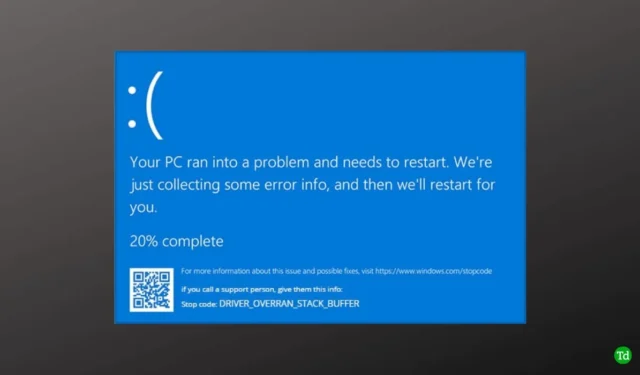
Selvom Windows er et meget effektivt og kompakt operativsystem, kan det støde på forskellige fejl over tid. Et af de mest berygtede problemer er Blue Screen of Death (BSOD). En anden udbredt BSOD-fejl, som mange brugere står over for, er driverens overløbsstackbufferfejl på Windows, hvilket kan være ret frustrerende.
Hvis du finder dig selv at kæmpe med denne fejl, er du på det rigtige sted. Her vil vi udforske årsagerne til BSOD-fejlen til driveren overløb stackbuffer og give dig effektive løsninger til at løse det.
Almindelige årsager til Driver Overrun Stack Buffer BSOD-fejl
Før du dykker ned i fejlfinding, er det vigtigt at forstå de almindelige årsager til dette problem. At erkende disse årsager er afgørende for at forstå fejlens natur. Her er nogle typiske årsager:
- Forældede drivere.
- Ødelagte systemfiler.
- Nyligt installerede applikationer og software.
- Nyligt tilføjet RAM eller andre hardwarekomponenter.
- Virus- og malwareinfektioner.
Sådan rettes Driver Overrun Stack Buffer BSOD-fejlen
For at forhindre, at dit system står over for denne blå skærm-fejl, har vi samlet en liste over effektive fejlfindingsmetoder til at løse problemet.
1. Udfør hardwarefejlfinding
Da denne fejl kan stamme fra hardwareproblemer, er det afgørende at udføre hardware- og enhedsfejlfinding.
- Tryk på Windows + R , eller søg efter Kør -værktøjet for at åbne det.
- Skriv følgende kommando i Kør-værktøjet og tryk på Enter -tasten:
msdt.exe -id DeviceDiagnostic  Når vinduet Hardware og enhedsfejlfinding vises, skal du klikke på knappen Næste .
Når vinduet Hardware og enhedsfejlfinding vises, skal du klikke på knappen Næste .
- Fejlfinderen vil scanne for problemer. Hvis der opdages problemer, skal du klikke på Anvend rettelse for at løse dem.

2. Opdater Windows
I mange tilfælde kan forældet software bidrage til BSOD-fejlen for driveren overløb stackbuffer. Det er vigtigt at holde dit system opdateret.
- Tryk på Windows > Indstillinger > Windows Update .

- Du vil se alle tilgængelige opdateringer til download og installation . Hvis ingen opdateringer er angivet, skal du blot klikke på Søg efter opdateringer for at hente alle seneste opdateringer.

3. Opdater Windows-driver
Forældede drivere er en primær årsag til BSOD-fejlen til driverens overløb af stackbuffer. Opdatering af dem kan muligvis løse problemet.
- Tryk på Windows > søg efter Enhedshåndtering > og klik på Åbn .

- Klik på den lille pil ud for Lyd-, video- og spilcontrollere .
- Højreklik på den tilsluttede enhedsdriver, og vælg Opdater driver .

- Vælg Søg automatisk efter drivere for at opdatere driveren automatisk.

4. Afinstaller eller fjern nylige eller problematiske apps/tredjepartssoftware
Hvis du har mistanke om, at nyere apps eller tredjepartssoftware kan forårsage problemer, er det bedst at fjerne dem uden forsinkelse. Ellers kan BSOD-fejlen fortsætte.
- Tryk på Windows > søg Kontrolpanel > og klik på Åbn .

- Klik på Programmer og funktioner .

- Find alle nyligt installerede eller problematiske apps, højreklik på dem, og vælg Afinstaller for at fjerne alle tilknyttede data.

5. Ret korrupte systemfiler ved hjælp af SFC Scan
Hvis du har at gøre med beskadigede filer, anbefales det stærkt at køre en SFC-scanning. Denne metode er også effektiv til at rette fejlen ved den blå skærm, der overløber driveren. Følg disse trin:
- Tryk på Windows > søg efter kommandoprompt > og vælg Kør som administrator .

- Skriv følgende kommando i kommandoprompten:
sfc /scannow  Dette vil scanne for og reparere eventuelle beskadigede systemfiler .
Dette vil scanne for og reparere eventuelle beskadigede systemfiler .
6. Afinstaller driveren og installer den igen
Hvis opdatering af driverne ikke løste problemet, kan afinstallation og geninstallation af driveren forbedre kompatibiliteten.
- Tryk på Windows > søg efter Enhedshåndtering > og klik på Åbn .

- Find den problematiske driver, højreklik på den, og vælg Afinstaller enhed .

- Genstart derefter computeren; driveren geninstalleres automatisk.

7. Scan for vira
Virus og malware kan påvirke dit system alvorligt og kan føre til BSOD-fejl. At køre en scanning for at opdage og fjerne disse trusler er afgørende for dit systems helbred.
- Tryk på Windows > vælg Indstillinger > derefter Privatliv og sikkerhed .
- Klik på Windows Security .

- Vælg Virus & Threat Protection .

- Klik på Scanningsindstillinger .

- Vælg Fuld scanning , og klik derefter på Scan nu for at opdage eventuelle uønskede vira og malware.

8. Udfør Check Disk Utility
I lighed med SFC-scanningen er Check Disk Utility en anden værdifuld metode til at rette ikke kun BSOD-fejl, men også eventuelle diskrelaterede problemer.
- Tryk på Windows > søg efter kommandoprompt > og vælg Kør som administrator .

- Kopier og indsæt følgende kommando i CMD, og erstat C med det relevante drevbogstav:
chkdsk C: /R  Du vil blive bedt om at trykke på Y for at bekræfte en genstart for at udføre kontrollen.
Du vil blive bedt om at trykke på Y for at bekræfte en genstart for at udføre kontrollen.
9. Roll Back Driver
Da dette i sagens natur er et driverproblem, kan det ofte løse problemet at rulle tilbage til en tidligere driverversion.
- Tryk på Windows > søg efter Enhedshåndtering > og klik på Åbn .

- Ligesom før, klik på den lille pil, højreklik på driveren og vælg Egenskaber .

- Naviger til fanen Driver , og klik på Rul driver tilbage .

- Til sidst skal du klikke på knappen Ok for at fuldføre processen.
Afsluttende ord
At opleve enhver form for BSOD-fejl kan være utroligt frustrerende, især når man står over for BSOD-fejlen fra driveren, der overskred stackbuffer. Metoderne skitseret ovenfor bør dog hjælpe dig med at løse problemet og give dig værdifuld indsigt. Hvis du har spørgsmål relateret til denne fejl, er du velkommen til at kontakte os i kommentarfeltet.




Skriv et svar