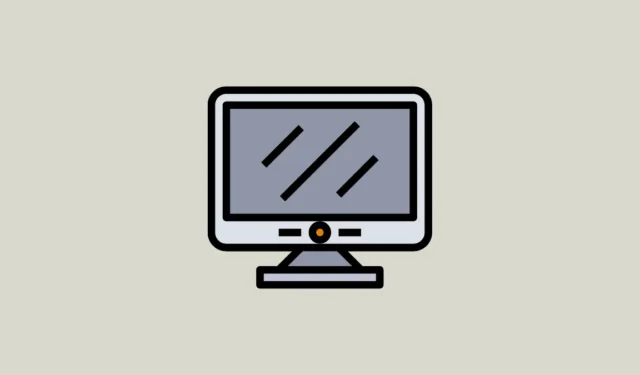
Hvis du opdager, at indstillingen for skærmopløsning er nedtonet på din Windows 11-computer, kan problemet skyldes en beskadiget eller forældet grafikdriver. Andre potentielle årsager omfatter beskadigede systemfiler, problematiske Windows-opdateringer eller manglende Visual C++-biblioteker. Uanset årsagen er der forskellige effektive løsninger til rådighed for at løse dette problem.
Rettelse 1: Opdater grafikdriveren og skift til Microsoft Basic Display Adapter
- Højreklik på Start-knappen og vælg ‘Enhedshåndtering’.

- Udvid kategorien ‘Skærmadaptere’ i Enhedshåndtering.

- Højreklik på driveren og vælg ‘Opdater driver’.

- Vælg ‘Søg automatisk efter drivere’; Windows vil søge efter og installere de bedste drivere til dit system.

- Alternativt kan du vælge ‘Gennemse min computer efter drivere’ og derefter klikke på ‘Lad mig vælge fra en liste over tilgængelige drivere på min computer’.

- Vælg ‘Microsoft Basic Display Adapter’ fra listen, og klik på ‘Næste’.

- Vent på, at installationen er færdig, genstart dit system, og kontroller, om du nu kan ændre skærmopløsningen.
Fix 2: Skift skærmskalaen
En forkert skærmskala kan også forhindre justeringer af skærmopløsningen. Sådan indstilles den korrekte skærmskala:
- Åbn menuen Start, skriv
display settings, og vælg den fra søgeresultaterne.

- Når du er på siden Skærmindstillinger, skal du bruge rullemenuen ud for ‘Skaler’-indstillingen i sektionen ‘Skaler og layout’ for at vælge en anbefalet mulighed.

- Når du har justeret skærmskalaen, skal du prøve at ændre skærmopløsningen igen for at se, om problemet fortsætter.
Fix 3: Skift skærmopdateringshastigheden
Ændring af din skærms opdateringshastighed kan løse kompatibilitetsproblemer, der kan forhindre dig i at justere skærmopløsningen.
- Åbn appen Indstillinger ved hjælp af
Win + Igenvejen og klik på ‘System’ til venstre.

- På systemsiden skal du klikke på ‘Vis’.

- Vælg derefter ‘Avanceret visning’.

- Vælg en anden opdateringshastighed fra rullemenuen.

Fix 4: Kør System Maintenance Troubleshooter
Brug systemvedligeholdelsesfejlfinding til at scanne efter og løse flere typer problemer, inklusive dem, der påvirker skærmopløsning.
- Åbn menuen Start, skriv
cmd, og klik på ‘Kør som administrator’.

- I kommandoprompten skal du skrive
msdt.exe -id MaintenanceDiagnosticog trykke på Enter.

- Vinduet Systemvedligeholdelsesfejlfinding vises. Klik på ‘Næste’.

- Lad fejlfindingen køre sit forløb, og når den er færdig, skal du klikke på ‘Luk’.

Fix 5: Udfør en SFC-scanning
Den indbyggede System File Checker (SFC) i Windows kan registrere og rette op på forskellige problemer med dit operativsystem, inklusive dem, der påvirker skærmopløsningsindstillingerne.
- Åbn en forhøjet kommandoprompt, som beskrevet tidligere.
- Skriv
sfc /scannowog tryk på Enter.

- Vent på, at scanningen er færdig, og genstart derefter din computer.
Rettelse 6: Afinstaller seneste Windows-opdateringer
Lejlighedsvis kan fejl i Windows-opdateringer føre til problemer såsom en gråtonet skærmopløsningsindstilling. Du kan løse dette ved at afinstallere de seneste opdateringer.
- Åbn appen Indstillinger og vælg ‘Windows Update’ til venstre.

- Klik på ‘Opdater historik’ på siden Windows Update.

- Du vil derefter se en liste over nyligt installerede opdateringer. Klik på ‘Afinstaller opdateringer’.

- Klik på ‘Afinstaller’ ved siden af de opdateringer, du vil fjerne.

Rettelse 7: Indstil en brugerdefineret opløsning på Intel
Hvis dit system bruger Intel-grafik, kan du konfigurere en brugerdefineret opløsning via Intel Graphics Command Center.

- Åbn Intel Graphics Command Center fra menuen Start eller ved at klikke på Intel-ikonet i proceslinjens overløb.
- I kommandocenteret skal du klikke på fanen ‘Skærm’ og derefter navigere til sektionen Generelle indstillinger for skærm.
- Klik på knappen “Brugerdefineret” ved siden af rullemenuen Opløsning, og indstil din foretrukne opløsning, før du klikker på OK.
Fix 8: Reparer eller geninstaller Microsoft Visual C++-programmerne
Microsoft Visual C++ runtime-biblioteker er afgørende for, at Windows fungerer korrekt. Hvis disse biblioteker er beskadiget eller mangler, kan du opleve forskellige problemer, herunder problemer med skærmopløsning.
- Åbn dialogboksen ‘Kør’ ved hjælp af
Win + Rgenvejen, skrivappwiz.cpl, og tryk på Enter.

- I vinduet Programmer og funktioner skal du højreklikke på hvert Microsoft Visual C++-program et efter et og vælge ‘Afinstaller’ øverst.

- Besøg Microsoft Visual C++-webstedet for at downloade de seneste biblioteker.
- Efter download skal du installere bibliotekerne og genstarte din pc; tjek skærmopløsningsindstillingen igen.
Fix 9: Udfør en ren opstart
En ren opstart starter Windows med kun de essentielle tjenester kørende, hvilket hjælper dig med at identificere, hvilken tredjepartstjeneste eller applikation der kan forårsage skærmopløsningsproblemet.
- Åbn menuen Start, skriv
msconfig.msc, og vælg ‘Kør som administrator’.

- I systemkonfigurationsværktøjet skal du klikke på fanen ‘Tjenester’ og markere ‘Skjul alle Microsoft-tjenester’.

- Klik derefter på fanen ‘Startup’ og vælg ‘Åbn Task Manager’.

- I Task Manager skal du højreklikke på hver applikation til højre og vælge ‘Deaktiver’ for at forhindre den i at starte ved opstart.

- Luk Task Manager og systemkonfigurationsværktøjet, og genstart derefter din computer. Du kan aktivere de deaktiverede programmer én efter én for at identificere den skyldige, der forårsager problemet.
Rettelse 10: Brug Systemgendannelse
Systemgendannelse giver dig mulighed for at rulle din pc tilbage til en tidligere tilstand, forudsat at du tidligere har oprettet et gendannelsespunkt. Denne metode kan hjælpe med at vende dit system tilbage til et tidspunkt, hvor problemet med skærmopløsning ikke eksisterede.
- Åbn menuen Start, skriv
system restore, og vælg ‘Recovery’.

- Klik på ‘Åbn systemgendannelse’ i vinduet, der vises.

- Klik på ‘Næste’, når systemgendannelsesværktøjet åbnes.

- Vælg dit ønskede gendannelsespunkt fra listen, og klik på ‘Næste’.

- Til sidst skal du klikke på ‘Udfør’ for at genstarte din computer, mens den gendanner sig selv til det valgte gendannelsespunkt, så du kan ændre din skærmopløsning.

Fix 11: Nulstil din pc
Nulstilling af din pc returnerer den til standardtilstanden og fjerner alle programmer og indstillinger. Dette løser effektivt eventuelle problemer med skærmopløsning, svarende til en ny installation af Windows.
- Åbn systemsiden i appen Indstillinger, og klik på ‘Gendannelse’.

- Klik på knappen ‘Nulstil pc’.

- Vælg ‘Fjern alt’ i prompten, der vises for en glat nulstillingsproces.

- Vælg ‘Lokal geninstaller’ for at geninstallere operativsystemet ved hjælp af eksisterende filer, eller ‘Cloud download’ for at få den nyeste version, hvis du har en stabil internetforbindelse.

- Vent på, at processen er færdig, og du vil være i stand til at ændre skærmopløsningen på din computer igen.
Ting at vide
- Hvis dit system mangler væsentlige opdateringer, kan der opstå forskellige problemer, herunder en gråtonet skærmopløsningsindstilling. Overvej at køre Windows Update for at kontrollere og installere de seneste opdateringer som en mulig løsning.
- Som en anden mulighed kan du besøge din pc-producents websted for at finde de nyeste grafikdrivere, nyttige i tilfælde, hvor Enhedshåndtering ikke kan installere de korrekte.
- Kompatibilitetsproblemer kan også forhindre korrekt installation af din grafikdriver. Højreklik på installationsprogrammet for at køre det i kompatibilitetstilstand for en ældre version af Windows, hvis det er nødvendigt.
- Virus og malware kan skabe adskillige problemer, så det er tilrådeligt at køre en virusscanning ved hjælp af Windows Defender eller anden antivirussoftware for at identificere og eliminere eventuelle trusler.
- Visse programmer kan forstyrre Windows-indstillinger og forhindre dig i at ændre dem. Hvis problemet opstod efter installation af et program, kan du overveje at afinstallere det for at løse problemet.



Skriv et svar