
Har du for nylig opgraderet din pc med en ny SSD, blot for at opdage, at din internetforbindelse er gået i stå? Du er ikke den eneste, der støder på dette problem. Mange brugere rapporterer internetproblemer efter en SSD-installation, men vær sikker på, disse komplikationer er ofte ligetil at løse.
I de fleste tilfælde er forbindelsesproblemer efter en ny SSD-installation ikke direkte forårsaget af selve SSD’en, men stammer snarere fra relateret software eller driverkonfigurationer. Nedenfor diskuterer vi almindelige årsager og giver handlingsrettede trin til at genoprette din internetforbindelse.
Forstå årsagerne til internetproblemer efter SSD-installation
At opleve langsom forbindelse, uventede afbrydelser eller fuldstændig mangel på internetadgang kan være frustrerende. Disse problemer er ofte forbundet med forældede eller korrupte netværksdrivere og nødvendige softwareopdateringer, der kan være blevet overset under SSD-installationsprocessen.
Fejlfinding af internetproblemer: Trin du skal følge
Selvom den specifikke årsag bag disse internetproblemer kan forblive uklar, kan brugere anvende følgende fejlfindingsteknikker for at afhjælpe situationen:
1. Genstart din computer
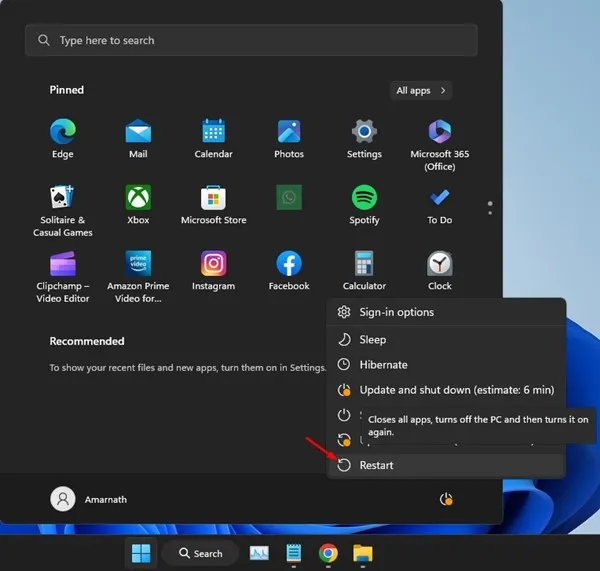
En simpel genstart af din computer kan gøre underværker. Genstart opdaterer dit operativsystem, nulstiller netværkskonfigurationer og genindlæser de nødvendige drivere. I mange tilfælde kan en ny genstart eliminere internetproblemerne, der plager dit system.
2. Bekræft internetforbindelse
Før du dykker dybere ned i potentielle problemer, er det afgørende at bekræfte, om din internetforbindelse er funktionel. Brug en smartphone eller en anden enhed til at kontrollere, om dit WiFi-netværk fungerer. Dette vil hjælpe med at afgøre, om problemet ligger hos din pc eller selve internettjenesten, hvilket giver dig mulighed for at fokusere din fejlfindingsindsats mere effektivt.
3. Opdater netværksdrivere
Forældede eller inkompatible netværksdrivere kan ofte være årsagen til forbindelsesproblemer. Opdatering af disse drivere kan løse kompatibilitetsproblemer hurtigt. Sådan opdaterer du dine netværksdrivere:
- Åbn Enhedshåndtering ved at søge efter det i Windows Search.
- Find afsnittet “Netværksadaptere”, og udvid det.
- Højreklik på dit tilsluttede netværkskort, og vælg Opdater driver .
- Vælg Søg automatisk efter drivere .
4. Installer WiFi-drivere manuelt
Hvis din pc er afhængig af et specifikt WiFi-kort, skal du muligvis downloade den nyeste driver manuelt fra producentens websted. Sørg for at identificere din WiFi-kortmodel og følg instruktionerne for at installere driveren, når den er downloadet.
5. Installer afventende Windows-opdateringer
At holde dit Windows-operativsystem opdateret er afgørende, især efter tilføjelse af ny hardware som en SSD. Opdateringer hjælper med at forbedre systemkompatibilitet og stabilitet, løse sikkerhedssårbarheder og sikre effektiv funktion. Gå til Indstillinger > Windows Update , og klik på Søg efter opdateringer for at begynde.
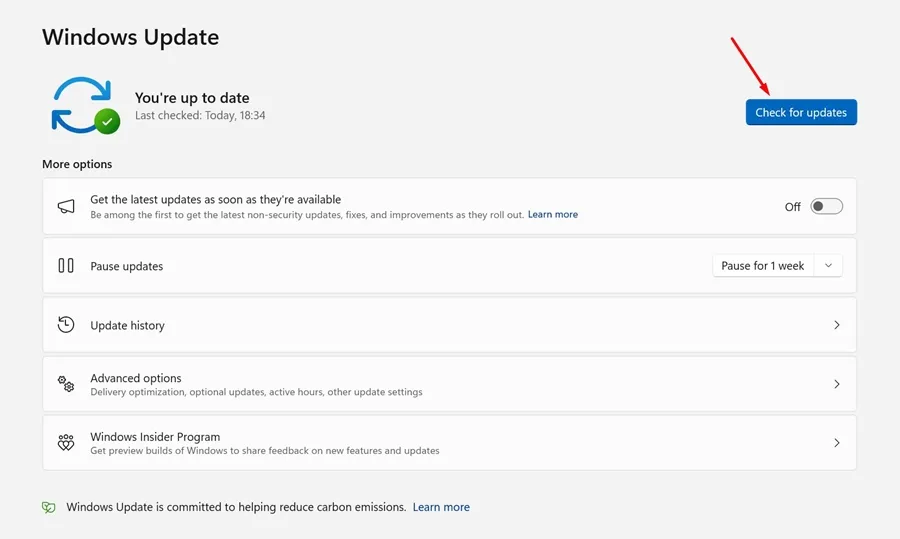
6. Nulstil DNS-indstillinger
Hvis internetproblemer fortsætter, kan du overveje at nulstille dine DNS-indstillinger. Følg disse trin for at udføre DNS-nulstillinger:
- Skriv CMD i Windows Search, højreklik på det, og vælg Kør som administrator .
- Indtast følgende kommandoer én ad gangen i kommandoprompten:
- ipconfig /flushdns
- ipconfig /registerdns
- ipconfig /release
- ipconfig /forny
- netsh winsock nulstilling
Luk kommandoprompten efter at have udført kommandoerne.
7. Nulstil netværksindstillinger
Hvis du har gennemgået alle tidligere trin uden held, kan det være nødvendigt med en fuldstændig nulstilling af dine netværksindstillinger. Sådan gør du:
- Åbn appen Indstillinger, og naviger til afsnittet Netværk og internet .
- Klik på Avancerede netværksindstillinger .
- Vælg Netværksnulstilling .
- På den efterfølgende skærm skal du klikke på knappen Nulstil nu .
- Bekræft nulstillingen ved at vælge Ja .
Disse trin giver en omfattende guide til løsning af internetproblemer efter en SSD-installation på din Windows-pc. Hvis du har brug for yderligere hjælp eller indsigt, er du velkommen til at kontakte os i kommentarfeltet nedenfor.


Skriv et svar