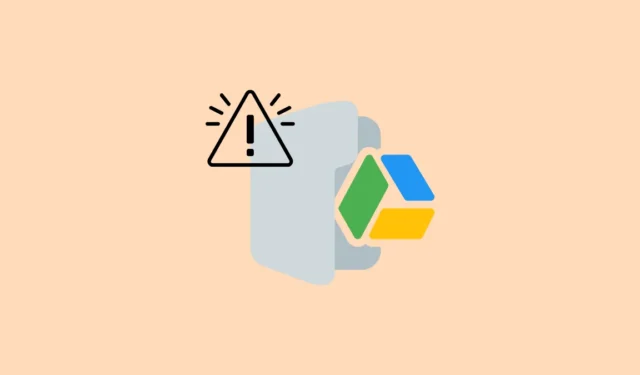
Problemet ‘Nægtet at oprette forbindelse’ er en hyppig forhindring, der kan hindre din mulighed for at få adgang til filer i Google Drev. Denne fejl er særligt irriterende, fordi den ikke er begrænset til en enkelt browser; det kan manifestere sig, når du forsøger at få adgang til Google Drev via Chrome, Firefox, Edge og andre. Heldigvis er der enkle strategier, du kan implementere for at løse dette dilemma.
Indledende kontroller at udføre
Før du dykker ned i de forskellige løsninger, der er beskrevet i denne vejledning, skal du bruge et øjeblik på at vente og forsøge at få adgang til dine Google Drev-filer igen, især efter at du støder på en ‘midlertidig fejl (502)’. Det er også en fordel at bekræfte status for Google-tjenester via Google Workspace Status Dashboard. Denne ressource kan informere dig om, hvorvidt Google Drev-servere oplever udfald, angivet med en rød prik, der, når der klikkes på dem, giver flere detaljer.
Undersøg desuden din internetforbindelse, især hvis dine Drev-dokumenter indlæses langsomt eller slet ikke. En træg eller problematisk internetforbindelse kan forhindre Google Drev i at indlæse indholdet korrekt.
Løsning 1: Opdater din webbrowser
Google Drev er kompatibel med de seneste to versioner af de fleste større webbrowsere. Hvis din browser er forældet, kan en opdatering af den hjælpe med at løse konflikten.
- Start Google Chrome og vælg de tre prikker i øverste højre hjørne.
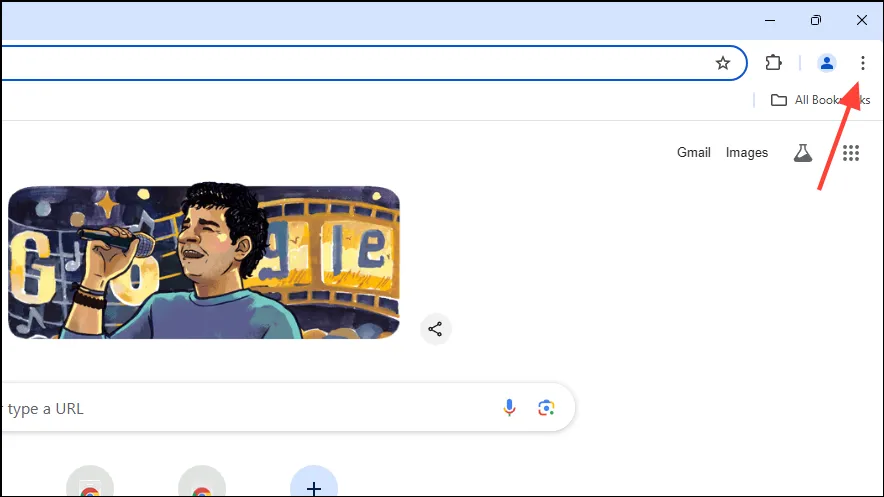
- Fra rullemenuen skal du navigere til ‘Hjælp’ og derefter vælge ‘Om Google Chrome’.

- Chrome vil scanne for opdateringer og installere dem automatisk. Genstart browseren, og forsøg at få adgang til dine Google Drev-filer igen.
Løsning 2: Aktiver cookies og JavaScript
- I Chrome skal du vælge de tre prikker i øverste hjørne, og derefter klikke på ‘Indstillinger’.
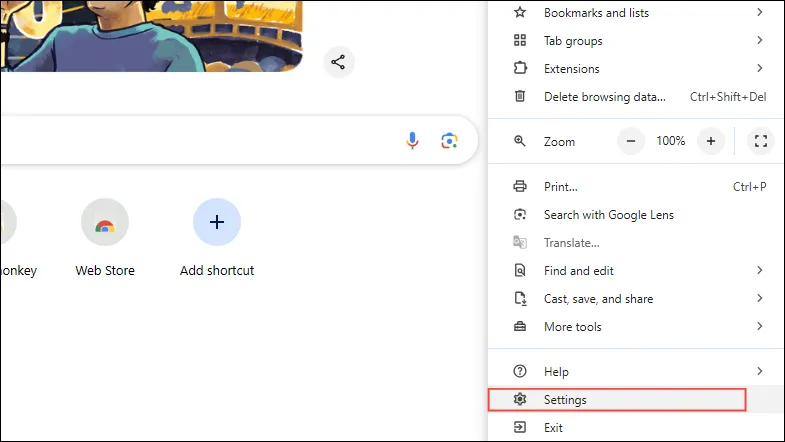
- På siden Indstillinger skal du klikke på ‘Privatliv og sikkerhed’ i venstre sidebjælke.

- Vælg ‘Tredjepartscookies’ under afsnittet Privatliv og sikkerhed.
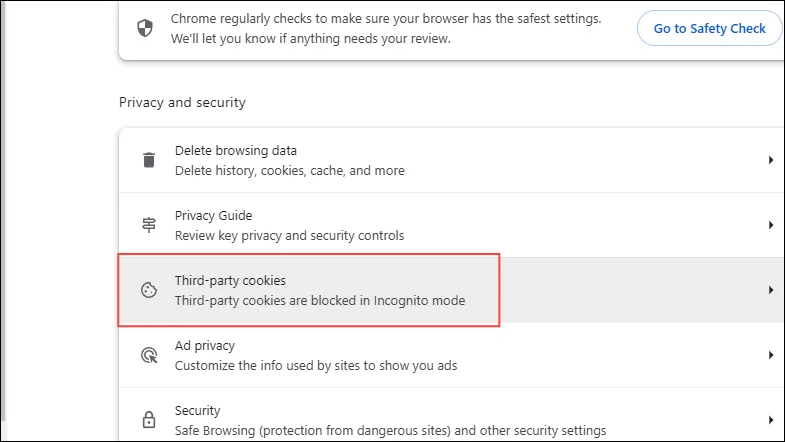
- Sørg for, at indstillingen ‘Tillad tredjepartscookies’ er aktiveret. Hvis ikke, klik på den for at vælge.
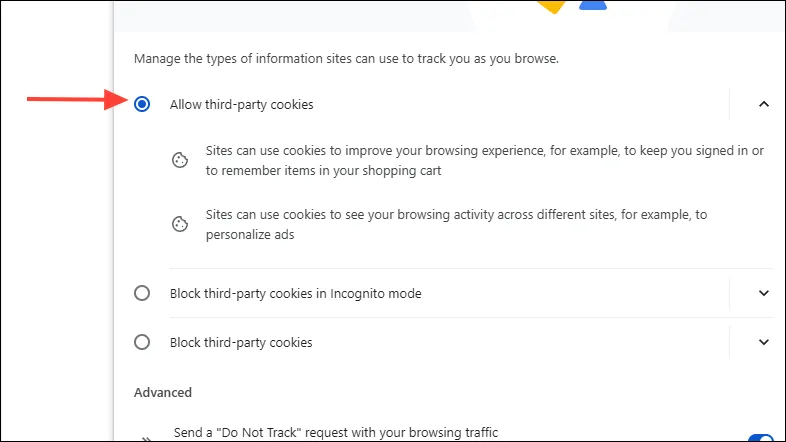
- Vend tilbage til siden Privatliv og sikkerhed, og vælg ‘Siteindstillinger’.
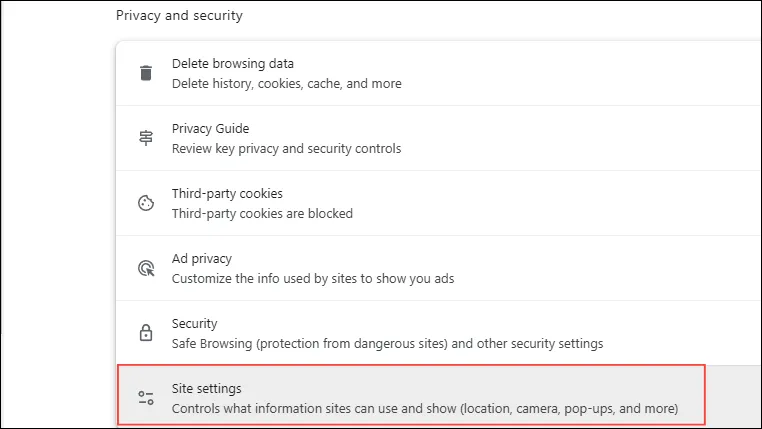
- Rul ned og klik på ‘JavaScript’.
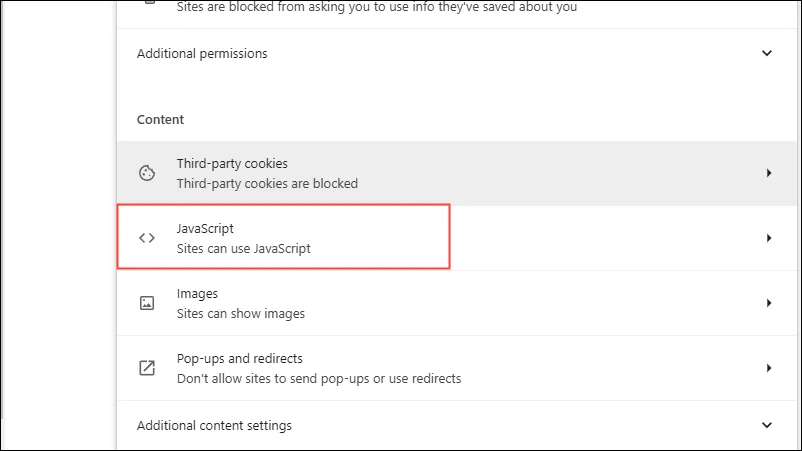
- Bekræft, at ‘Websteder kan bruge JavaScript’ er valgt, og kontroller derefter, om fejlen ‘Afviste at oprette forbindelse’ fortsætter.
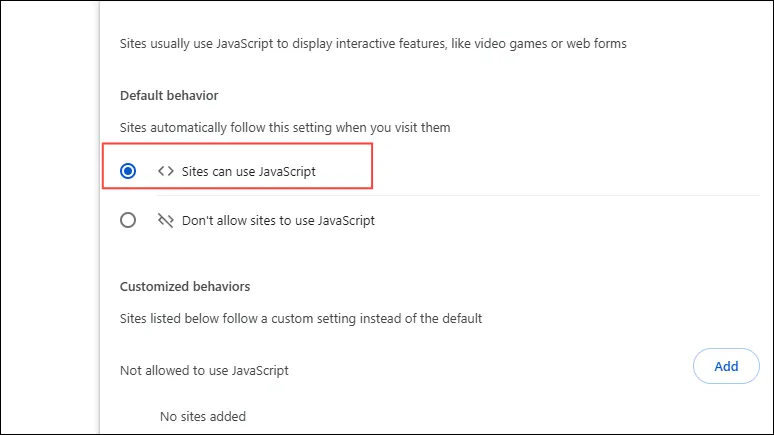
Løsning 3: Ryd din browsers cache og cookies
- Naviger til afsnittet Privatliv og sikkerhed i Chrome.
- Klik på ‘Slet browserdata’.
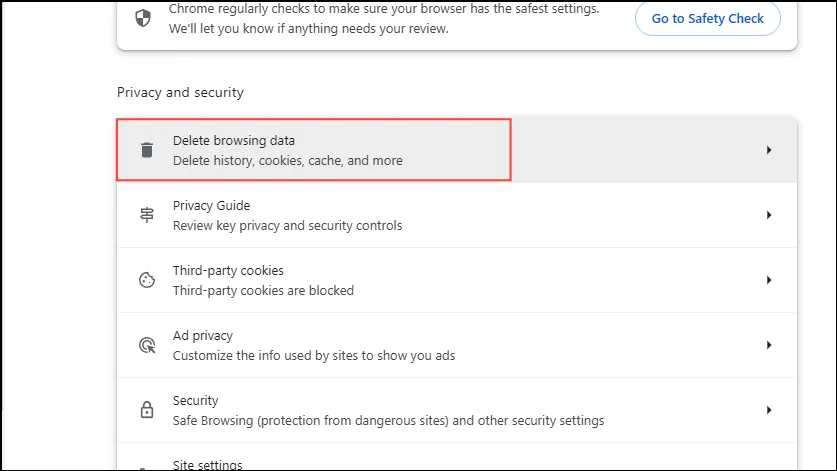
- Sørg for, at både ‘Cookies og andre webstedsdata’ og ‘Cachelagrede billeder og filer’ er markeret. Vælg en tidsramme, som du vil slette dataene for, og klik derefter på ‘Slet data’.
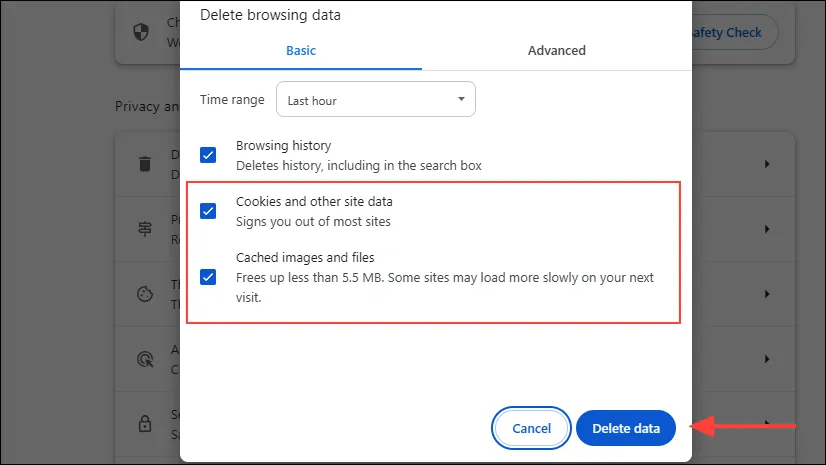
Løsning 4: Aktiver offlineadgang
Hvis du har en ustabil internetforbindelse, kan det være en fordel at aktivere offlineadgang til dine Google Drev-filer. Denne funktion giver dig mulighed for at se filer uden internetforbindelse, og eventuelle ændringer synkroniseres, når du genvinder forbindelsen. Hvis offlineadgang allerede er konfigureret, kan du prøve at slå den fra og derefter til igen.
For at aktivere offlineadgang skal du bruge internetadgang og skal bruge Chrome eller Edge uden at være i inkognito- eller InPrivate-tilstand. Når det er bekræftet,
- Besøg Chrome Webshop for at installere Google Docs Offline-udvidelsen.
- Efter installationen skal du logge ind på Google Drev med din foretrukne konto og gå til denne side.
- Rul til sektionen Offline, og marker det tilsvarende felt.
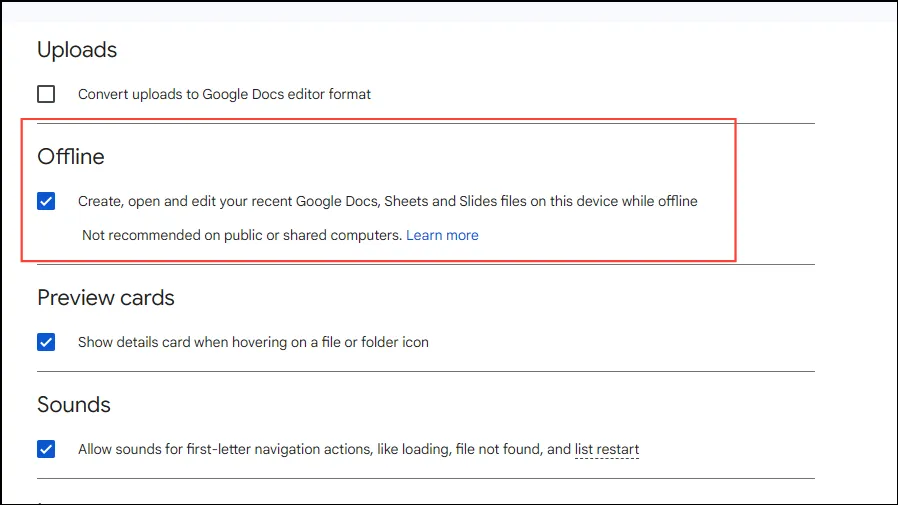
- Du kan aktivere offlineadgang for bestemte filer i Drev ved at højreklikke på dem og vælge “Gør tilgængelig offline”.
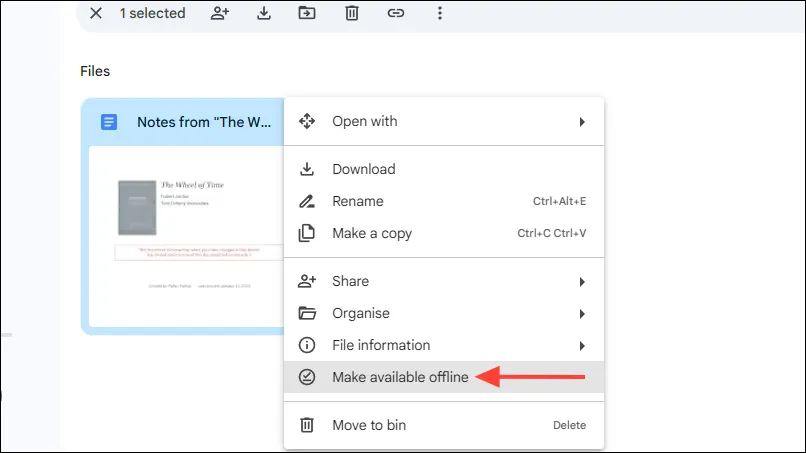
Løsning 5: Åbn inkognitotilstand
Hvis du støder på fejlen ‘Afviste at oprette forbindelse’, kan det skyldes, at flere Google-konti er knyttet til din browser. For at løse dette, prøv at få adgang til Google Drev i et inkognitovindue. Åbn Chrome eller en hvilken som helst browser, klik på de tre prikker i hjørnet, og vælg ‘Nyt inkognitovindue’, og forsøg derefter at få adgang til Drev derfra.
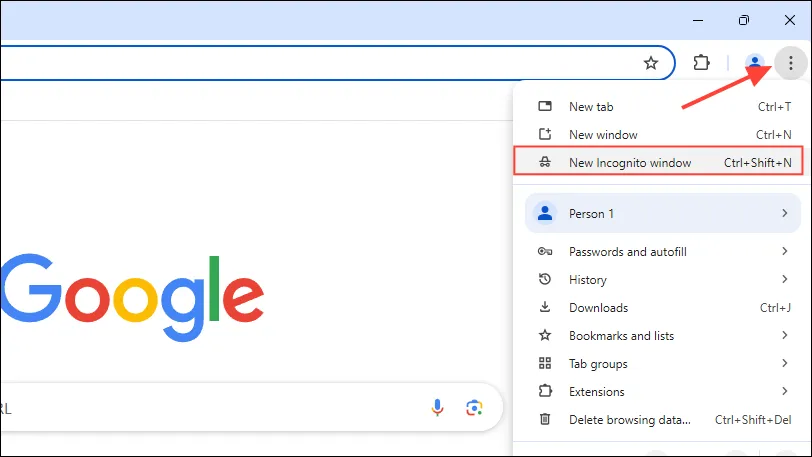
Løsning 6: Log ud af flere konti
At logge ud af alle Google-konti og efterfølgende logge tilbage på Drev med en enkelt konto kan også løse dette problem.
- Åbn din browser og naviger til Google Drev via dette link.
- Klik på din Google-profil øverst til højre for at se alle konti, der i øjeblikket er knyttet til Drev.
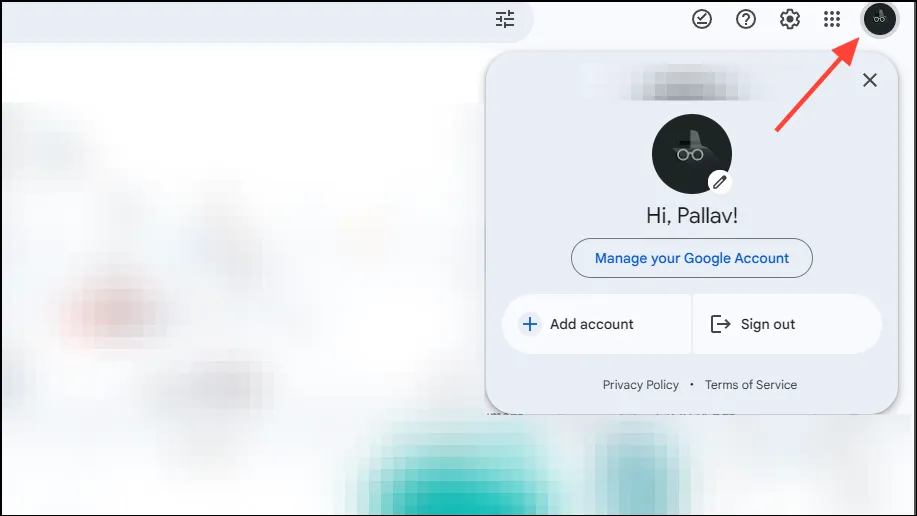
- Find og klik på indstillingen, der siger “Log ud af alle konti”, og bekræft handlingen.
- Når du har logget ud, skal du logge ind igen med den konto, du ønsker at bruge med Google Drev.
Løsning 7: Opret en ny brugerprofil
Som en alternativ løsning kan du overveje at oprette en ny brugerprofil i din browser og få adgang til Google Drev via denne profil.
- Vælg profilikonet øverst til højre i Chrome (eller din valgte browser), og tryk på knappen ‘Tilføj’ fra rullemenuen.
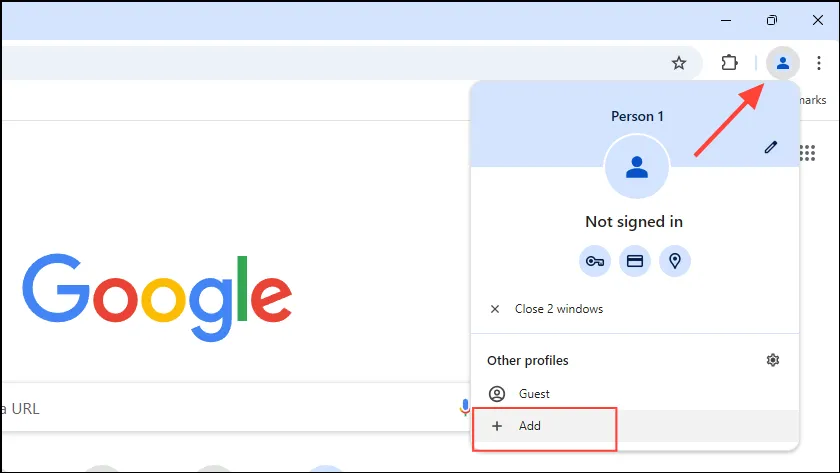
- Et nyt vindue vil poppe op. Klik på knappen ‘Log ind’ og log ind med din Google-konto.
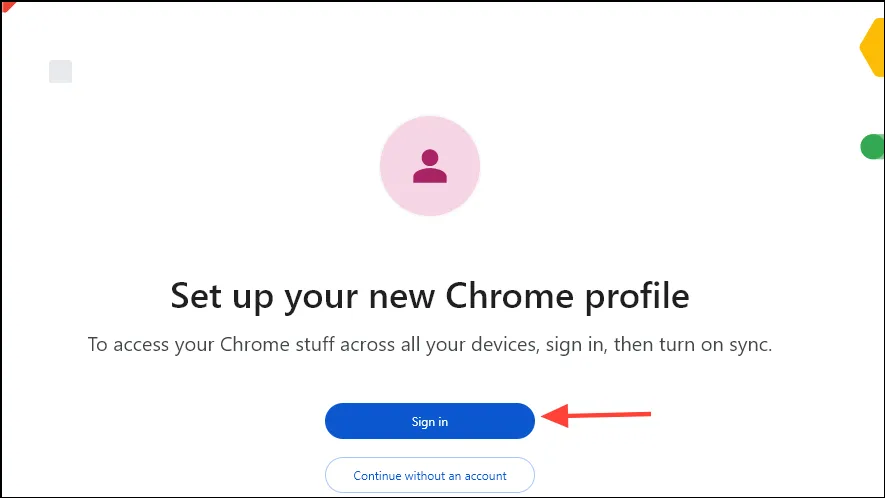
Vigtige overvejelser
- Lagring af store filer kan forstyrre Google Drevs indlæsningsevne. Hvis det er muligt, opdel filer i mindre segmenter.
- Undersøg din antivirussoftware og annonceblokkere for at sikre, at de ikke forstyrrer Google-apps. Bekræft også, at firewall- og proxyindstillinger tillader forbindelser til Google Drev.
- Hvis du bruger Firefox, kan du overveje at slå Forbedret sporingsbeskyttelse fra, da det nogle gange kan hindre filens synlighed.
- Udvidelser og VPN’er kan også blokere din browsers forbindelse til Google Drev. Prøv at deaktivere dem midlertidigt for at se, om adgangen er gendannet.
- Hvis alt andet fejler, kan det være nødvendigt at nulstille din browser, efterfulgt af at logge ind på Google Drev igen.




Skriv et svar