
Hvis din Windows 11-computer ofte afbryder forbindelsen til dit Wi-Fi-netværk, kan det skyldes fejl i operativsystemet, der fører til forbindelsesproblemer. Alternativt kan årsagen være forældede netværksdrivere eller ukorrekte strømstyringsindstillinger. Afhængigt af årsagen er der flere løsninger at overveje, som kan hjælpe med at stabilisere din internetforbindelse. Heldigvis er disse rettelser ligetil og vil kun tage et par minutter at implementere.
Prøv nogle grundlæggende rettelser
Før du dykker ned i avanceret fejlfinding, bør du overveje at anvende nogle grundlæggende rettelser, hvis dit Wi-Fi bliver ved med at afbryde forbindelsen på Windows 11. Start med at genstarte din router for at eliminere eventuelle fejl, der kan forstyrre forbindelsen. Denne enkle handling kan bede din pc om at oprette forbindelse til netværket igen, hvilket potentielt løser mindre forbindelsesproblemer.
Hvis din router har en tænd/sluk-knap, skal du trykke på den for at slukke den og derefter vente et par sekunder, før du tænder den igen. Hvis ikke, skal du tage stikket ud af routeren, holde pause i cirka ti sekunder, og derefter tilslutte den igen. Derudover kan det hjælpe med at nulstille din forbindelse, hvis du slår flytilstand til og fra i et par sekunder. Hvis det er muligt, så prøv at flytte tættere på routeren, før du fortsætter med følgende rettelser.
Løsning 1: Glem og genopret forbindelse til dit netværk
Hvis det ikke hjælper at genstarte din router, skal du fjerne netværket fra din computers liste over gemte netværk og derefter oprette forbindelse til det igen.
- Åbn appen Windows Indstillinger ved at trykke på
Win + I, og klik derefter på ‘Netværk og internet’ i venstre sidebjælke.
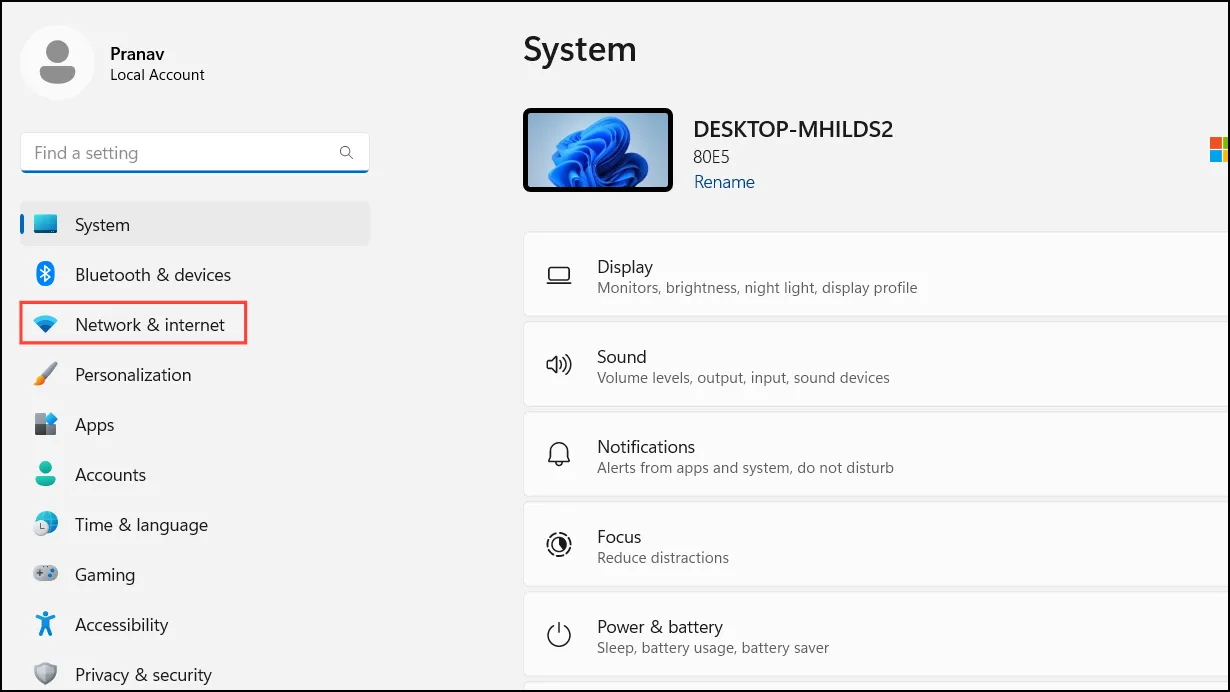
- Klik på ‘Wi-Fi’ på siden Netværk og internet.
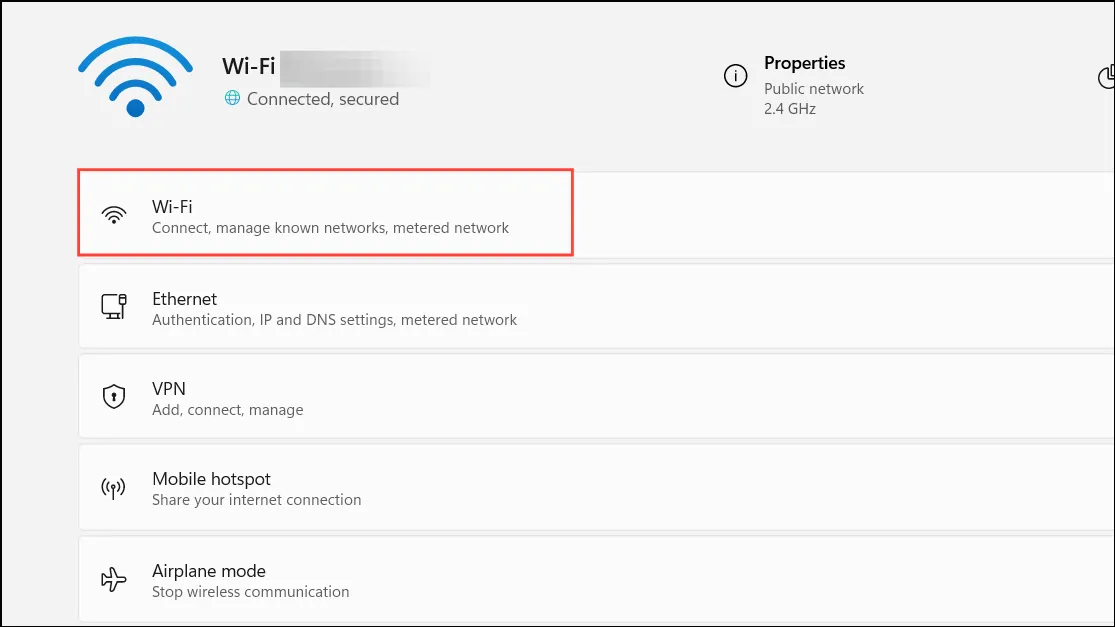
- Klik på ‘Administrer kendte netværk’.
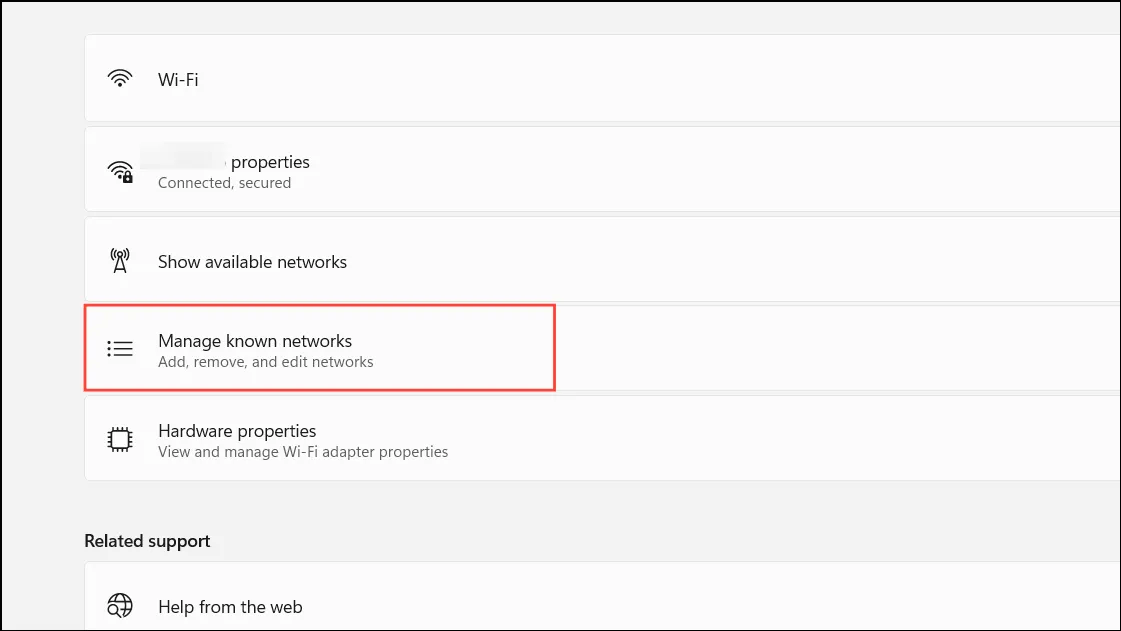
- Klik på knappen ‘Glem’ ved siden af dit Wi-Fi-netværk.
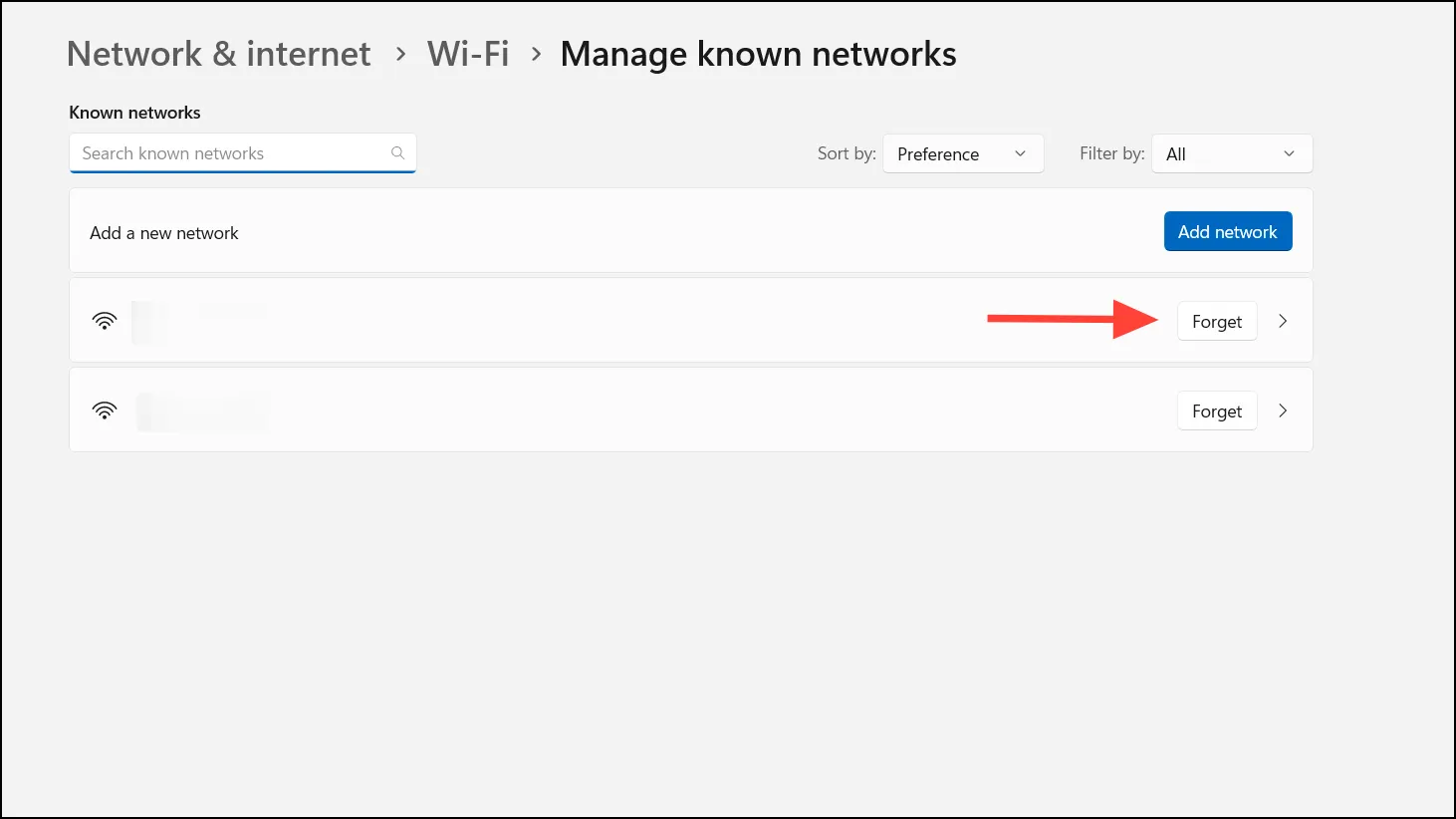
- Når dit system har glemt netværket, skal du klikke på Wi-Fi-ikonet på proceslinjen og oprette forbindelse igen ved at indtaste din adgangskode. Dette burde ideelt set løse eventuelle netværksrelaterede problemer.
Løsning 2: Hold din netværksforbindelse i privat tilstand
Når Windows 11 opretter forbindelse til et Wi-Fi-netværk, er det som standard “Offentlig”-tilstand, hvilket begrænser synlighed og forbedrer privatlivets fred. Desværre kan dette nogle gange resultere i forbindelsesudfordringer, som kan løses ved at skifte til privat tilstand.
I privat tilstand bliver din pc synlig på netværket og aktiverer fil- og printerdelingsmuligheder. Brug denne indstilling, når du er tilsluttet et betroet netværk, og vend tilbage til offentlig tilstand, når du er på usikrede netværk. Sådan skifter du til privat tilstand:
- Få adgang til Wi-Fi-indstillingerne fra Windows Settings-appen som beskrevet tidligere.
- Vælg dit Wi-Fi-netværk blandt de tilgængelige forbindelser.
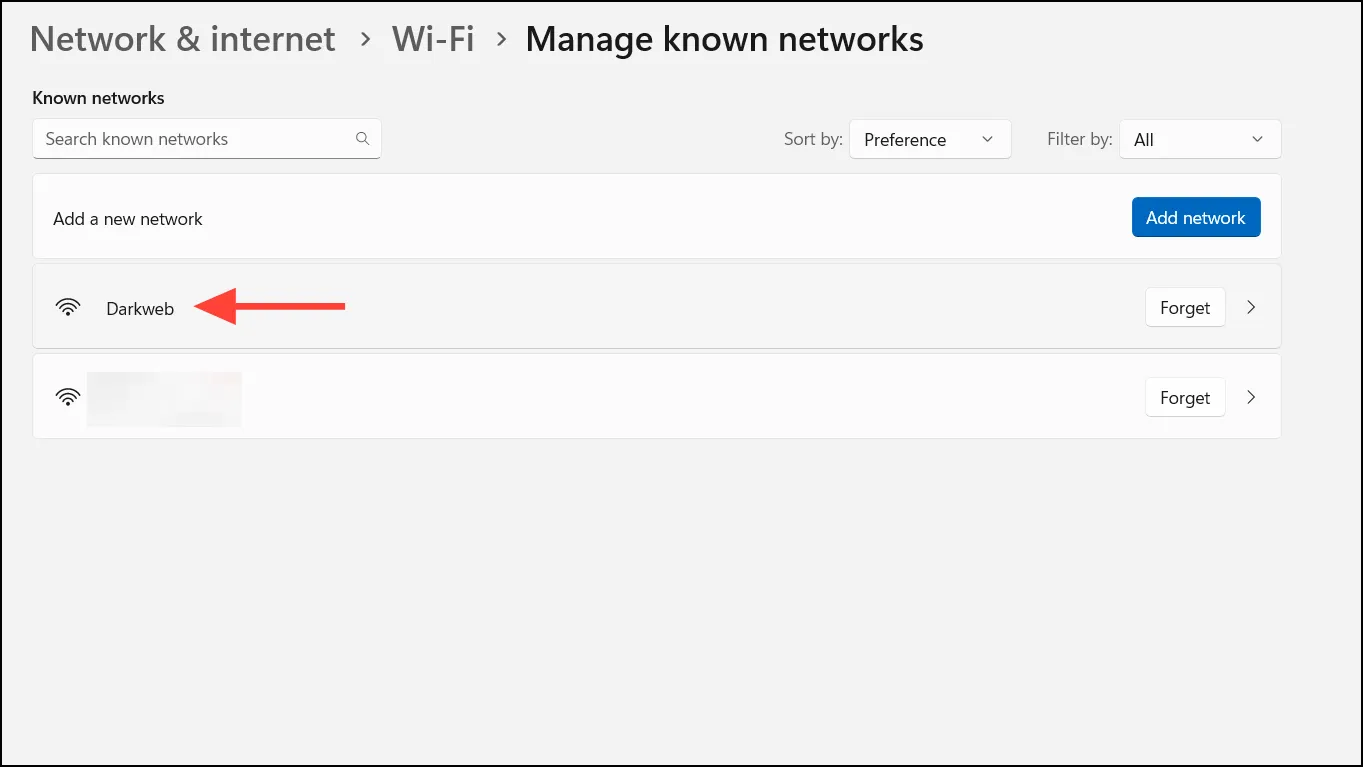
- Under ‘Netværksprofiltype’ skal du vælge ‘Privat netværk’.
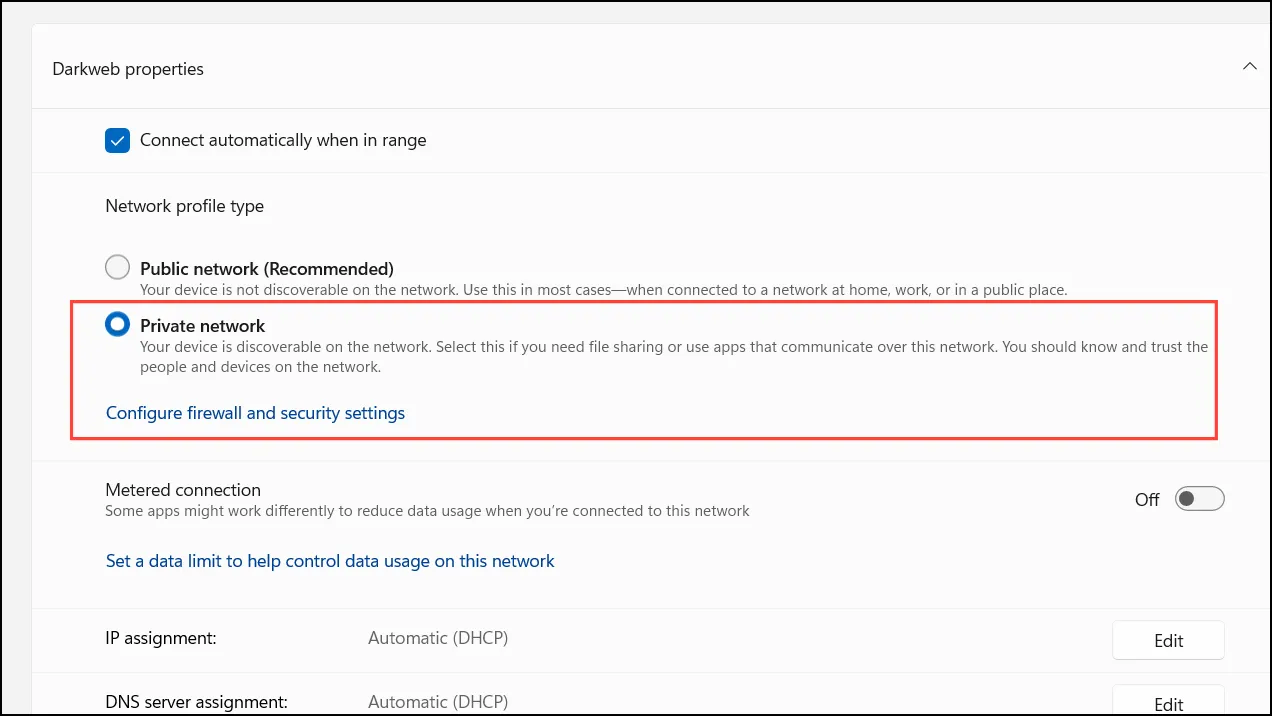
Løsning 3: Opdater dine netværksadapterdrivere
Hvis din netværksadapters drivere er forældede eller defekte, kan du opleve problemer med Wi-Fi-forbindelse. Opdatering af netværksdriverne kan muligvis løse dette problem.
- Højreklik på Start-knappen og vælg ‘Enhedshåndtering’.

- Udvid sektionen ‘Netværksadaptere’ i Enhedshåndtering.
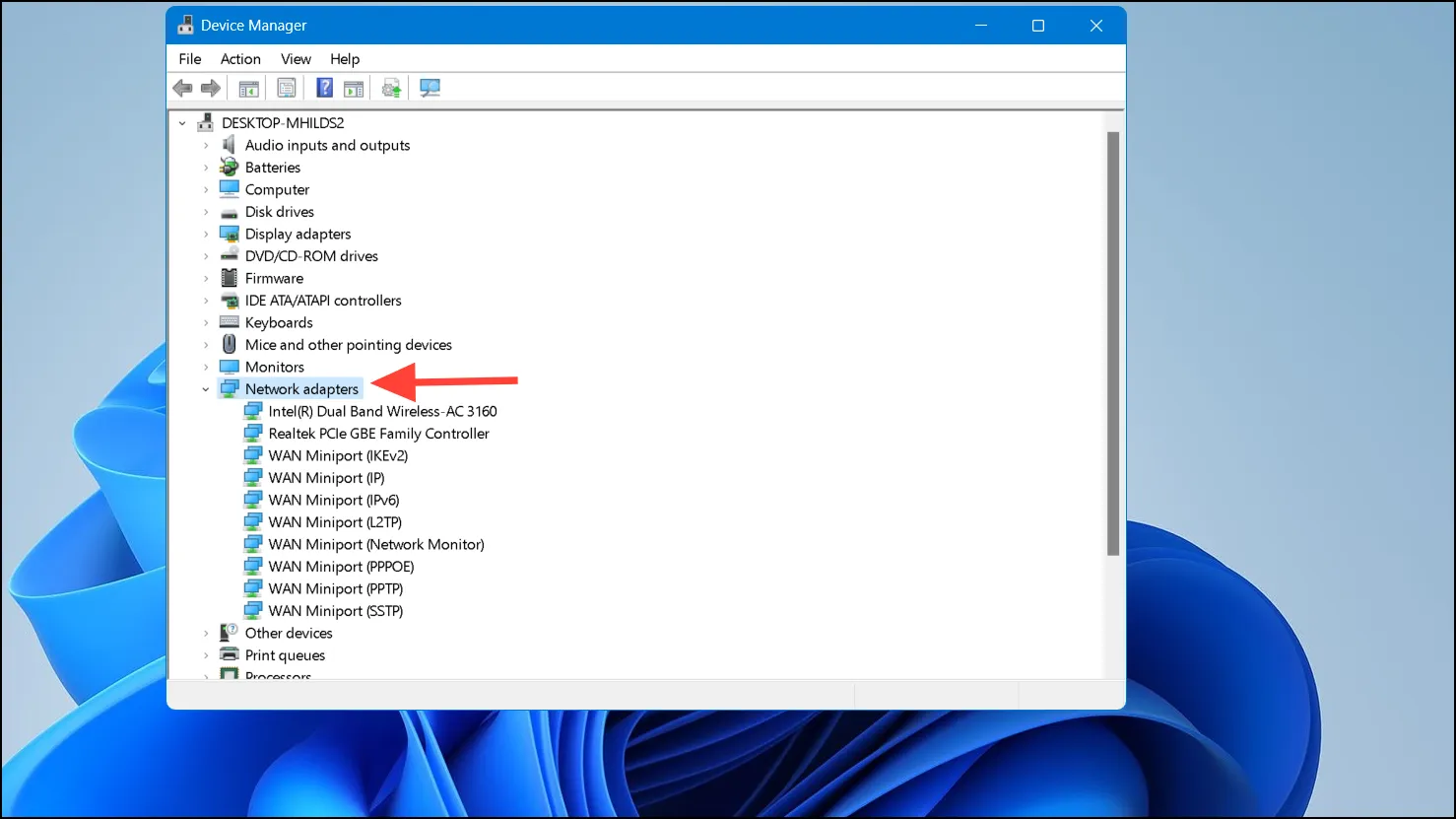
- Højreklik på din trådløse adapter og vælg ‘Opdater driver’.
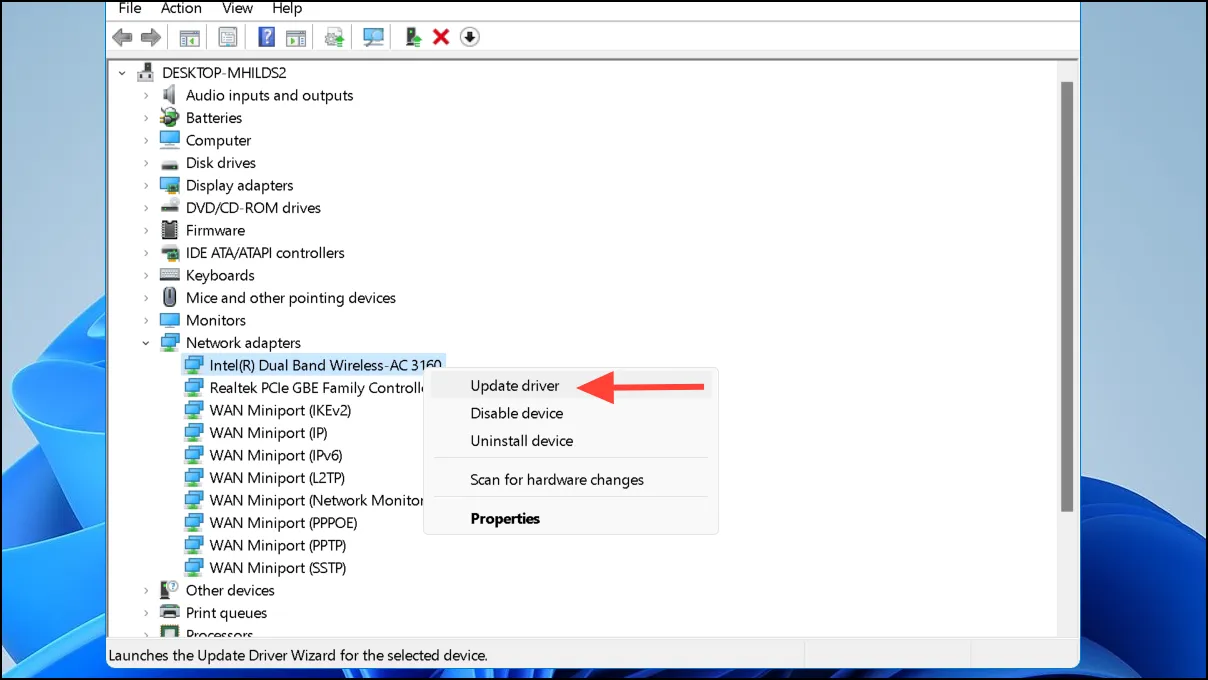



Skriv et svar