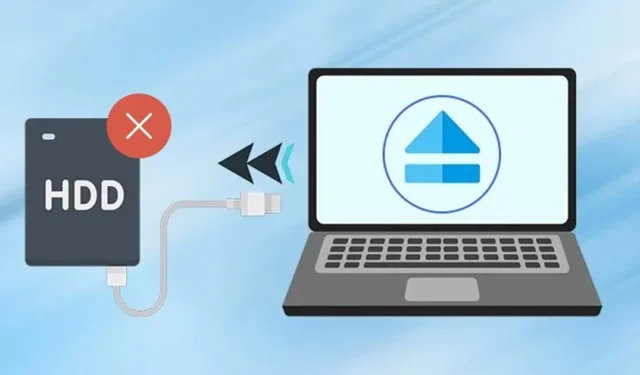
For nylig har en fejl eller fejl fået adskillige Windows 11-brugere til at stå over for udfordringer, når de forsøger at skubbe eksterne harddiske eller USB-flashdrev ud. Mens du forsøger at skubbe et USB-drev ud i Windows 11, kan systemet fryse eller genstarte uventet.
Mange brugere har rapporteret at støde på en fejlmeddelelse med angivelse af ‘Problem med at skubbe USB-masselagerenhed ud’, når de forsøger at fjerne deres USB-drev.
Hvis du lige har stået over for denne fejl eller ikke er i stand til at skubbe dit USB-drev ud, er du kommet til det rigtige sted. I denne artikel skitserer vi nogle enkle trin til at løse problemet med at skubbe USB-enheder ud i Windows 11. Lad os dykke ind.
Hvorfor skubber Windows 11 ikke eksterne harddiske eller USB-drev ud?
Før du springer ud i løsninger, er det nyttigt at forstå, hvorfor Windows 11 muligvis ikke kan skubbe dit eksterne drev ud. Her er nogle potentielle årsager til dette problem:
- Det drev, du forsøger at skubbe ud, er aktivt i brug.
- USB-driverne på din enhed er forældede.
- Beskadigede enhedsdrivere.
- Malware-interferens, der forhindrer Windows 11 i at skubbe USB-drevet ud.
- Ødelagte systemfiler.
Nu hvor du er klar over de almindelige årsager til, at Windows 11 ikke skubber en ekstern harddisk eller USB-drev ud, lad os undersøge potentielle løsninger. Her er de bedste metoder, du kan prøve.
1. Sørg for, at USB-enheden ikke er i brug
Første ting først, sørg for, at dit USB-flashdrev ikke bliver brugt. Du overfører muligvis filer til eller fra drevet, hvilket forhindrer eject-funktionen i at fungere.
Så dobbelttjek, at ingen programmer i øjeblikket har adgang til USB-enheden, når du prøver at skubbe den ud.
2. Genstart din computer
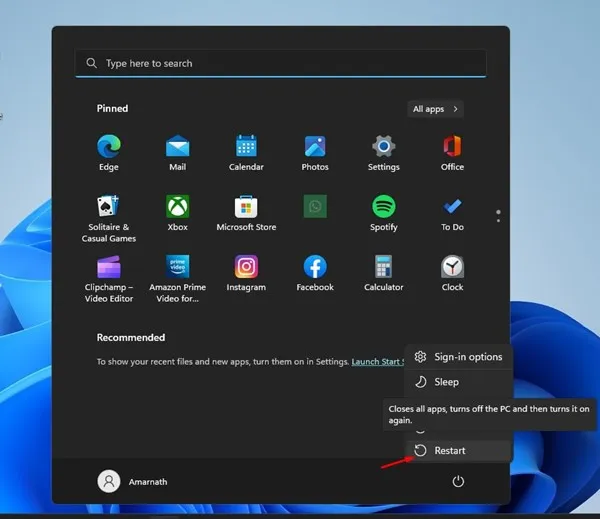
Selvom du kan skubbe det eksterne drev ud uden at bruge udskubningsindstillingen, kan dette resultere i tab af data. For at undgå dette er det tilrådeligt at genstarte din computer.
Når dit system er genstartet, skal du prøve at skubbe din eksterne harddisk eller USB-drev ud igen. Alternativt kan du lukke din computer ned og sikkert fjerne det tilsluttede drev, da dette vil afslutte alle applikationer og tredjepartsprocesser.
3. Opdater USB-drivere
Hvis du ofte støder på fejlen med at skubbe USB-masselagerenhed ud på Windows 11, er det vigtigt at opdatere dine USB-drivere.
Dette problem kan opstå på grund af forældede eller korrupte USB-drivere. Sådan kan du opdatere dem:
1. Klik på Windows 11-søgelinjen, og skriv i Enhedshåndtering . Åbn applikationen Enhedshåndtering fra listen.
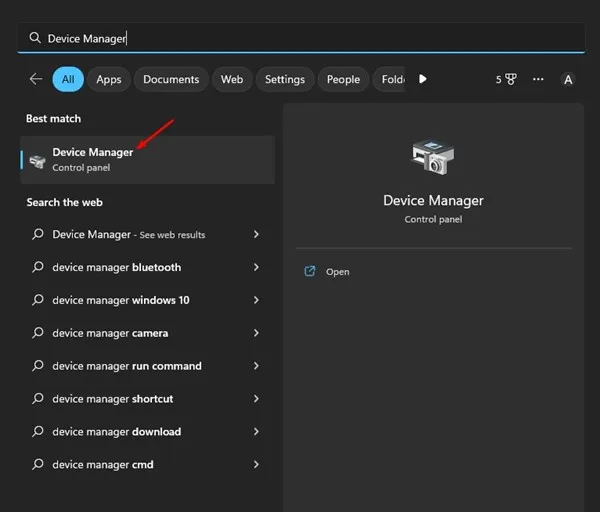
2. Udvid sektionen Universal Serial Bus Controllers i Enhedshåndtering .
3. Højreklik på hver post markeret med et gult udråbstegn, og vælg Opdater driver .
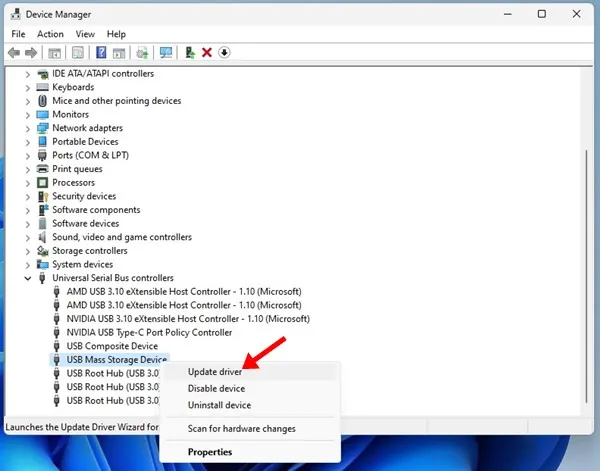
Du bliver bedt om at vælge, hvor du vil have Windows 11 til at søge efter driveren eller tilføje din egen. Vælg den første mulighed, og følg instruktionerne på skærmen for at fuldføre driveropdateringsprocessen.
4. Kør Windows Fejlfinding af hardware og enheder
Hvis du stadig har problemer med at skubbe dit USB-drev ud i Windows 11, kan du overveje at køre Windows Fejlfinding af hardware og enheder. Følg nedenstående trin:
1. Klik på Windows-søgeikonet, og skriv CMD . Højreklik på CMD’en og vælg Kør som administrator .
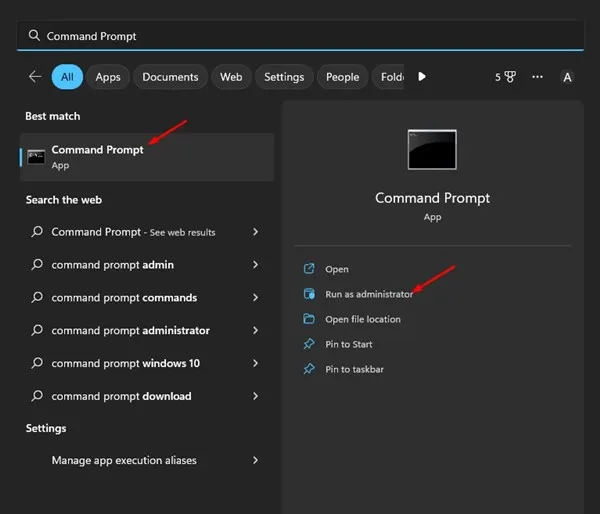
2. Indsæt følgende kommando i kommandopromptvinduet og tryk på Enter :
msdt.exe -id DeviceDiagnostic
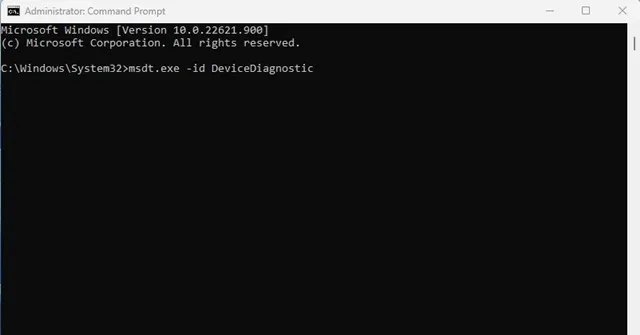
3. Denne kommando vil starte hardware og enheder fejlfinding. Klik på knappen Næste, og følg instruktionerne på skærmen.
5. Luk unødvendige opgaver
Hvis du har mistanke om, at et program forhindrer dit USB-drev eller eksterne harddisk i at blive skubbet ud, skal du lukke det sammen med alle dets processer i Task Manager. Her er hvad du skal gøre:
1. Åbn Windows 11-søgelinjen, og skriv i Task Manager, og åbn derefter Task Manager- applikationen fra listen.
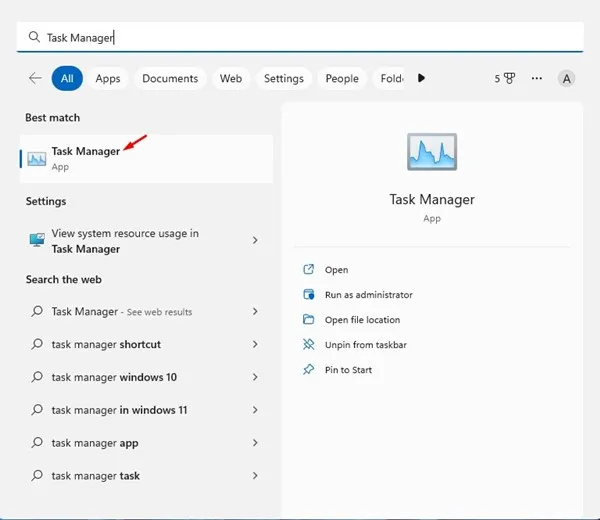
2. Find det program, du har mistanke om, i Task Manager. Højreklik på hele grenen, og vælg Afslut opgave .
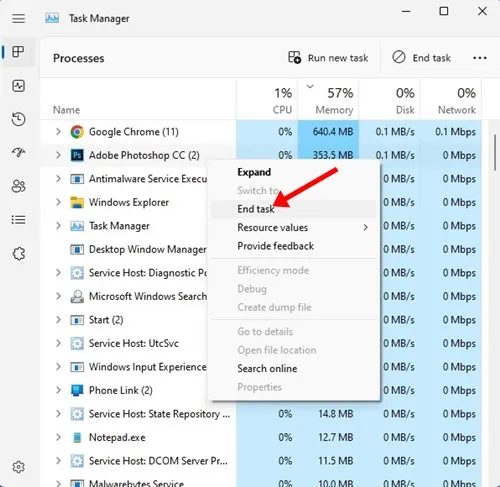
Gentag denne proces for alle andre programmer, du mener kan forstyrre USB-udskubningsfunktionen i Windows 11.
6. Få adgang til værktøjet Safely Remove Hardware via CMD
Du kan også få adgang til Sikker fjernelse af hardware ved hjælp af CMD. Dette åbner Disk Management-værktøjet, så du sikkert kan skubbe din eksterne harddisk ud.
1. Åbn Windows 11-søgelinjen, og skriv ‘CMD’. Højreklik på CMD’en og vælg Kør som administrator .
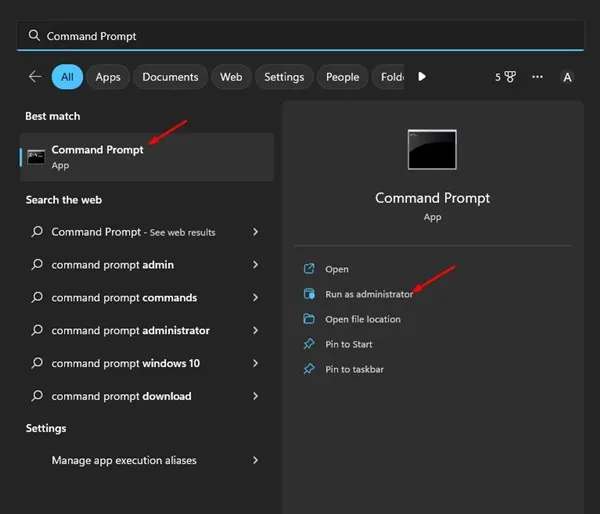
2. Udfør følgende kommando i kommandoprompten og tryk på Enter:
RunDll32.exe shell32.dll,Control_RunDLL hotplug.dll

3. Denne kommando viser hjælpeprogrammet Safely Remove Hardware. Vælg det drev, du ønsker at skubbe ud, og klik på Stop .

7. Skub USB-drevet ud ved hjælp af Indstillinger
Der er forskellige metoder til at skubbe et USB-drev ud i Windows 11. Hvis du ikke kan fjerne drevet via proceslinjen, giver appen Indstillinger et alternativ. Sådan skubber du dit USB-drev sikkert ud ved hjælp af appen Indstillinger:
1. Åbn Windows 11-søgelinjen, og vælg Indstillinger .
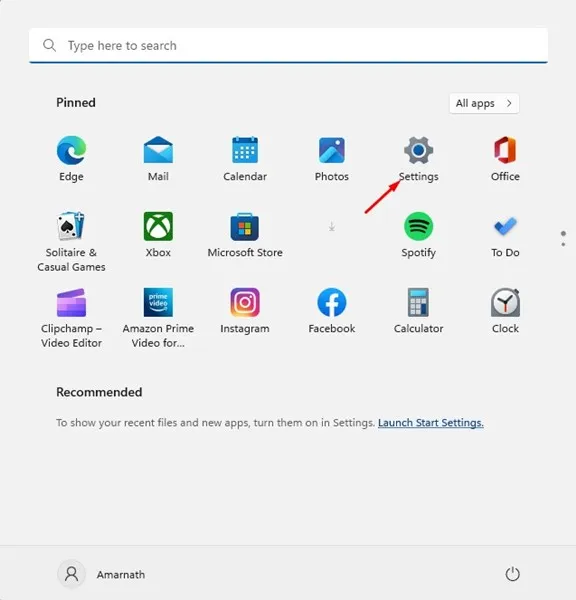
2. Naviger til afsnittet Bluetooth og enheder i Indstillinger.
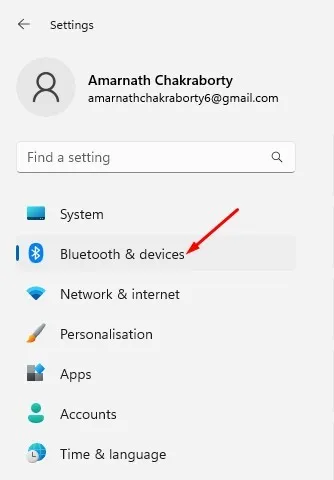
3. Klik på Enheder i højre side .
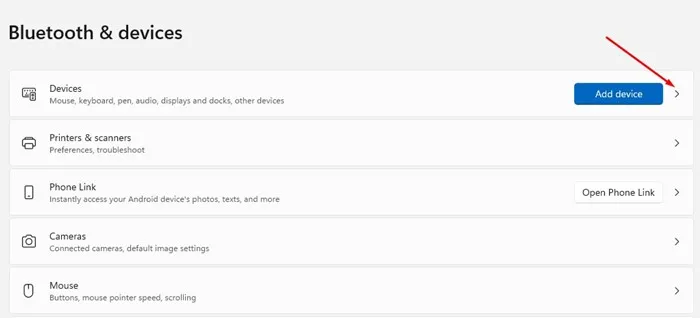
4. Find dit USB-drev, og klik på de tre prikker ved siden af det. Vælg derefter Fjern enhed .
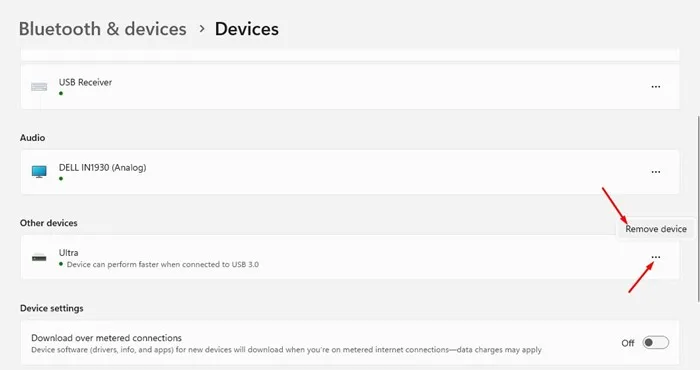
8. Opdater Windows 11
Hvis du ikke kan skubbe et USB-drev ud i Windows 11, kan du prøve at opdatere dit operativsystem. Beta- og Dev-builds af Windows 11 har været kendt for at indeholde fejl, der forhindrer USB-drev i at blive skubbet ud.
Følg disse trin for at opdatere Windows 11:
1. Klik på Windows 11 Start-knappen, og vælg Indstillinger .
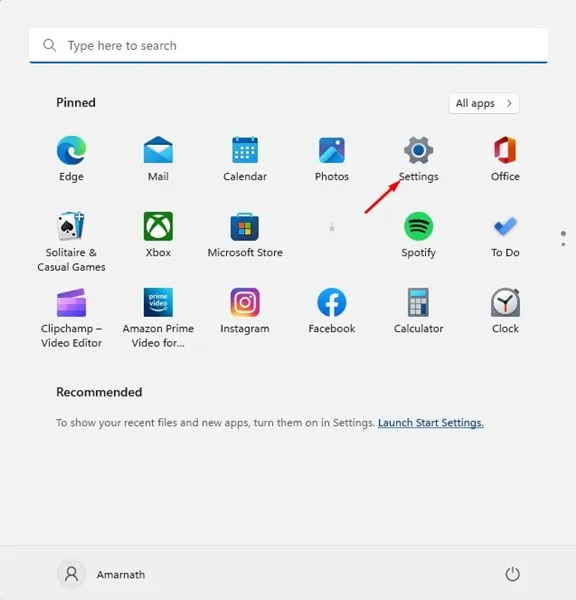
2. Gå til afsnittet Windows Update i Indstillinger .
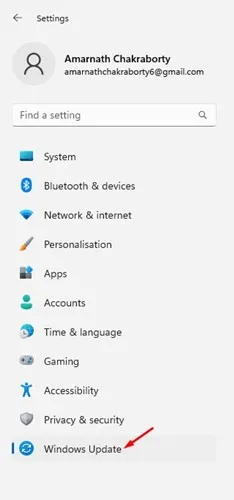
3. Klik på knappen Søg efter opdateringer til højre.
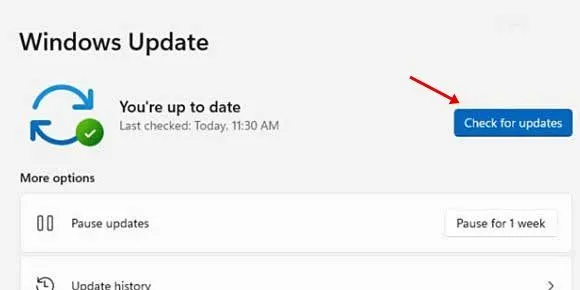
Windows 11 vil søge efter tilgængelige opdateringer. Hvis der findes en opdatering, vil den automatisk downloade og installere på din enhed.
9. Yderligere fejlfindingstrin
Hvis du fortsat oplever problemer, når du skubber en USB- eller ekstern harddisk ud, kan du overveje at lukke din pc ned og frakoble drevet. Tænd derefter din pc igen, tilslut drevet igen og undgå at få adgang til nogen filer. Forsøg derefter at skubbe harddisken ud via proceslinjen.
Hvis fejlen fortsætter, er det muligt, at Windows indekserer din eksterne harddisk, eller at sikkerhedssoftwaren scanner drevet. Du kan deaktivere indeksering for den eksterne harddisk og stoppe eventuelle igangværende scanninger fra sikkerhedsprogrammerne, før du prøver at skubbe drevet ud.
Ofte stillede spørgsmål:
Hvorfor kan jeg ikke skubbe min harddisk ud i Windows 11?
Hvis du ikke kan skubbe din harddisk ud på Windows 11, er den muligvis i brug. Alternativt kan det opleve problemer på grund af forældede eller beskadigede drivere.
Hvad skal jeg gøre, hvis min eksterne harddisk ikke kan skubbes ud?
Den enkleste løsning er at genstarte eller lukke computeren ned. Dette løser ofte problemet.
Hvordan kan jeg finde ud af, hvilket program der bruger min eksterne harddisk?
Det kan være komplekst at identificere, hvilket program der har adgang til din eksterne harddisk. En hurtig løsning ville være at logge ud og logge ind igen og derefter sikkert fjerne lagerenheden.
Hvordan tvinger jeg en USB-enhed ud i Windows 11?
Du kan tvinge en USB-enhed ud ved at bruge de metoder, der er beskrevet i afsnit 6 og 7. En anden mulighed er at logge ud, logge ind igen og fjerne det tilsluttede drev fra proceslinjen.
Disse enkle metoder kan løse problemet med ikke at kunne skubbe et USB-drev ud på Windows 11. Hvis du har brug for yderligere hjælp til sikkert at skubbe et USB-drev ud på Windows 11, bedes du skrive en kommentar nedenfor. Hvis denne artikel har været nyttig, er du velkommen til at dele den med dine venner.


Skriv et svar