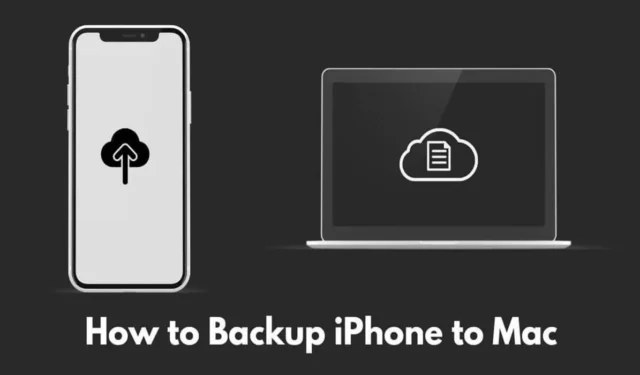
Lær, hvordan du sikkerhedskopierer din iPhone til en Mac . Denne proces involverer at oprette en kopi af dataene på din iPhone og overføre dem til din Mac. I dag er vi afhængige af vores iPhones til at gemme billeder, vigtige dokumenter, kontaktoplysninger og meget mere.
Desværre, hvis nogen data på din iPhone bliver beskadiget, eller hvis iPhone bliver tabt eller stjålet, risikerer du at miste alt. Derfor er det vigtigt at have en sikkerhedskopi af disse data på en anden enhed, især en computer som en Mac.
Hvordan sikkerhedskopieres iPhone til Mac?
Her finder du forskellige enkle metoder til at lave en sikkerhedskopi af din iPhone til Mac. De fleste metoder kræver kun din iPhone og Mac, uden yderligere værktøjer. Der er dog også adskillige tredjepartsapplikationer tilgængelige til at udforske mere avancerede muligheder for at administrere sikkerhedskopier.
1. Brug iCloud til at sikkerhedskopiere iPhone til en Mac
Dette er en af de mest populære og enkle sikkerhedskopieringsmetoder . Ved at aktivere almindelige iCloud-sikkerhedskopier på din iPhone kan du nemt få adgang til, kopiere eller gendanne din sikkerhedskopi eller dens indhold på din MacBook uden at skulle tilslutte enhederne.
Følg disse enkle trin:
- Åbn appen Indstillinger på din iPhone.
- Vælg din Apple ID-profil øverst.

- Tryk på iCloud > og vælg iCloud Backup .
- Aktiver kontakten ud for Sikkerhedskopier denne telefon .

Hvis din iPhone er tilsluttet Wi-Fi, vil indstillingen Sikkerhedskopier nu være tilgængelig. Tryk på den for at starte en ny sikkerhedskopiering til iCloud. Senere kan du få adgang til den samme sikkerhedskopi på din Mac og gendanne alle de data eller specifikke oplysninger, du har brug for.
Apple giver som standard 5 GB gratis iCloud-lagerplads. Hvis du har brug for mere plads, kan du opgradere dit lagerabonnement. Alternativt kan du bruge iTunes til at oprette en større gratis sikkerhedskopi på din Mac, hvilket jeg vil forklare i den næste metode.
2. Opret en sikkerhedskopi ved hjælp af iTunes og gem den på Mac
Hvis du har en Mac, der kører macOS Mojave eller en tidligere version, kan du sikkerhedskopiere din iPhone ved hjælp af iTunes. Hvis du har macOS Catalina eller nyere, skal du følge den næste metode, da iTunes ikke er tilgængelig.
Sådan sikkerhedskopierer du din iPhone til din Mac ved hjælp af iTunes på macOS Mojave:
- Åbn iTunes på din MacBook.
- Tilslut din iPhone til din Mac ved hjælp af Lightning/USB-kablet.
- Stol på computeren, når du bliver bedt om det, og indtast din adgangskode, hvis det er nødvendigt.
- Klik på iPhone-ikonet .
- Følg instruktionerne på skærmen for at oprette en sikkerhedskopi på din Mac.
3. Sikkerhedskopier iPhone til Mac uden iCloud
Du kan også sikkerhedskopiere din iPhone til din Mac uden iCloud og endda kryptere sikkerhedskopieringsdataene for sikkerhed. Sådan gør du:
- Tilslut din iPhone til din Mac ved hjælp af et Lightning-kabel. Hvis det er første gang, du opretter forbindelse, skal du muligvis indtaste koden, der er sendt til din iPhone, for at stole på Mac’en.
- Åbn Finder på din Mac.
- Vælg din iPhone under Locations i Finder-sidebjælken.
- Klik på Generelt .
- I sektionen Sikkerhedskopier skal du vælge Sikkerhedskopier alle data på denne iPhone til denne Mac .
- Klik på Sikkerhedskopier nu for at starte sikkerhedskopieringsprocessen med det samme.
4. Opret en sikkerhedskopi fra iPhone ved hjælp af WiFi-netværk
Hvis du foretrækker ikke at forbinde din iPhone og Mac via kabel, kan du sikkerhedskopiere, mens begge enheder er tilsluttet det samme Wi-Fi-netværk. Bare følg disse trin:
- Start Finder på din Mac.
- Vælg din iPhone , og klik derefter på Generelt .
- Rul ned til Indstillinger .
- Marker indstillingen Vis denne iPhone, når du er på Wi-Fi .
- Klik på Anvend .
Når begge enheder er tilsluttet det samme Wi-Fi-netværk, kan du se din iPhone-model i Finder-appen på din MacBook og fortsætte med at oprette en sikkerhedskopi.
5. Hvordan gendannes iOS-sikkerhedskopier på en Mac?
Lad os derefter se på, hvordan du gendanner eventuelle sikkerhedskopier, der er oprettet ved hjælp af metoderne beskrevet ovenfor.
- Tilslut din iPhone til din Mac.
- Åbn Finder på din Mac.
- Klik på din iPhone under Locations i Finder-sidebjælken.
- Vælg Generelt , og naviger til Sikkerhedskopier .
- Klik på Gendan sikkerhedskopi .
- Vælg den seneste sikkerhedskopi fra rullemenuen.
- Indtast din adgangskode for at godkende.
- Klik på Gendan for at hente den valgte sikkerhedskopi.
6. Brug af tredjepartsapp til at administrere sikkerhedskopier af iPhone
Metoderne diskuteret ovenfor er native og gratis måder i Apples økosystem til at oprette sikkerhedskopier. Derudover er der forskellige tredjepartsapplikationer online, der kan lette ubegrænset sikkerhedskopiering af din iPhone til Mac og hjælpe med effektiv sikkerhedskopiering.
Husk på, at selvom nogle apps kan have en pris, og andre kan være upålidelige, er det vigtigt at læse brugeranmeldelser af enhver app, du overvejer at downloade, for at undgå at bruge penge på ineffektiv software.
Indpakning
Det er din komplette guide til, hvordan du sikkerhedskopierer din iPhone til Mac. Du har nu flere nemme metoder til at oprette en iPhone-sikkerhedskopi med det samme. Prøv en af disse metoder, og det burde virke for dig. Jeg håber, du finder denne vejledning nyttig.




Skriv et svar