
Hvis du er en cinefil, er du sandsynligvis bekendt med Amazon Fire TV Stick, der almindeligvis omtales som FireStick. Denne alsidige mediestreamingenhed giver dig mulighed for at streame videoer, installere apps, lytte til musik og mere, alt sammen fra dit tv.
Denne gadget er især gavnlig for dem, der ønsker at opgradere deres standard-tv til et smart-tv. For at bruge Amazon FireStick skal du blot købe enheden og tilslutte den til dit tv’s HDMI-port.
Selvom det er ligetil at bruge Firestick, har du muligvis brug for hjælp til nogle funktioner. Hvis du for nylig har anskaffet dig en ny Firestick, kan du finde det udfordrende at finde muligheden for at aktivere dvaletilstand.
Derudover vil du måske indstille en Sleep-timer på din Amazon Firestick som et middel til at spare strøm. Så kan du indstille en sleep-timer på FireStick? I denne artikel vil vi undersøge dette spørgsmål. Lad os dykke ned.
Kan du indstille en sleep-timer på Firestick?
Din nye Amazon Firestick er spækket med mange nyttige funktioner, men en dedikeret Sleep Timer er desværre ikke inkluderet. Selvom Firestick har en dvaletilstand, kan du ikke konfigurere en dvaletimer direkte på enheden.
Lige nu mangler Amazon Firestick en indstilling, der giver dig mulighed for at indstille en sleep-timer. Du kan dog manuelt sætte din Firestick i dvaletilstand for at spare strøm, når den ikke er i brug.
Sådan indstilles sleeptimer på Firestick
1. Tænd dit TV og Firestick.
2. Når Amazon Fire TV-grænsefladen er indlæst, skal du vælge gearikonet Indstillinger .
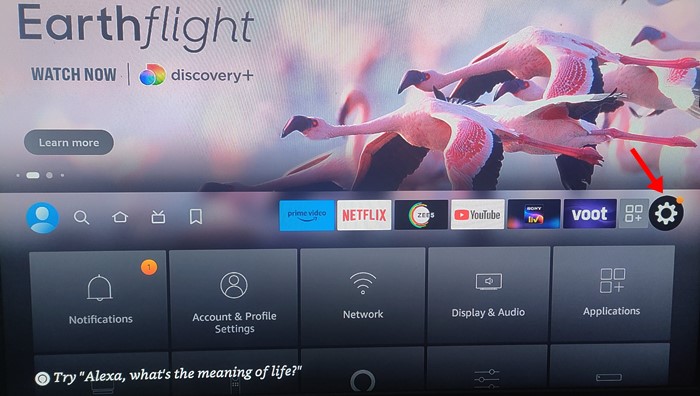
3. I Indstillinger skal du vælge My Fire TV .
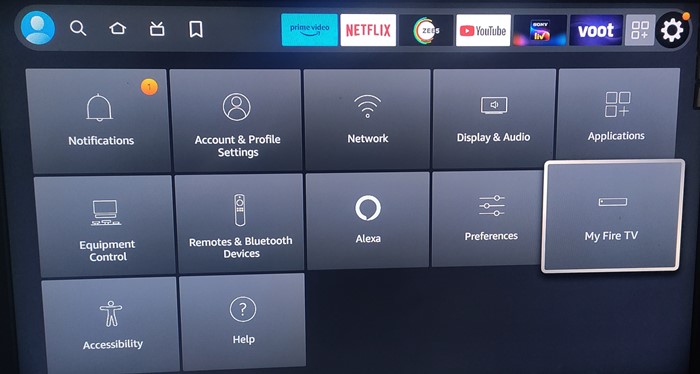
4. På My Fire TV-skærmen skal du vælge Sleep .
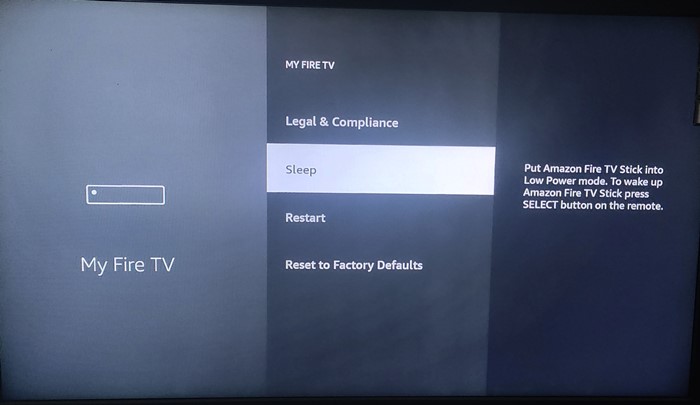
Denne handling vil straks sætte din Amazon Fire TV Stick i dvaletilstand. For at vække den skal du blot trykke på en vilkårlig knap på fjernbetjeningen.
Sådan indstilles sleeptimer på Firestick med Auto Sleep TV
Du kan downloade og installere Auto Sleep TV-appen fra App Store for at sætte din Firestick i dvaletilstand efter en bestemt varighed. Sådan gør du:
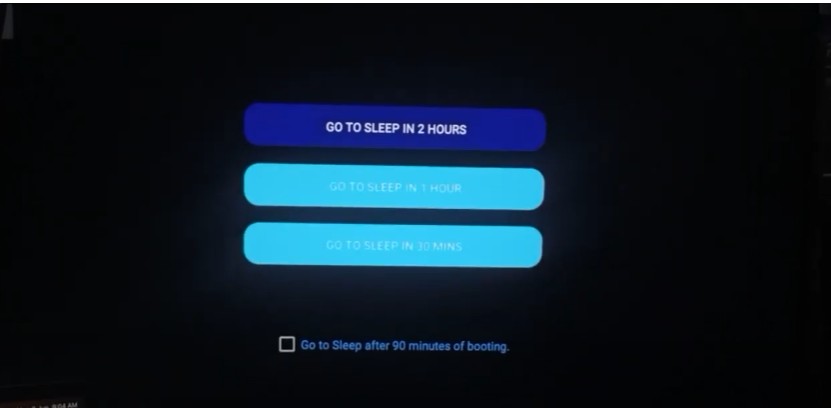
- Åbn App Store på din Firestick og søg efter Auto Sleep TV .
- Vælg Get for at installere Auto Sleep TV på din Firestick.
- Når den er installeret, skal du åbne appen.
- Du vil se en skærm med tre muligheder. Vælg den tidsramme , der passer til dine behov.
- For eksempel, hvis du vil have FireStick til at sove om 1 time, skal du vælge den anden mulighed.
Sådan sætter du Firestick i dvaletilstand ved hjælp af en app
Amazon Fire TV-appen er tilgængelig til både Android- og iOS-enheder. Denne app fungerer som en fjernbetjening, der giver dig mulighed for at administrere din Firestick og aktivere dvaletilstand.
1. Først skal du downloade og installere Amazon Fire TV- appen på din Android eller iPhone .
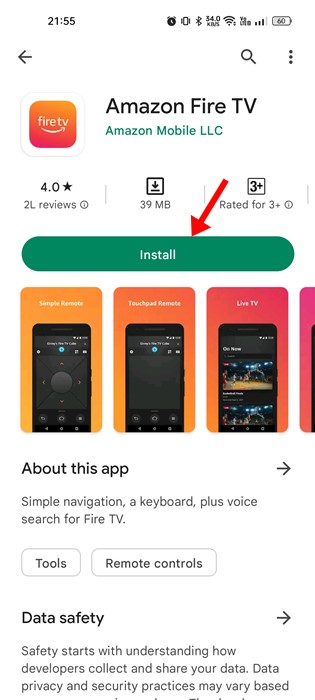
2. Efter installationen skal du åbne appen og oprette forbindelse til fjernbetjeningen ved at vælge den fra den viste liste.
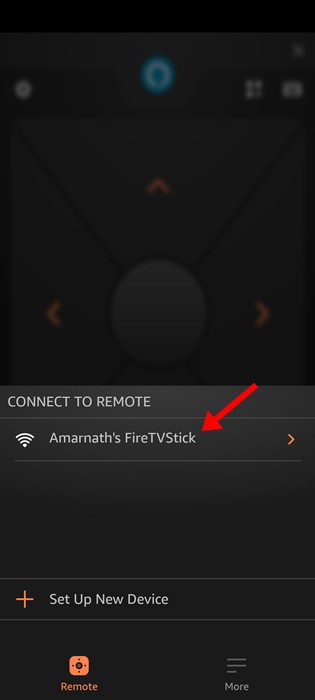
3. Du bliver bedt om at indtaste den 4-cifrede kode, der vises på din tv-skærm. Indtast koden.
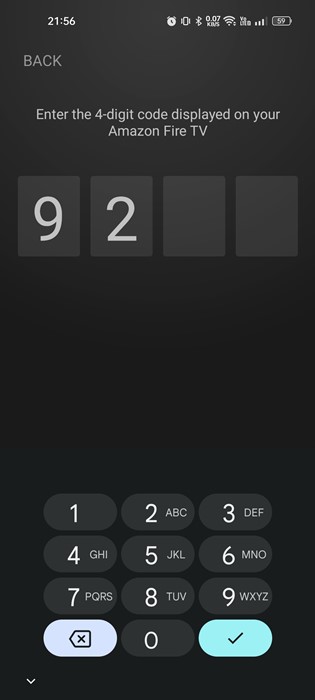
4. Når du er tilsluttet, vil du se Amazon Fire TV-fjernbetjeningen på din telefon.
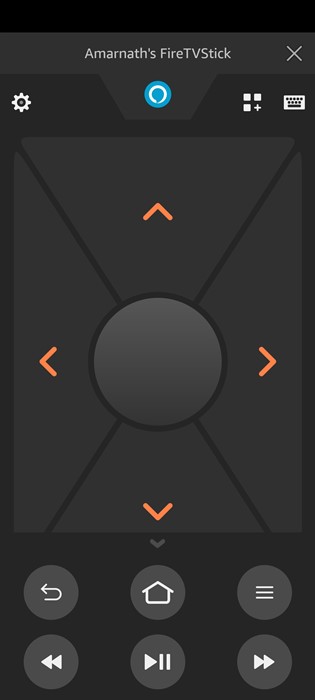
5. For at sætte enheden i dvaletilstand skal du trykke på gearet Indstillinger i øverste højre hjørne og vælge Sleep .
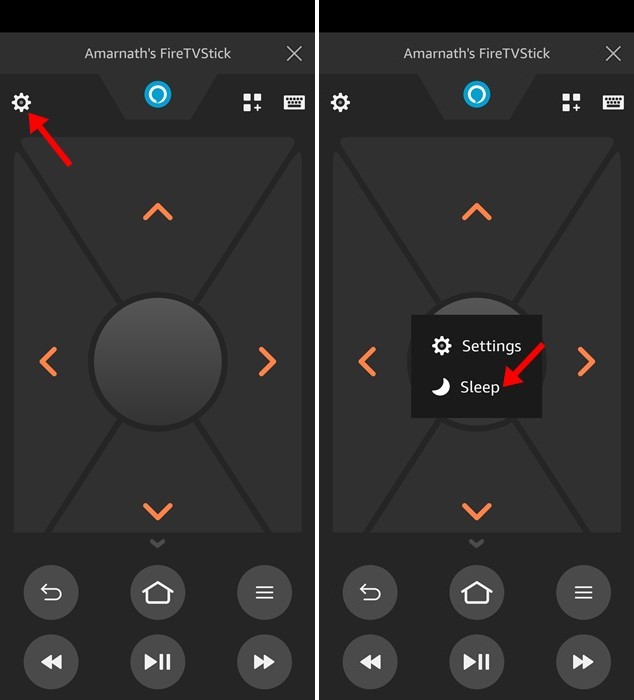
Dette vil skifte din Amazon Fire TV Stick til lavenergitilstand. For at vække den skal du blot trykke på valgknappen eller en hvilken som helst fjernbetjeningsknap.
Sådan indstilles sleeptimer på Firestick ved hjælp af Alexa
Dette bringer os til den tidligere nævnte metode. Du kan aktivere en sleep-timer på din Amazon Firestick gennem Alexa.
Da Alexa er integreret i Firestick, kan du hurtigt instruere den i at slukke dit tv. For at gøre dette skal du holde Alexa-knappen på din fjernbetjening nede og sige, ‘Sluk navnet på dit Firestick’ om 20 minutter’ .
Husk, at denne metode kun fungerer, hvis din Firestick-enhed understøtter Sleep Timer-funktionen. Mange Smart TV’er inkorporerer Fire TV-oplevelsen, så du kan indstille en sleep-timer direkte fra TV’ets fjernbetjening.
Denne vejledning indeholder tre metoder til at indstille en sleep-timer på din Firestick. Hvis du har brug for yderligere hjælp til at sætte din Firestick i dvaletilstand, er du velkommen til at efterlade en kommentar. Og hvis du fandt denne artikel nyttig, så overvej at dele den med venner.




Skriv et svar