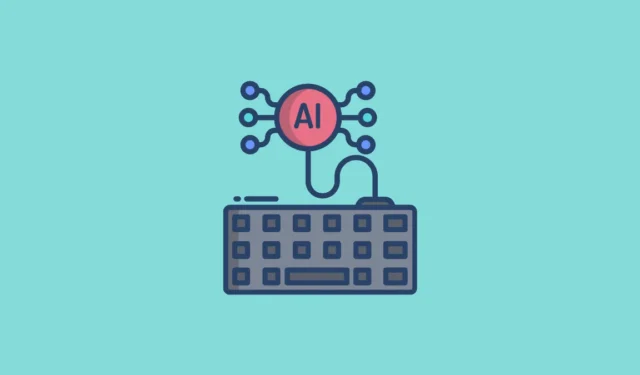
Microsofts SwiftKey er en populær tastaturapplikation, der er tilgængelig på både Android- og iOS-platforme, med smart forudsigelsesteknologi. Ved brug tilpasser den sig hurtigt til din unikke skrivestil og ændrer dens forslag for at forbedre din hastighed og nøjagtighed. Som mange andre tastaturapplikationer tilbyder SwiftKey sofistikerede fejlkorrektionsfunktioner for at hjælpe dig med at minimere stavefejl og grammatiske fejl.
Med hensyn til personalisering kan SwiftKey AI-tastaturet prale af en række forskellige temaer, hvilket giver brugerne mulighed for også at oprette tilpassede temaer. Alle væsentlige værktøjer til at skrive, inklusive klistermærker, en oversættelsesfunktion, udklipsholderfunktioner og GIF-understøttelse er let tilgængelige, med tastaturet til over 700 sprog.
Det, der adskiller SwiftKey AI-tastaturet, er dets avancerede AI-funktioner, der kan forbedre din beskedoplevelse markant. Med AI-forbedret forudsigelig tekst kan den foreslå relevante ord, emojis og sætninger, mens du skriver, hvilket letter hurtig udformning af beskeder. Derudover, drevet af Microsofts Copilot AI, lærer den konstant af dine skrivevaner og justerer sine forudsigelser i overensstemmelse hermed.
SwiftKey gør det muligt for brugere at udføre websøgninger direkte fra tastaturet, hvilket eliminerer behovet for at skifte applikation. Denne funktion viser en forhåndsvisning af søgeresultater i den samme app, hvilket giver mulighed for hurtigere, mere informeret besked eller e-mail-sammensætning. En anden bemærkelsesværdig funktion er Tone, som hjælper med at justere din beskeds tone baseret på kontekst. For eksempel kan det foreslå mere formelt sprog for e-mails adresseret til kolleger eller overordnede.
For at begynde at bruge SwiftKey AI-tastaturet skal du downloade det fra den respektive butik (Play Store for Android-brugere og App Store til iOS-brugere). Efter installationen skal du indstille det som dit standardtastatur.
Konfiguration af SwiftKey som standardtastatur
- Start appen Indstillinger, og vælg ‘System’.
- Vælg derefter ‘Tastatur’.
- Vælg ‘On-screen keyboard’ på det følgende skærmbillede.
- Til sidst skal du slå ‘Microsoft SwiftKey AI Keyboard’ til. Du vil modtage en meddelelse, der indikerer, at dette tastatur vil spore dit input. Klik på ‘OK’ for at bekræfte.
Navigering af SwiftKey AI-tastaturet
- Åbn en hvilken som helst beskedapplikation, Gmail eller webbrowser for at begynde at bruge SwiftKey AI-tastaturet. Ved åbning vil det alfabetiske tastatur blive vist. Tryk på
123tasten for at skifte til det numeriske layout. - I det numeriske layout skal du trykke på
{&=tasten for at komme til symboltastaturet, hvor du kan finde ‘$’, ‘^’ og andre symboler.
- For at vende tilbage til enten det numeriske eller alfabetiske tastatur skal du trykke på tasten
123ellerabctilsvarende. - Få adgang til emoji-tastaturet ved at trykke på emoji-ikonet, der findes i det alfabetiske layout.
Flow typing funktion
SwiftKey AI-tastaturet inkluderer en Flow-indtastningsfunktion, der forbedrer hastighed og lethed, mens du skriver. Denne funktion er forudaktiveret og klar til brug, så snart du skifter til SwiftKey.
- For at bruge Flow skal du trykke ned på en tast og holde fingeren nede og glide hen over tastaturet for at stave det ønskede ord. Forudsigelser vises over tastaturet, så du kan trykke på dem for at indsætte i din tekst.
- Mens du bruger Flow, skal du blot glide hen over mellemrumstasten for at skabe mellemrum mellem ordene uden at løfte fingeren. Du kan skifte problemfrit mellem Flow og traditionelle tappemetoder.
- Hvis du foretrækker ikke at bruge Flow-skrivning, kan du deaktivere det og vælge bevægelser i stedet. Først skal du trykke på de tre prikker i øverste højre hjørne af tastaturet.
- Vælg derefter ‘Indstillinger’.
- Tryk på ‘Indtastning’ på skærmen Indstillinger.
- Rul ned til ‘Gesture input’ og vælg det.
- Til sidst, i pop op-vinduet, der vises, skal du vælge ‘Gestures’ for at deaktivere Flow-skrivning.

Bevægelser for forbedret funktionalitet
Når du aktiverer ‘Gestures’-indstillingen på SwiftKey-tastaturet, kan en række bevægelser bruges til forskellige opgaver.
- Skub op på en tast for at skrive et bogstav med stort.
- For at slette tekst, stryg fra venstre mod højre hen over tasterne.
- Minimer tastaturet ved at stryge nedad på tasterne.
- Hvis du bruger flere sprog med forskellige alfabeter, skal du glide til venstre eller højre på mellemrumstasten for at skifte mellem layouts, selv mens du bruger Flow.
Håndtering af forudsigelser og flersproget support
Hvis tastaturet foreslår uønskede forudsigelser, kan du nemt fjerne dem.
- Tryk og hold et uønsket ord eller uønsket udtryk for at få adgang til en meddelelse, der beder dig om at fjerne den.
- Vælg ‘OK’ for at slette det fra fremtidige forslag, medmindre du indtaster det manuelt.
- Ud over at tilpasse forudsigelser giver SwiftKey mulighed for at skrive på op til fem sprog på én gang. For sprog med samme layout kan du skrive normalt, mens tastaturet registrerer sproget og giver passende forudsigelser.
- For sprog med forskellige layouts eller alfabeter skal du trykke på mellemrumstasten og glide til venstre eller højre for at skifte mellem dem.
- For at få adgang til tegn med accent på forskellige sprog skal du sikre dig, at denne funktion er aktiveret i indstillingerne. Få adgang til SwiftKey-indstillinger som nævnt ovenfor, og vælg ‘Layout og nøgler’.
- Slå indstillingen ‘Accentuerede tegn’ til.
Justering af tastaturtilstande og -størrelser
Mens SwiftKey som standard har et tastaturlayout i fuld størrelse, kan brugere vælge forskellige tilstande baseret på deres præferencer.
- Tryk på de tre prikker øverst til højre på tastaturet, og klik derefter på tandhjulsikonet.
- Du vil se forskellige tastaturstørrelsesindstillinger. Tryk for at skifte mellem dem, med indstillingen i fuld størrelse valgt som standard, og du kan vælge en enhåndstastaturtilstand.
- One-Hand tastaturet er ideelt til højrehåndede brugere. For at bruge et flydende tastatur skal du trykke på ‘Float’ for at gøre tastaturet bevægeligt på din skærm som ønsket. Muligheden ‘Thumb’ er perfekt til dem, der foretrækker at skrive med tommelfingrene.
- For at ændre størrelsen på dit tastatur skal du trykke på de tre prikker efterfulgt af ‘Rediger størrelse’.
- Tryk derefter på og hold den blå kant rundt om tastaturet for at justere dets dimensioner efter behov.
Ændring af temaet
Som tidligere nævnt inkluderer SwiftKey AI-tastaturet forskellige temaer, der giver dig mulighed for at tilpasse dets udseende, men du skal have en Microsoft-konto for at få adgang til disse temaer.
- Gå til tastaturindstillinger og tryk på ‘Temaer’ for at gennemse tilgængelige muligheder.
- Vælg dit ønskede tema, og tryk på ‘Download’.
- Hvis du ikke har logget ind på din Microsoft-konto endnu, skal du gøre det nu. Du kan også logge ind med din Google-konto. Husk, at dette giver Microsoft adgang til dine data, mens du bruger tastaturet. Når du er logget ind, vil dit valgte tema blive anvendt.
- Du kan også oprette dit eget tema ved at vælge indstillingen ‘Tilpasset’ øverst til højre og derefter klikke på ‘Start’.
Yderligere funktioner at udforske
SwiftKey AI-tastaturet er udstyret med flere andre spændende funktioner, der er værd at udforske.
- Få adgang til forskellige klistermærker ved at trykke på de tre prikker over tastaturet og vælge “Klistermærker”. Tryk blot på et klistermærke for at inkludere det i din besked.
- En anden bemærkelsesværdig funktion er inkognitotilstand, som forhindrer AI-tastaturet i at lære dine skrivemønstre. Få adgang til det ved at trykke på de tre prikker og vælge ‘Inkognitotilstand’.
- Når du er i denne tilstand, vil dit tastatur ikke indsamle nogen data vedrørende dit indhold, søgninger eller skrivevaner.
Integrering af Copilot med SwiftKey-tastaturet
SwiftKey AI-tastaturets enestående funktionalitet er dets integration med Copilot, der giver mulighed for direkte websøgninger, forslag og tonejusteringer i dine beskeder.
- For at begynde at bruge Copilot skal du trykke på Copilot-ikonet øverst til venstre på dit tastatur.
- Der vises en meddelelse, der beskriver de vilkår og betingelser, der er nødvendige for at bruge Copilot. Klik på ‘Acceptér’ for at fortsætte.
- Ved aktivering vil chattilstand være aktiveret som standard. Tryk på ‘God it’ for at fortsætte.
- Du kan nu indtaste din forespørgsel og trykke på pilen for at starte en chat med den AI-drevne assistent.
- Copilot vil svare, og du kan engagere dig yderligere ved at fortsætte samtalen.
- For at stoppe interaktionen skal du trykke på ‘Stop med at svare’ nederst.
- For at udføre en websøgning gennem Copilot skal du vælge indstillingen ‘Søg’ over tastaturet.
- Indtast din forespørgsel, og tryk på pilen for at udføre en websøgning.
- Copilot vil præsentere det øverste resultat ved at besvare din forespørgsel sammen med links til relevante websider for yderligere information tilgængelig, når det passer dig.
- Du skal blot klikke på disse links for at udforske de respektive websteder.
- Brug ‘Tone’-funktionen til at ændre tonen i din besked. Indtast din tekst, og tryk på pilen.
- Du kan skifte mellem professionelle, afslappede og sjove toner ved at glide til venstre eller højre efter behov.
- ‘Skriv’-indstillingen giver dig mulighed for ubesværet at udarbejde meddelelser, e-mails og andet indhold. Klik på ‘Skriv’ for at få adgang til denne funktion.
- Indtast din prompt i det synlige tekstfelt, som kan rumme op til 2000 tegn, og vælg din ønskede tone blandt mulighederne nedenfor, såsom professionel, afslappet eller entusiastisk.
- Du kan vælge dit ønskede indholdsformat ved at rulle ned til ‘Format’-sektionen og foretage dit valg.
- Derefter skal du definere indholdslængden i det efterfølgende afsnit og klikke på ‘Generer kladde’ for at fortsætte.
- En forhåndsvisning af den genererede kladde vises på din skærm. Hvis det er nødvendigt, kan du vælge at genskabe teksten eller annullere kladden ved hjælp af de medfølgende knapper.

Vigtig information
- SwiftKey AI-tastaturet er kompatibelt med flere platforme, inklusive Android, iOS og Windows, selvom det muligvis ikke understøttes på alle enheder. Tjek tilgængelighed i Play Store eller App Store.
- Som et Microsoft-produkt indsamler SwiftKey som standard brugerdata. Selvom du ikke helt kan fravælge det, skal du navigere til afsnittet Privatliv i tastaturindstillingerne for at begrænse dataforbrug til reklameformål.
- Brug af Copilot på SwiftKey-tastaturet viser resultater i din standardbrowser. Hvis en ændring ønskes, skal du justere standardbrowserindstillingerne på din enhed.
- Du kan til enhver tid vende tilbage til din enheds standardtastatur gennem indstillingsmenuen.




Skriv et svar