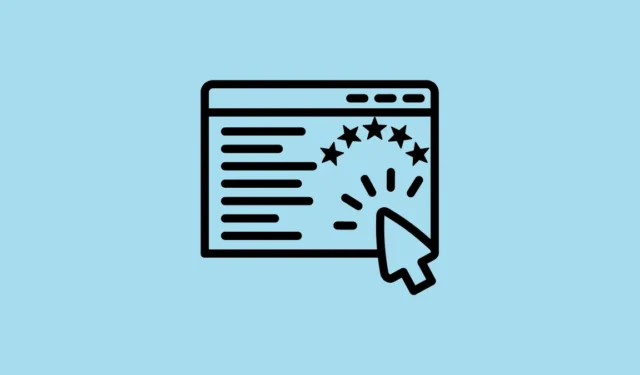
Windows Experience Index (WEI) er et værdifuldt værktøj, der vurderer forskellige komponenter på din computer, herunder grafik, RAM og CPU-ydeevne. Det giver en vurdering mellem 1,0 og 9,9, med en højere score, der indikerer bedre ydeevne til at køre Windows.
Selvom brugere nemt kunne se WEI grafisk i tidligere versioner som Windows Vista og 7, er denne mulighed ikke tilgængelig i Windows 8.1 eller nyere. Funktionaliteten eksisterer dog stadig gennem flere alternative metoder.
Metode 1: Brug kommandoprompten
- Åbn menuen Start, skriv
cmd, og vælg ‘Kør som administrator’.

Winsat formalSkriv og tryk på Enter i kommandopromptvinduet .

- Åbn dialogboksen ‘Kør’ ved hjælp af
Win + Rgenvejen, skriv%WINDIR%\Performance\WinSAT\DataStore, og tryk på Enter.

- DataStore-mappen vises, der potentielt indeholder flere filer. Åbn den seneste fil ved hjælp af en webbrowser som Microsoft Edge for at se detaljerede oplysninger om din computers RAM, GPU, harddisk og mere.

- Tryk
Ctrl + Ffor at søge efter ‘WinSPR’ for at finde resultaterne for hukommelse, CPU, grafik og andre komponenter.

Metode 2: Med Windows PowerShell
- Åbn menuen Start, skriv
powershell, og vælg ‘Kør som administrator’.

- Når PowerShell-vinduet åbnes, skal du skrive
get-wmiobject -class win32_winsatog trykke på Enter.

- Denne kommando vil vise forskellige scores. MemoryScore angiver din RAM-ydeevne, GraphicsScore afspejler de grafiske muligheder på din computer, DiskScore vedrører den primære harddisk, og D3DScore evaluerer gaming-grafikydelsen.

Metode 3: Med Performance Monitor
- Åbn menuen Start, skriv
performance monitor, og tryk på Enter, eller klik på programmet.

- Når Performance Monitor er åben, skal du klikke på ‘Data Collector Sets’ til venstre, efterfulgt af ‘System’ og derefter ‘System Diagnostics’.

- Højreklik på ‘System Diagnostics’ og vælg ‘Start’ for at starte diagnosticeringsprocessen.

- Klik derefter på ‘Rapporter’ til venstre, derefter ‘System’ og til sidst ‘System Diagnostics’ > ‘PC Name’.

- Se efter ‘Hardware Configuration’, udvid den, og klik på ‘Desktop Rating’.

- Klik til sidst på ‘Forespørgsel’ for at udvide den yderligere, og klik derefter på ‘Returnerede objekter’.

Metode 4: Med Windows File Explorer
- Start File Explorer og indtast følgende adresse i adresselinjen:
%windir%\Performance\WinSAT\DataStore, tryk derefter på Enter.

- Åbn filen ‘Formal.Assessment (Recent)’ WINSAT.xml ved hjælp af Microsoft Edge eller et lignende program.

- Når filen er åben, skal du bruge
Ctrl + Ftil at finde <WinSPR>-headeren, som indeholder WEI-oplysningerne.

Ting at vide
- Yderligere kommandoer i kommandoprompt kan give specifikke WEI-score, såsom
WINSAT formalfor en omfattende vurdering ellerWinsat cpuformaltil CPU-måling. - En WEI-rating på 6,0 eller højere indikerer egnethed til højtydende opgaver, mens en rating på 7,0 eller derover er tilrådelig til spil.


Skriv et svar