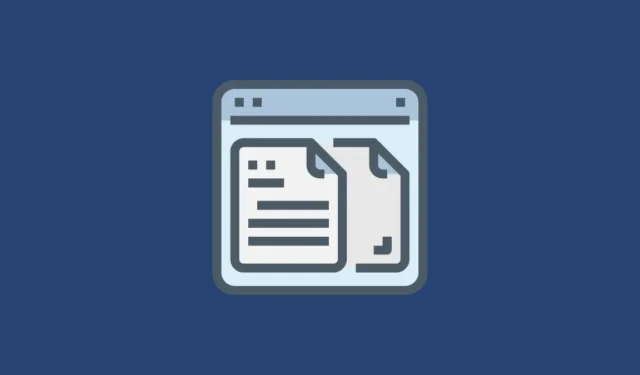
Alle operativsystemer har en udklipsholder. Det er stedet, hvor operativsystemet midlertidigt gemmer de data, du kopierer/klipper. At få adgang til klippebordets historie betyder at se de data, du har placeret i klippebordet.
Har Mac-computere klippebordshistorik? Nå, det gør de, men ikke rigtig. Du kan se udklipsholderen i Mac, men den kan kun gemme det sidste element, der blev kopieret/klippet på det. At se udklipsholderen i dette tilfælde er i det væsentlige det samme som at indsætte indholdet direkte et sted.
Få adgang til Mac-udklipsholderen
Hvis du stadig vil, kan du se udklipsholderen ved at åbne Finder på Mac og derefter gå til menulinjen og navigere til Edit> Show clipboard. Dette vil vise dig Mac’ens primære udklipsholder, det der er adgang til med tastaturgenvejene Cmd+ C(Kopiér), Cmd+ X(Klip) & Cmd+ V(Sæt ind).
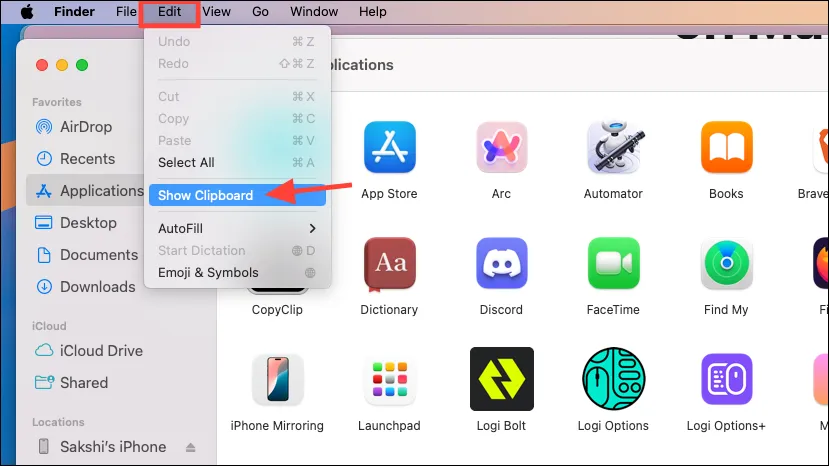
Mac’s udklipsholder åbnes, som viser den sidste ting, du kopierede/klippede.
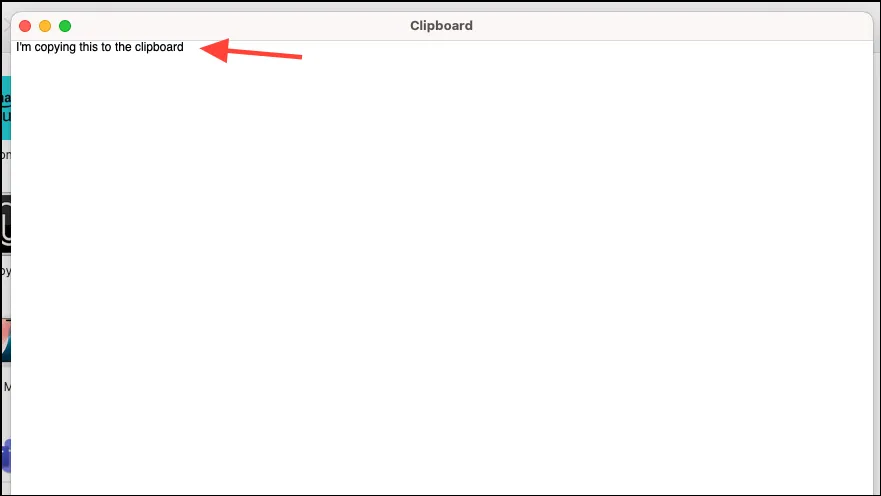
Mac’er har også et sekundært udklipsholder, der kan tilgås via Ctrl+ K(Klip) & Ctrl+ Y(Sæt ind), men du kan ikke se indholdet.
Du kan bruge dette udklipsholder til at klippe og indsætte data uden at erstatte det, der er på dit hovedudklipsholder. Det er dybest set en Kill-kommando (dræb indholdet, der giver indtryk af at klippe det) og fortryd dræb (som fungerer som indsæt).
Men det virker kun i editorer, dvs. hvor du kan klippe data (du kan f.eks. ikke klippe data fra et websted), og det virker måske ikke i alle apps. Der er også en mulighed for, at i nogle apps fungerer kill-kommandoen, men fortryd virker ikke, så du kan ende med tabte data. Så jeg vil ikke anbefale dig at prøve det med vigtige data, du ikke har råd til at miste.
Så hvad er alternativet, hvis du vil have to forskellige ting på dit udklipsholder? Et udklipsholder, der tilbyder mere end ét element som historie.
Brug tredjeparts Clipboard Managers
Udklipsholderhistorier kan være virkelig nyttige. Det sker ofte, at du kopierede noget vigtigt, men uden først at indsætte det et andet sted, ender du med at kopiere noget andet. Med udklipsholderhistorik vil det ikke være et problem; du kan få adgang til mere end blot det sidste element, du kopierede til udklipsholderen.
Hvis du allerede er i båden, hvor du er endt med at kopiere eller klippe noget andet og leder efter en måde at få adgang til emnet før dette på din Macs udklipsholder, er du uheldig. Og jeg ved, hvor smertefuldt det kan være. Men du kan forberede dig på fremtiden.
Tredjeparts klippebordsadministratorer er nyttige i dette tilfælde. Der er mange tredjeparts apps derude, der kan hjælpe. Der er dog meget på spil, hvis du skal bruge en tredjepartsapp, der kan få adgang til din klippebordshistorik, især hvis du nogensinde kopierer adgangskoder eller bankoplysninger.
En af de bedste gratis anbefalinger til Mac er Maccy-appen.
Maccy er en open source og let udklipsholder, der er en fantastisk mulighed for alle, der ikke ønsker andet fra appen end det faktum, at den kan bevare deres udklipsholderhistorie. Den understøtter tekst, hyperlinks, billeder osv. og du kan også tilføje følsomme apps, som du vil have den til at ignorere.
Brug Maccy
- Appen er gratis, når den downloades fra hjemmesiden (selvom du kan betale et hvilket som helst beløb, du ønsker for at vise din påskønnelse). Men hvis du vil installere den fra Mac App Store, er appen ikke gratis og koster 9,99 $ (igen er det for at understøtte udviklingen af appen, så det er op til dig, hvor du vil downloade appen fra).
- Når først appen er downloadet, er den ekstremt enkel at bruge den. Åbn appen én gang, og den vil være tilgængelig fra menulinjen på din Mac.
- Klik på Maccy-ikonet fra menulinjen. Du vil se de elementer, du har kopieret, i menuen. Så enkelt er det. Du kan også bruge tastaturgenveje med Maccy til at vælge elementerne på udklipsholderen eller bruge søgelinjen til at finde elementer hurtigere.
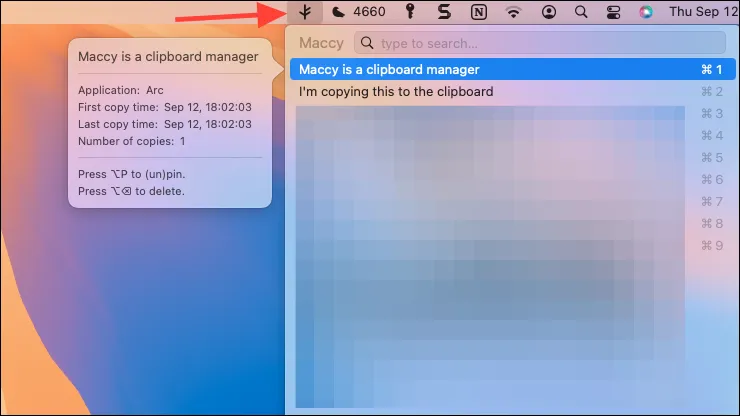
- Sørg også for, at du indstiller appen til at starte ved login, så du ikke behøver at åbne den hver gang. Klik på ‘Preferences’ fra menuen.
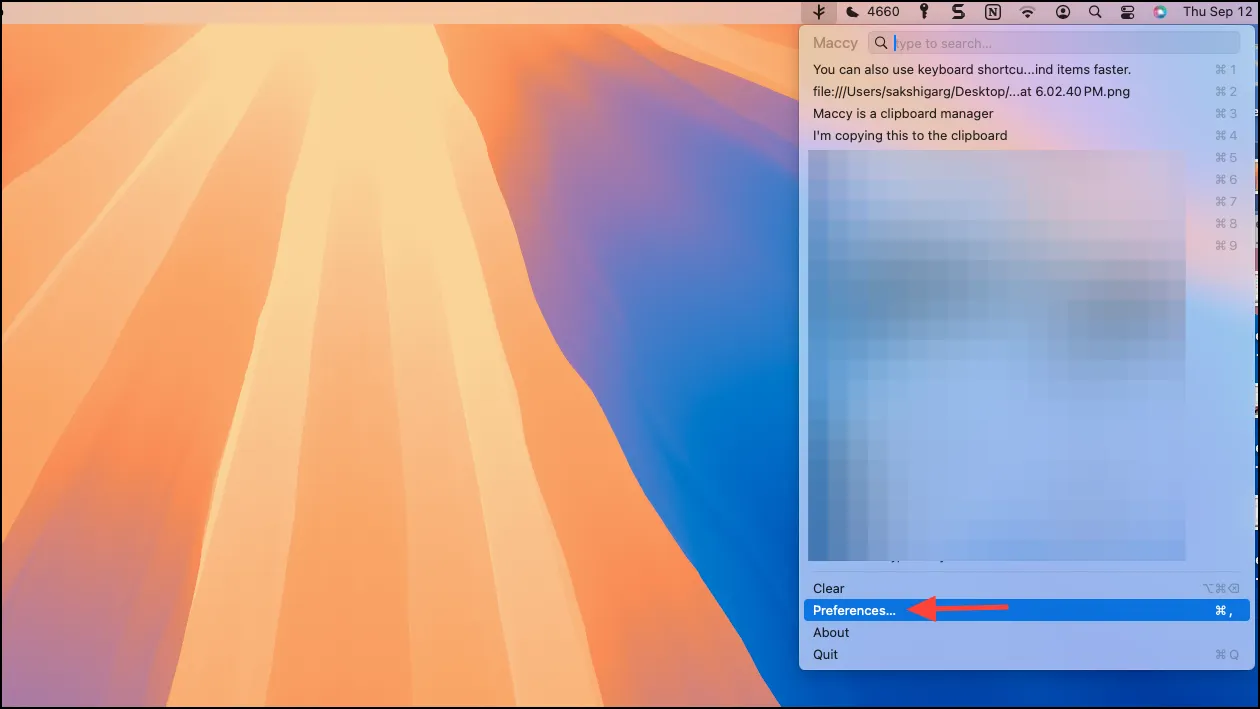
- Marker derefter muligheden for ‘Start ved login’.
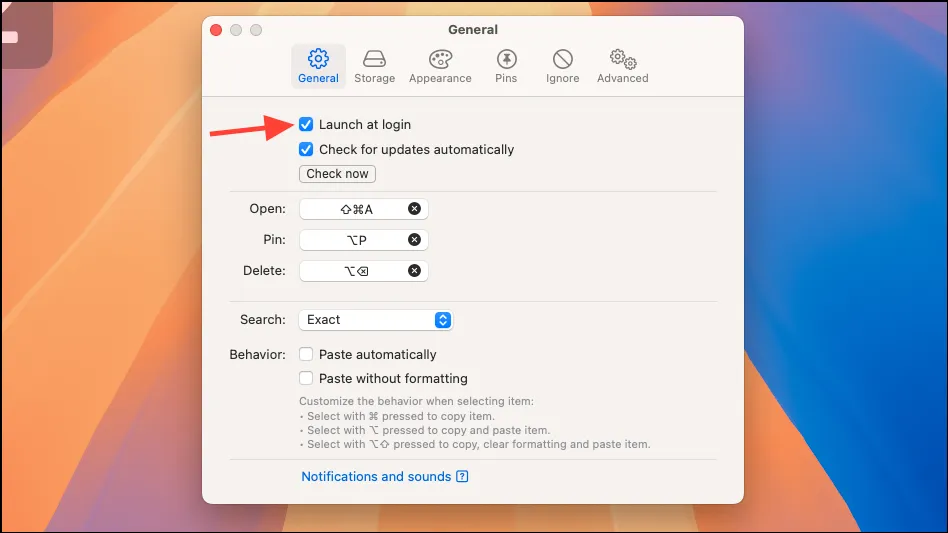
- Der er også en mulighed for at ekskludere visse apps, så de data, du kopierer fra disse apps, aldrig bliver fanget af Maccy. Det er en fantastisk mulighed, og du kan udelukke dine adgangskodeadministratorer eller andre apps med følsomme oplysninger ved at bruge det.
- Skift til ‘Ignorer’ fra vinduet Præferencer. Sørg for, at du er på fanen Programmer, og klik på ‘+’-ikonet.
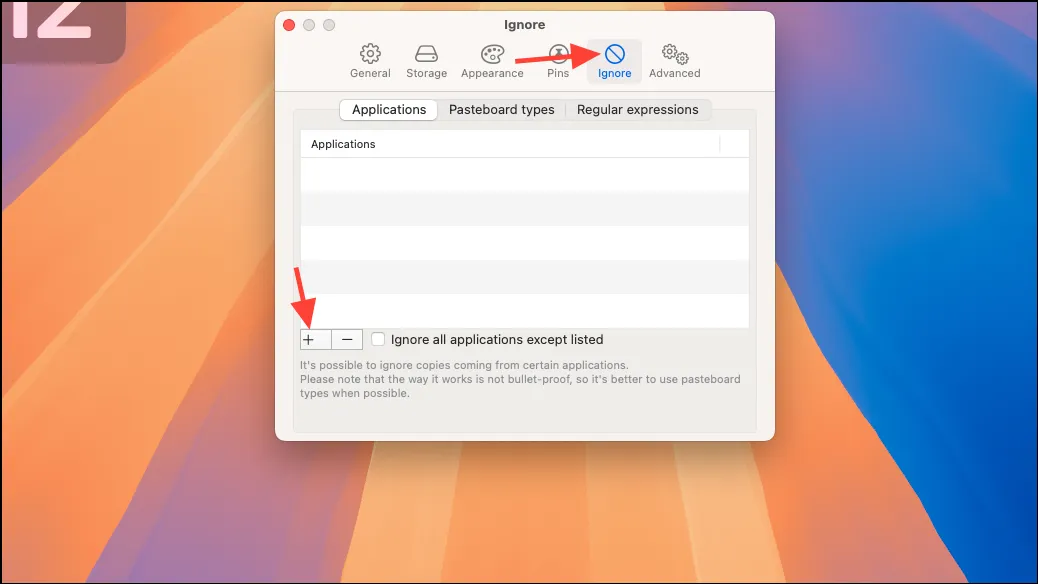
- Tilføj derefter den app, du vil have Maccy til at ignorere.
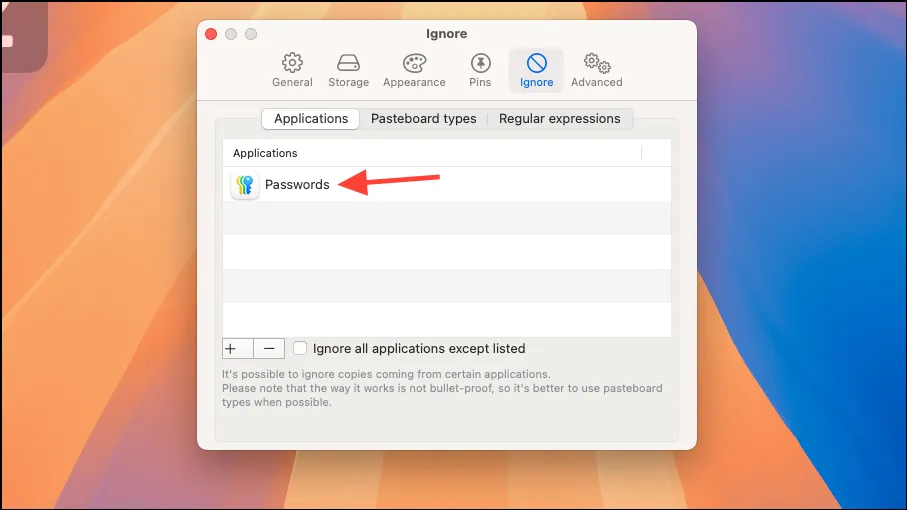
Udklipsholderhistorie kan være en rigtig livredder. Selv nu, mens jeg skrev denne guide, kopierede jeg noget over noget andet, men Maccy kom ind for at redde.



Skriv et svar