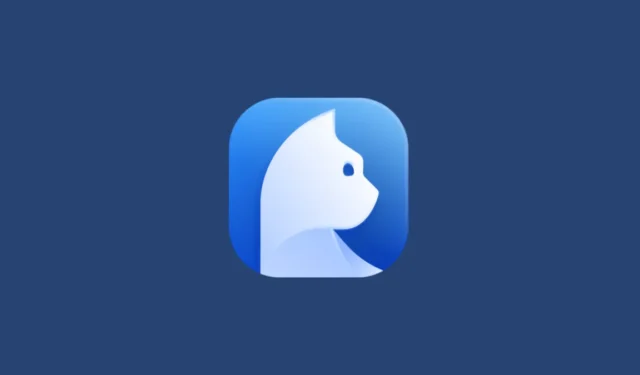
Hvad er Curiosity AI
Curiosity AI er et skrivebordssøgeværktøj drevet af kunstig intelligens, der er designet til at levere en bedre søgeoplevelse på desktopplatforme som Windows, macOS og Linux. Det giver dig mulighed for at søge efter filer og programmer gennem forskellige mapper, programmer og endda e-mail-konti direkte fra dit skrivebord. Det virker for både lokale mapper og mapper såvel som cloud-baserede. Og det er ikke alt, da det endda kommer med nogle praktiske genveje, der lader dig starte apps hurtigt, udføre beregninger og oprette nye dokumenter.
Du kan bruge værktøjet til at finde beskeder, e-mails og filer og søge gennem din browserhistorik på websteder. Derudover er der en indbygget AI-assistent til at hjælpe dig. Alle data, der bruges af Curiosity AI, forbliver på din maskine for at sikre fuldstændig privatliv, og værktøjet leveres også med SSL-kryptering. Der er flere prisplaner at vælge imellem, inklusive en gratis, som du kan bruge til at prøve den.
Download Curiosity AI og tilslut dine apps
- Besøg først Curiosity AI-downloadsiden og klik på knappen ‘Download’ til Windows. Værktøjet er også tilgængeligt til macOS og Linux.
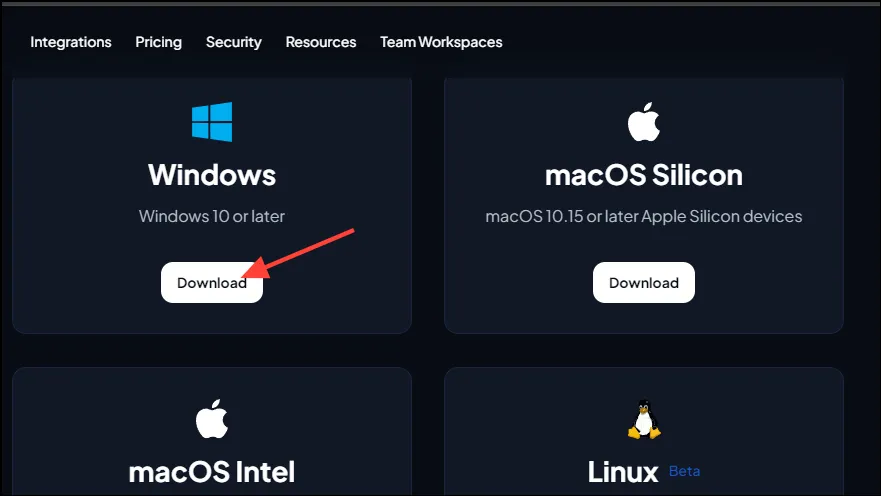
- Åbn installationsprogrammet, når det er downloadet, og Curiosity AI begynder at installere på dit system. Når det er installeret, vil du se velkomstsiden, hvor du kan oprette en ny konto eller logge ind, hvis du er en eksisterende bruger. Klik på knappen ‘Kom godt i gang’.
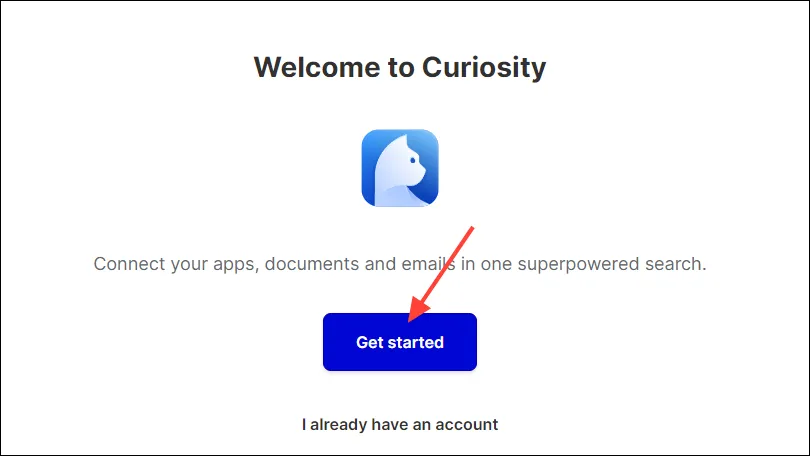
- Du kan tilmelde dig ved hjælp af din Google- eller Microsoft-konto. Klik på den mulighed, du vil bruge.
- Hvis du vil tilmelde dig med din e-mail, skal du klikke på den og derefter indtaste dine detaljer, før du klikker på knappen ‘Fortsæt’. Du skal bekræfte den e-mailadresse, du tilmeldte dig med, ved at indtaste den kode, der blev sendt til den.
- Derefter skal du forbinde dine filer. Klik på afkrydsningsfelterne ud for de elementer, du vil forbinde, og klik derefter på knappen ‘Fortsæt’.

- På næste side kan du forbinde dine apps med Curiosity AI. Klik på knappen ‘Forbind’ for den app, du vil tilslutte, og du vil se et par muligheder. For eksempel kan du forbinde din Gmail for at søge gennem og organisere dine e-mails direkte fra din computer.
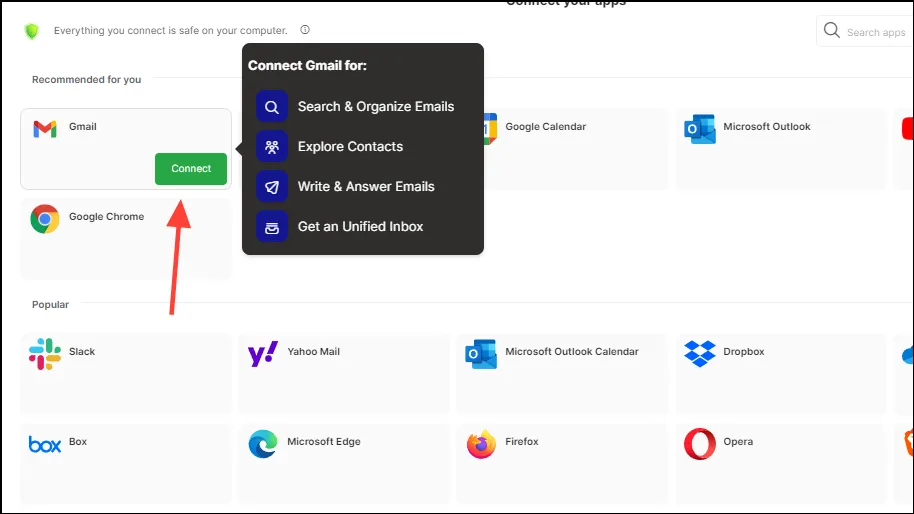
- Du skal give tilladelse, før Curiosity AI kan oprette forbindelse til den. Klik på knappen ‘Log ind med Google’ nederst.
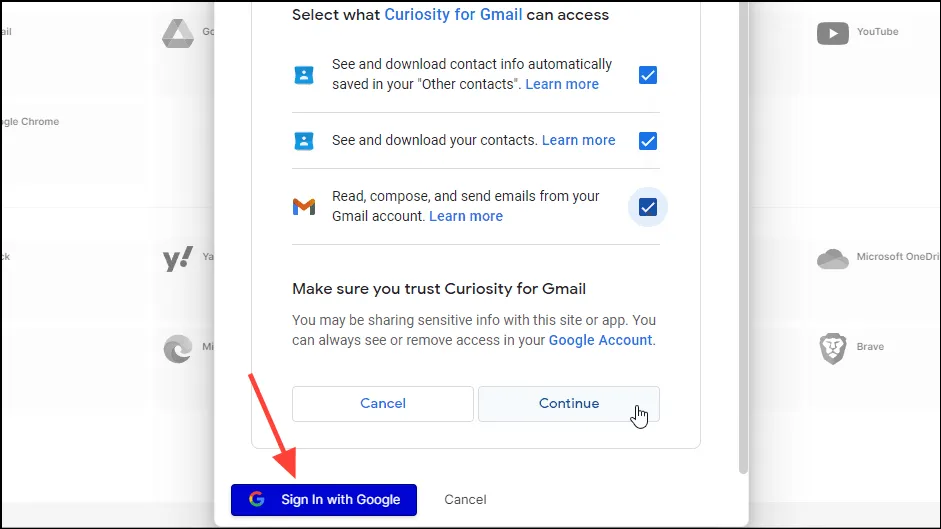
- Et nyt browservindue åbnes, så du kan logge ind på din Google-konto. Når du er logget ind, skal du sørge for at klikke på alle afkrydsningsfelter for at give Curiosity AI adgang til din konto, før du klikker på knappen ‘Fortsæt’.
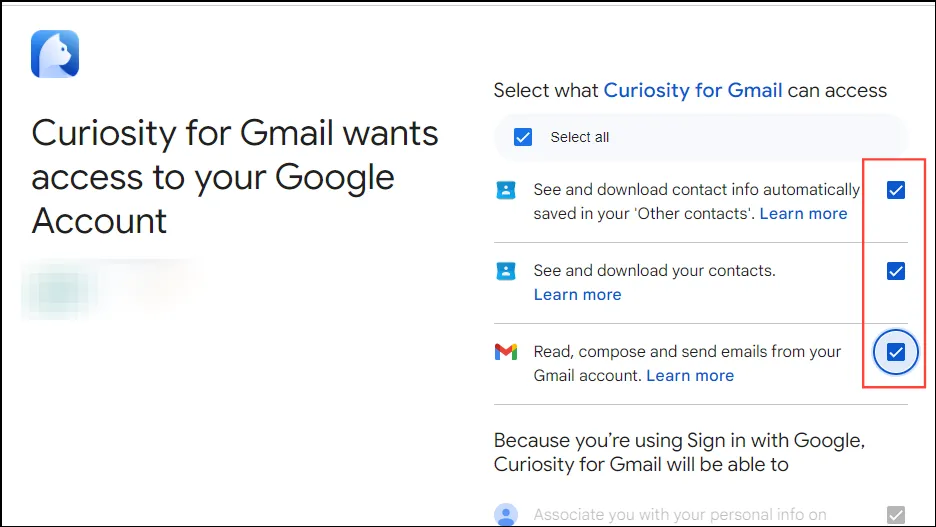
- På samme måde kan du forbinde andre apps, herunder Microsoft Outlook, Google Kalender, YouTube og mange flere. Når du har tilsluttet dem, du ønsker, skal du klikke på knappen ‘Fortsæt’.
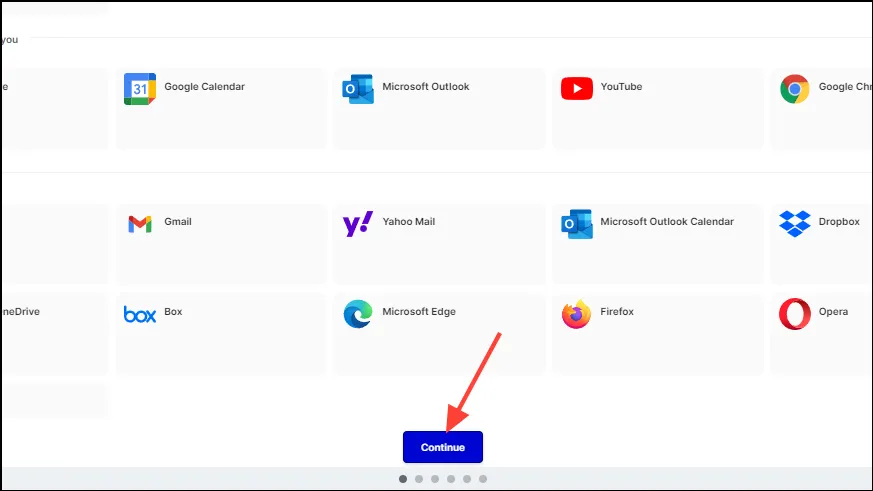
- Dernæst skal du aktivere Clipboard History, så Curiosity AI kan gemme information, som du kopierer, og gøre den tilgængelig, når og hvor du har brug for den. Klik på knappen ‘Aktiver udklipsholderhistorik’.
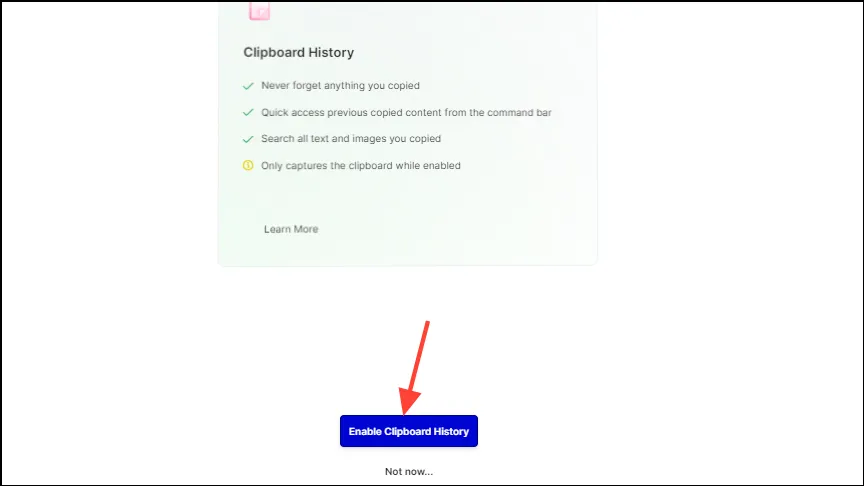
- På næste side skal du klikke på knappen ‘Aktiver AI Assistant’.
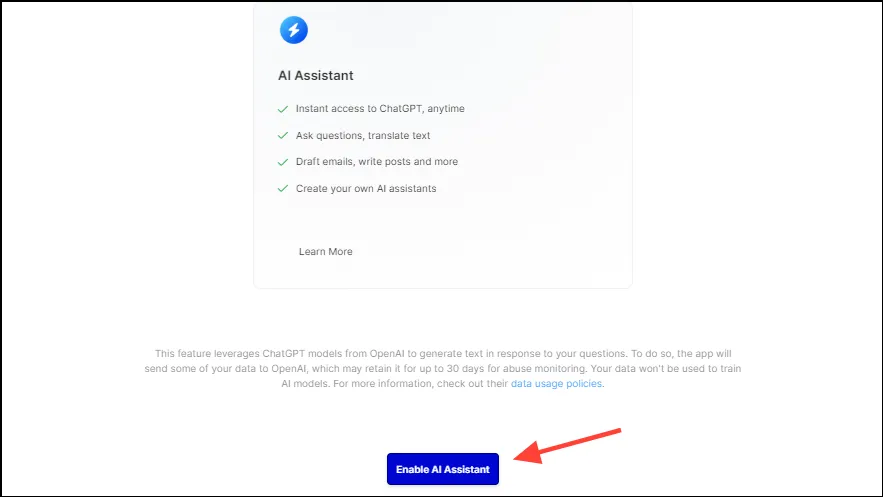
- Når du har aktiveret AI-assistenten, får du mulighed for at aktivere en 14-dages prøveversion af Pro-versionen af værktøjet. Hvis du vil, kan du klikke på knappen ‘Jeg er med’ for at gøre det, ellers skal du klikke på ‘Ikke nu’ under knappen.
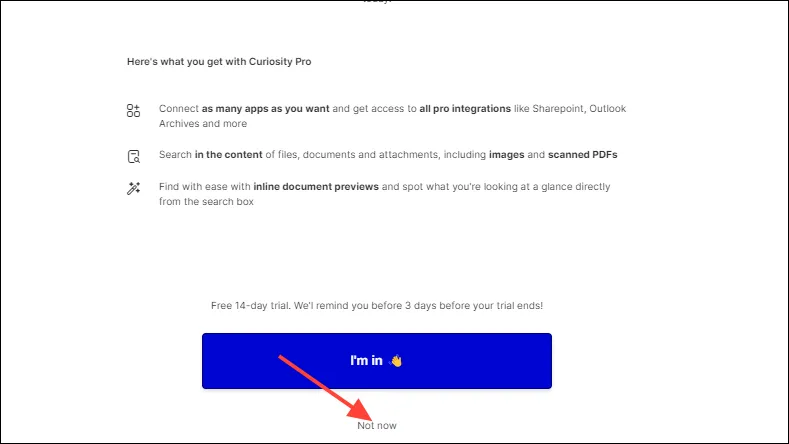
- Klik til sidst på knappen ‘Udført’. Nu kan du begynde at bruge Curiosity AI på dit system.
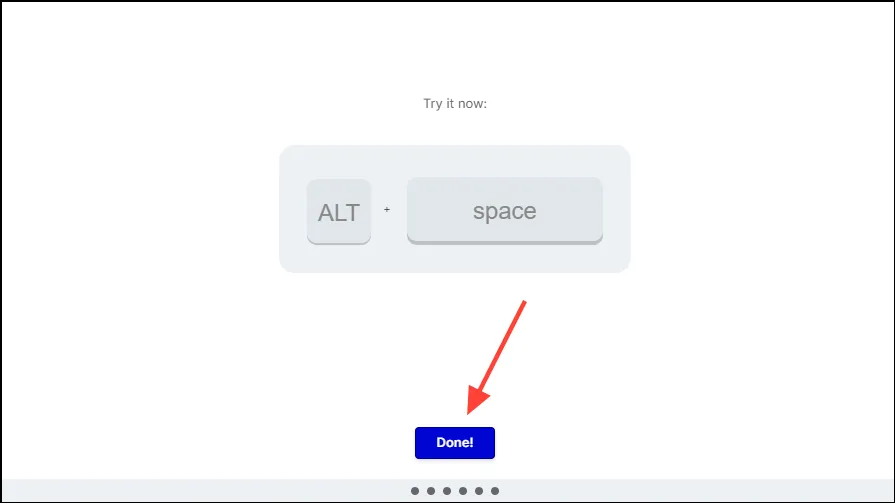
Brug af Curiosity AI
- Når du har konfigureret Curiosity AI, vil du se værktøjets hjemmeside. Til venstre er de apps, hjælpeprogrammer, noter og mapper, du kan forbinde med værktøjet.
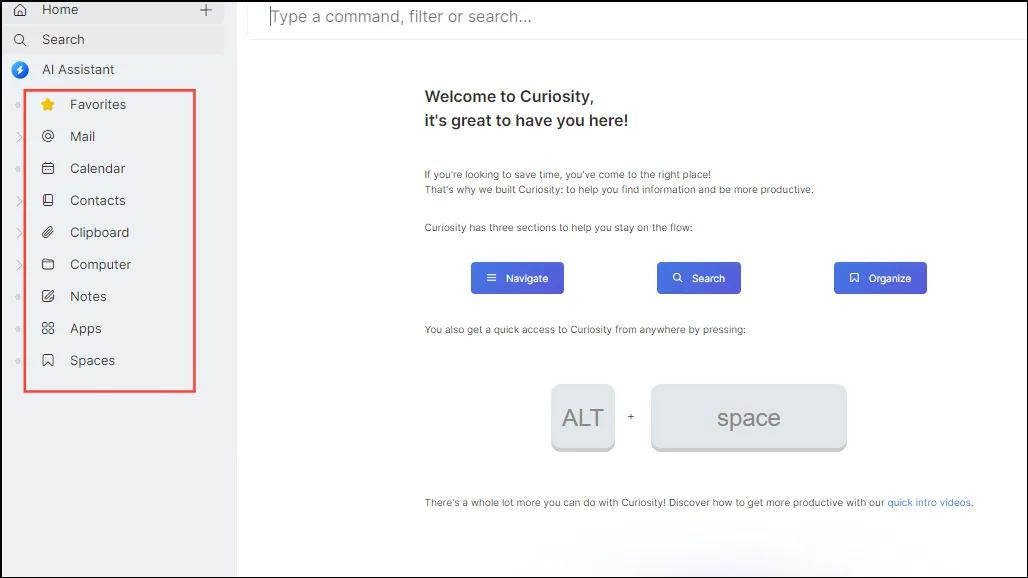
- Hvis du vil tilføje yderligere søgeplaceringer, skal du klikke på “Computer” til venstre og derefter på tandhjulsikonet øverst til højre.
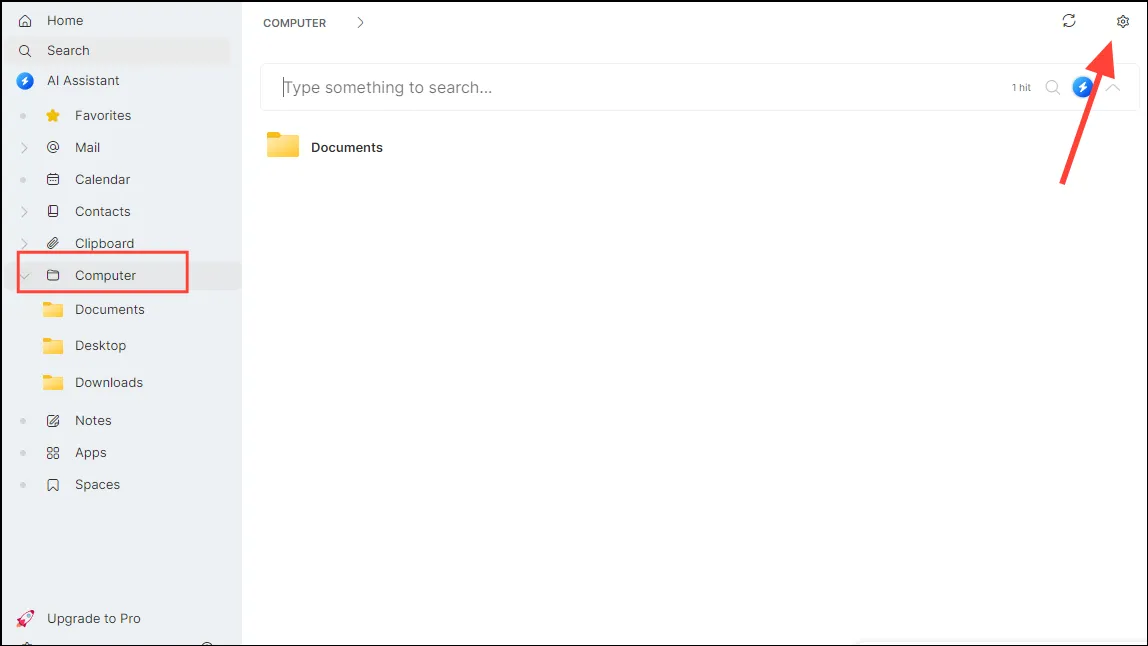
- Klik på knappen ‘Tilføj mapper’ og naviger til den mappe, du vil tilføje.
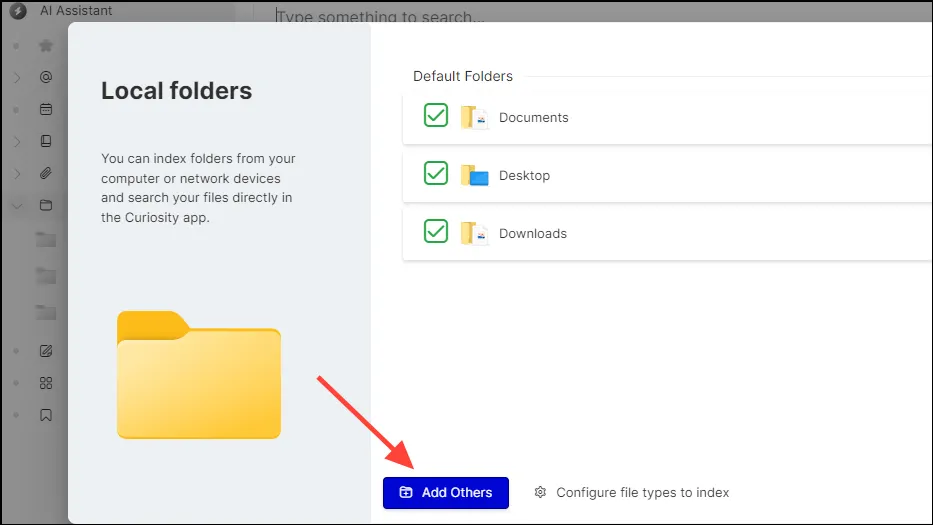
- Luk dette vindue, og nu kan du starte Curiosity AI fra hvor som helst ved hjælp af
Alt + Spacegenvejen, som viser dig et flydende søgefelt.
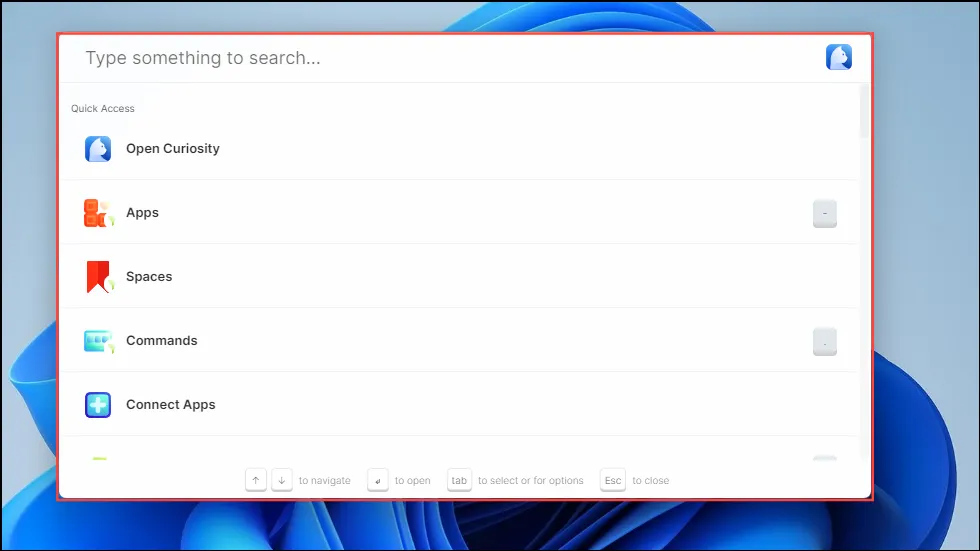
- For at søge efter en app eller en fil skal du blot skrive dens navn i søgefeltet. For eksempel kan du skrive
sticky notesi boksen, og appen vises i resultaterne. Du kan blot klikke på den eller trykke på ‘Enter’-tasten for at starte den.
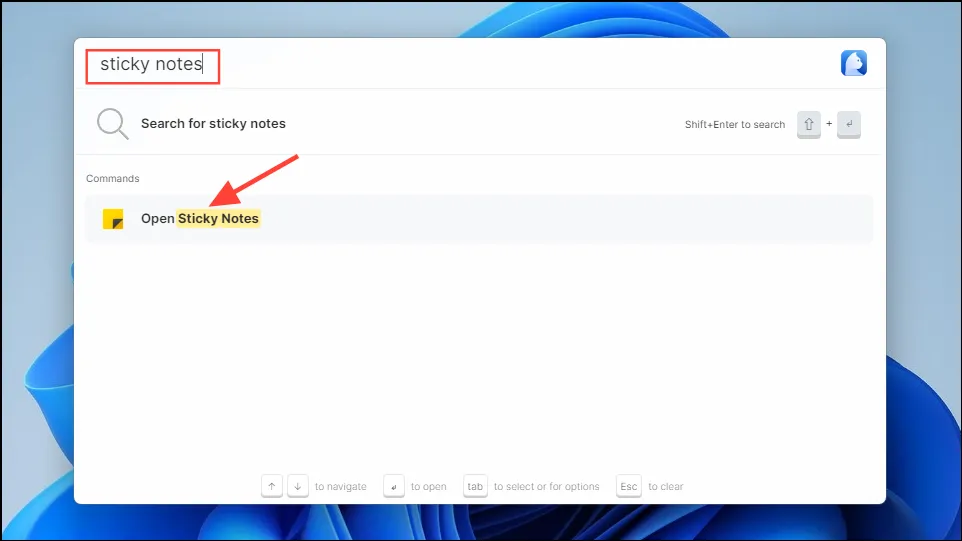
- På samme måde kan du søge gennem dine e-mails efter forbundne e-mail-konti.
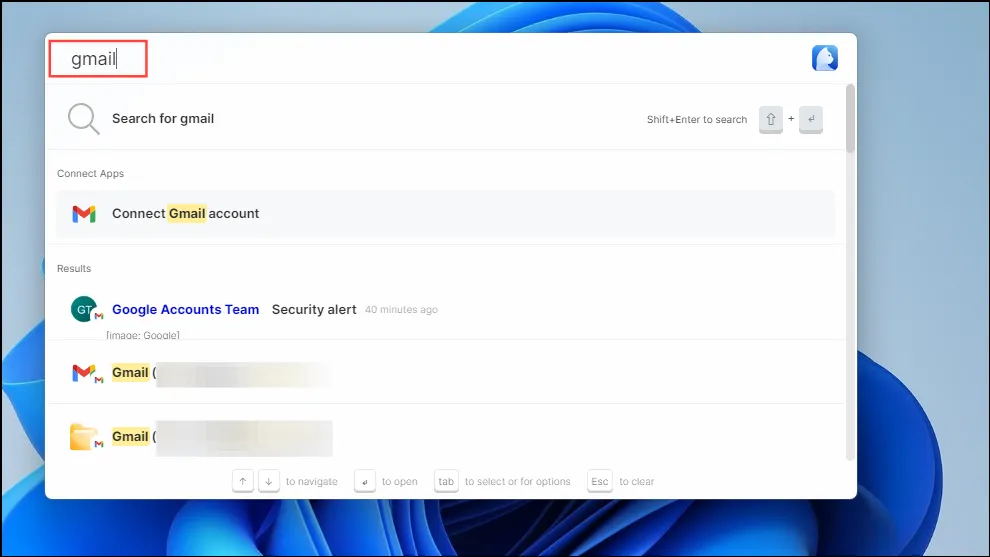
- Du kan også bruge ‘Spaces’-funktionen til at gemme ting på ét sted. Hold markøren over punktet ‘Spaces’ til venstre, og klik på ‘+’-knappen.
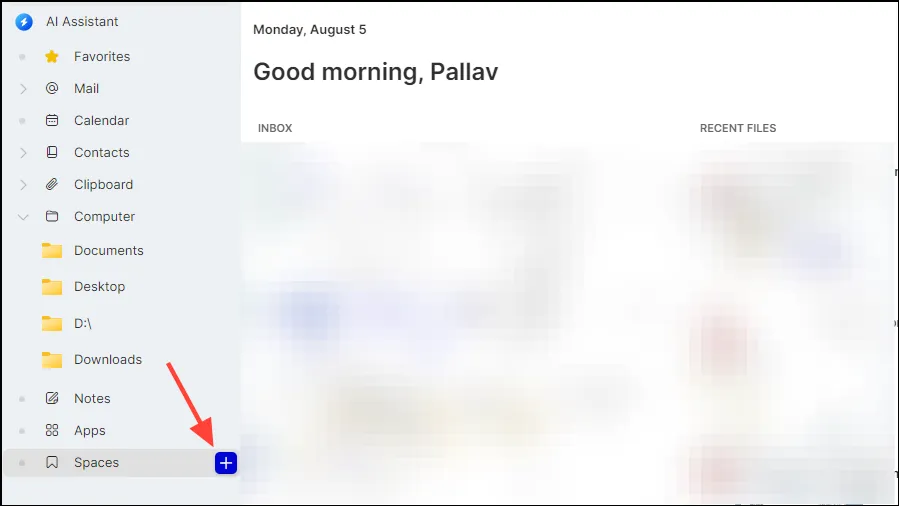
- Indtast et navn til rummet, og klik derefter på knappen ‘Opret’.
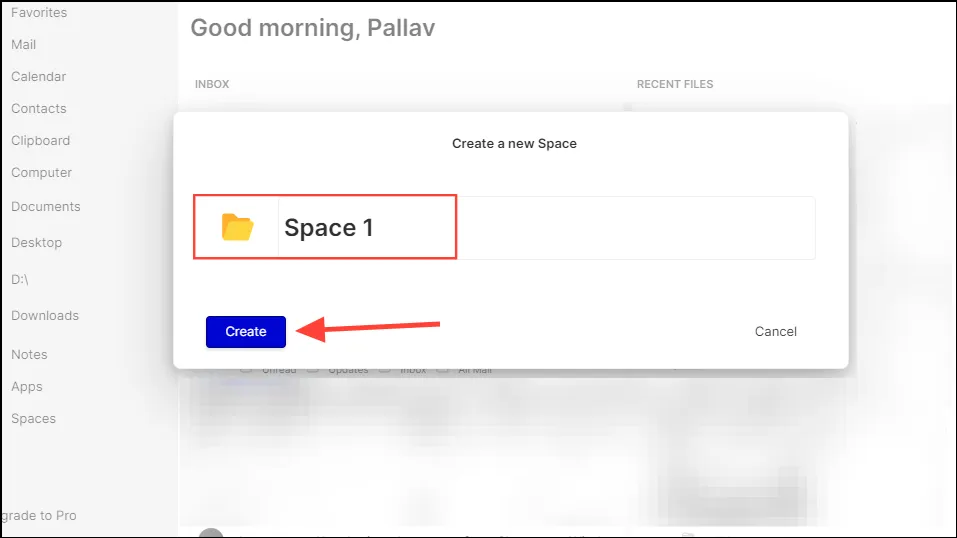
- Det rum, du opretter, vises til venstre under menuen ‘Spaces’. For at tilføje elementer til det skal du blot trække og slippe dem i rummet. Alternativt kan du højreklikke på emnet og klikke på ‘Tilføj til plads’.
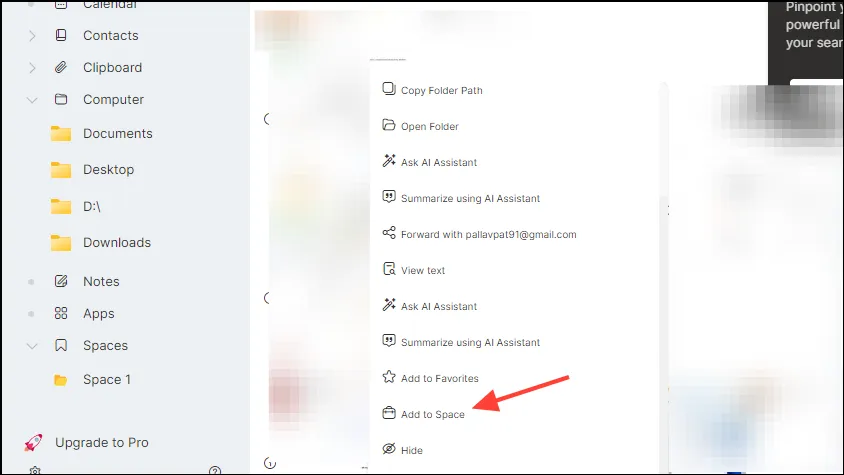
- Du kan fjerne elementer fra et mellemrum på samme måde ved at åbne mellemrummet, højreklikke på emnet og klikke på ‘Fjern fra plads’.
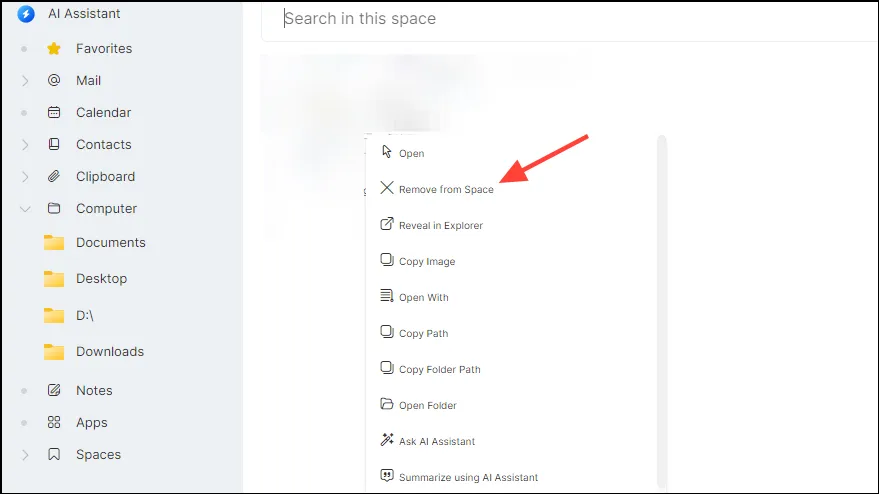
- Udover dette kan du bruge Curiosity AI som en lommeregner. Indtast din beregning i søgefeltet, og den vil vise dig outputtet. Du kan trykke på ‘Enter’-tasten for at kopiere den til dit udklipsholder.
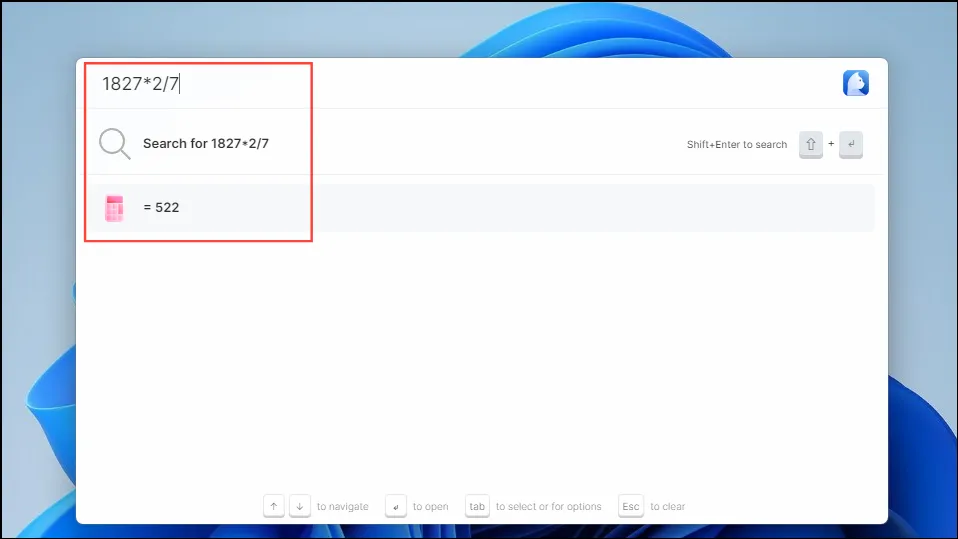
- For at aktivere AI-assistenten indbygget i Curiosity AI skal du starte værktøjet og skrive,
AI Assistantfør du trykker på ‘Tab’-tasten. Du vil se chatboksen for AI-assistenten vises.
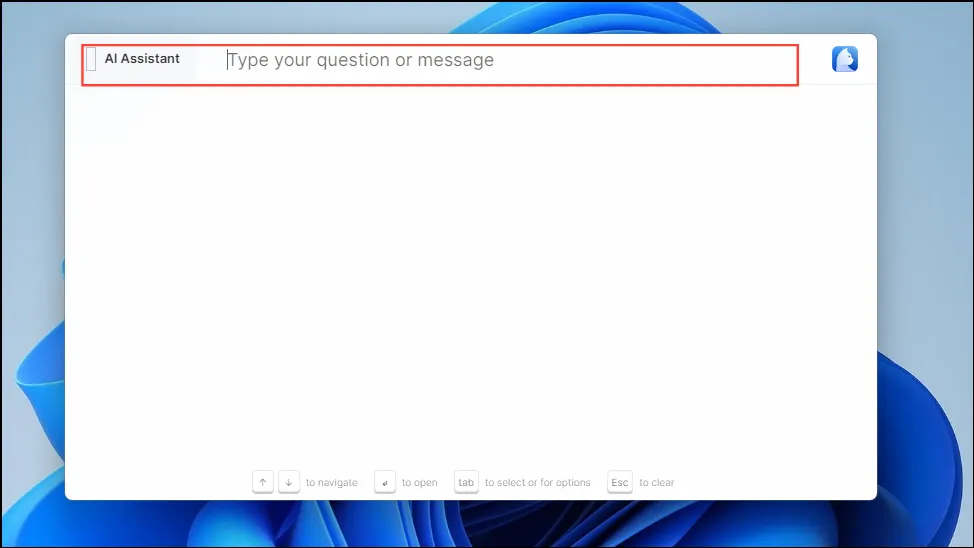
- Indtast din forespørgsel eller anmodning, og tryk på ‘Enter’-tasten for at interagere med AI-assistenten. Du kan bruge assistenten til at generere kode, tekst, resuméer, besvare samtaler, søge i filer og mere.
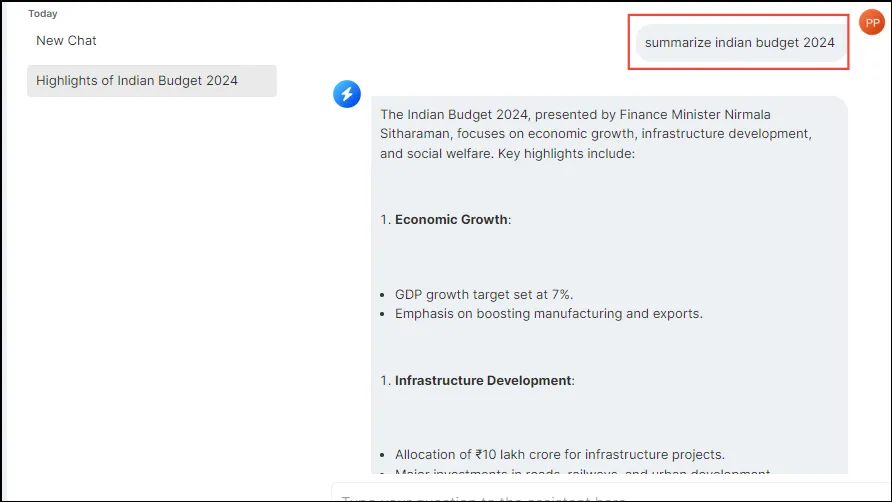
Ting at vide
- Som et AI-værktøj bliver Curiosity AI bedre og mere præcis med tiden, efterhånden som du fortsætter med at bruge det.
- Med den gratis version af værktøjet kan du forbinde op til fem apps og mapper, starte apps og møder og bruge AI-assistenten. For flere funktioner, såsom ubegrænsede apps og dyb filsøgning, skal du have et betalt abonnement.
- Du kan integrere et stort antal tredjepartsapplikationer med Curiosity AI, herunder e-mailklienter, browsere, CRM’er, produktivitetsapps, lagringsprogrammer osv.
- Curiosity AI kan bruges til at søge efter forskellige typer filer, inklusive kodefiler.
- Du kan tilpasse Curiosity AI på forskellige måder, så de passer til dine behov. For eksempel kan du ændre sprog og temaer, kontrollere, hvor meget lagerplads den bruger, og endda ekskludere filer og programmer, der kan søges i.



Skriv et svar