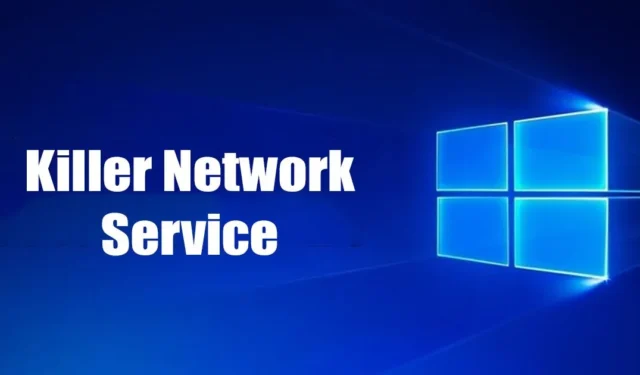
Mange Windows-brugere har angiveligt haft problemer for nylig på grund af Killer Network Service (KNS). Nogle gange hæver Killer-netværkstjenesten diskforbruget; andre gange kører det bare i baggrunden og optager din hukommelse.
Hvad er Killer Network Service?
Som alle andre Microsoft-tjenester er Killer Network Service (KNS) en baggrundstjeneste, der kører lydløst. Det er en Intel-serie af Wi-Fi-kort, der fokuserer på at forbedre spiloplevelsen.
Hvis du ser Killer Network Service på din Task Manager, har din bærbare computer eller pc muligvis et Intel Killer Wireless Series-kort. Intel Killer-serien af WiFi-kort er perfekt til spil og forbedrer spilydelsen.
Killer Network Service ses for det meste på bærbare gaming-computere, hvilket giver lav latenstid, mens du spiller over WiFi-netværket.
Er Killer Network Service en virus?
Med enkle ord, NEJ! Killer Network Service er ikke en virus eller malware. Det er bare en baggrundsproces, der er helt legitim og sikker at køre. Hvis nogen antivirussoftware markerer det som malware eller en virus, er det en falsk positiv advarsel.
Men hvis du ikke bruger et Intel Killer Gaming Grade Wifi-kort, vises Killer Network Service stadig i opgavehåndteringen; det kan være en virus eller malware.
Nogle gange forklæder malware sig i Windows Service og narrer dig til at tro, at det er en legitim proces. Men hvis du har mistanke om, bør du krydstjekke processen.
Hvis Killer Network Service på Windows bruger din pc’s ressourcer i en længere periode, er der mulighed for, at det er en virus eller malware. Normalt ligger processen på C:\Program Files\KillerNetworking\KillerControlCenter. Så hvis programmet ikke er på samme vej, bør du fjerne det så hurtigt som muligt.
Kan du stoppe Killer Network Service?
Nå, der er ikke én men fem eller seks forskellige måder at løse Killer Network Service Høj CPU-brug på. Du kan enten stoppe tjenesten helt eller afinstallere den. Her er nogle af de bedste måder at ordne Killer Network Service Høj CPU-brug på.
1. Stop Killer Network Service via Windows Services
Denne metode bruger Windows Services-appen til at stoppe Killer Network Service. Hvis du stopper tjenesten, vil det høje disk- eller CPU-forbrug blive rettet med det samme. Her er, hvad du skal gøre.

- Først skal du trykke på Windows-tasten + R- knappen på dit tastatur.
- Dette åbner dialogboksen KØR. Indtast services.msc og tryk på Enter .
- Find Killer Network Service på Windows Services.
- Dobbeltklik på Killer Network Service . I tjenestestatus skal du vælge Stop .
- Når du er færdig, skal du klikke på knappen Anvend og lukke Windows Services-appen.
Efter at have foretaget ovenstående ændringer, genstart din Windows-computer. Dette vil stoppe Killer Network Service på din Windows-computer.
2. Skift til højtydende plan
Din Windows-pc tilbyder flere strømplaner, og valg af en passende strømplan kan i høj grad påvirke din pc’s ydeevne.
Hvis Killer Network Services gør Windows langsommere, kan du prøve at skifte til en højtydende plan. Den højtydende strømplan justerer et par indstillinger for at forbedre ydeevnen, men dræner batteriets levetid. Sådan skifter du til en højtydende plan.
1. Klik først på Windows-søgningen og skriv ‘ Kontrolpanel ‘. Åbn derefter appen Kontrolpanel fra listen.

2. Når kontrolpanelet åbnes, skal du klikke på Strømstyring .

3. På Strømindstillinger skal du vælge ‘ High Performance ‘

Når du har foretaget ændringerne, skal du genstarte din Windows-computer for at kontrollere, om Killer Network Services høje CPU-forbrug er blevet rettet.
3. Afinstaller Killer Network Service ved hjælp af kontrolpanelet
Hvis du ikke kan stoppe Killer Network Service, kan du afinstallere den direkte fra kontrolpanelet. Sådan gør du dette på Windows 10/11.
1. Klik først på Windows-søgning og skriv Kontrolpanel. Åbn derefter appen Kontrolpanel fra listen.

2. Når kontrolpanelet åbnes, skal du klikke på Programmer og funktioner .

3. Klik nu på Afinstaller et program på Programmer og funktioner .

4. Nu skal du finde Killer Network Manager Suite. Højreklik på den og vælg Afinstaller .
5. Du skal også afinstallere Killer Wireless Drivers fra kontrolpanelet.
Efter afinstallation af begge programmer vises Killer Network Service ikke på din Windows Task Manager. Sådan kan du afinstallere Killer Network Service fra din Windows 10/11-computer.
4. Stop Killer Network Service via Resource Monitor
Resource Monitor er en avanceret version af Task Manager til dit Windows-operativsystem. Du kan også bruge det til at stoppe Killer Network Service. Her er, hvad du skal gøre.
1. Tryk på Windows-tasten + R-knappen for at åbne dialogboksen KØR .
2. Når dialogboksen KØR åbnes, skal du skrive resmon og trykke på Enter .

3. Dette åbner ressourceovervågningen. Du skal finde Killer Network Service .

4. Højreklik på Killer Network Service og vælg ‘Afslut proces’
Når du har foretaget ændringerne, skal du lukke Ressource Monitor på din computer. Du kan stoppe Killer Network Service på Windows ved hjælp af Resource Monitor.
5. Kør DISM-kommandoen
Nå, DISM-kommandoen genopretter dit operativsystems helbred. Dette vil ikke stoppe eller afinstallere Killer Network Service. Hvis du mener, at tjenesten allerede har ødelagt dine Windows-filer, skal du følge denne metode.
1. Klik på Windows-søgningen, og skriv Kommandoprompt. Højreklik på kommandoprompten og vælg Kør som administrator

2. Når kommandoprompten åbnes, skal du udføre kommandoen, vi har delt nedenfor:
DISM.exe/online/clean-image/Restorehealth

3. Dette vil genoprette dit operativsystems tilstand. Du skal vente, indtil processen er afsluttet.
Hvis DISM ikke hjalp, kan du prøve at køre SFC-kommandoen til systemfilkontrol.
6. Rul tilbage til det forrige gendannelsespunkt
Både Windows 10 og Windows 11 giver dig mulighed for at oprette et gendannelsespunkt. Gendannelsespunkter kan rulle dit operativsystem tilbage til en tidligere arbejdstilstand.
Dette er en del af System Protection-funktionen og gør sit arbejde godt.

Derudover kan du konfigurere et automatisk gendannelsespunkt i din Windows 10/11 computer/laptop.
Hvis du allerede har et gendannelsespunkt, skal du skrive Recovery i startmenuen og følge instruktionerne på skærmen for at rulle tilbage til et tidligere gendannelsespunkt.
7. Opdater operativsystemet

At have et opdateret operativsystem bliver nøglen til at maksimere ydeevnen. Hvis du føler, at Killer Network Service gør din pc langsommere, kan du nemt deaktivere den.
Men hvis du har mistanke om, at dit systems afmatning skyldes en fejl, vil en opdatering af operativsystemet hjælpe. Gå til Indstillinger > Windows Update > Søg efter opdatering for at opdatere Windows.
Denne guide handler om Killer Network Service og om du skal deaktivere den. Vi har forsøgt at besvare alle dine spørgsmål relateret til det. Hvis du har brug for mere hjælp til at deaktivere det på Windows, så lad os det vide i kommentarerne nedenfor.


Skriv et svar