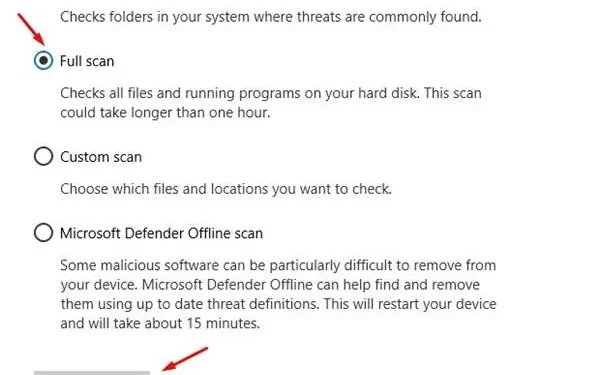
Microsoft Outlook er en af de bedste e-mail-klienter, der foretrækkes af mange brugere. Det er en del af Office 365-pakken. På trods af dets pålidelighed kan problemer som fejlen ‘ikke oprette forbindelse til server’ forstyrre Outlooks normale funktionalitet.
Dette problem opstår ofte på grund af årsager som langsomt internet, defekte/buggy-udvidelser, beskadigede datafiler eller forkerte kontoindstillinger. I denne vejledning vil vi diskutere fejlfindingstrinene for at rette fejlen ‘Opretter ikke forbindelse til server’ i Outlook.
Ret Outlook, der ikke opretter forbindelse til serverfejl
Før vi diskuterer fejlfindingstrinene, skal du sikre dig, at dit internet ikke er langsomt; for at tjekke dette, kan du besøge fast.com. Hvis dit internet er stabilt, så kan du fortsætte med de trin, der er givet foran-
1. Genstart Outlook
Hvis Outlook støder på dette problem og ikke opretter forbindelse til serveren, er der sandsynligvis noget galt med selve appen. Som et grundlæggende trin er det vigtigt at genstarte Outlook, før du går med andre metoder.
- Klik på fanen Filer i topmenuen, og vælg derefter Afslut .

- Vent et par sekunder, og genstart derefter Outlook .
2. Deaktiver offlinetilstand
En af funktionerne i Outlook er offline-tilstanden, som giver dig adgang til dine e-mails, selv når du ikke er forbundet til et netværk. Hvis du slår denne tilstand til, mens du arbejder på Outlook, synkroniseres e-mailen ikke med serveren, og du vil blive bedt om serverfejlen. Du kan slå denne tilstand fra gennem nedenstående trin for at løse problemet-
- Klik på fanen Send/modtag fra menulinjen.
- Se, om knappen Arbejde offline er fremhævet eller ej; hvis det er, så klik på det for at slukke det.

3. Opdater Outlook
Ligesom enhver anden app skal Outlook opdateres til den nyeste version for at fungere korrekt. Sørg for, at Outlook er opdateret, og hvis det ikke er det, er her trinene til at gøre det-
- I Outlook-vinduet skal du klikke på Fil i øverste venstre hjørne.
- Fra venstre rude skal du klikke på Office-konto .
- Klik derefter på Opdateringsindstillinger og derefter på Opdater nu .

4. Reparer Outlook-konto
Ødelagte kontoindstillinger er en anden årsag til fejlen ‘Ikke opretter forbindelse til server’ i Outlook. Du kan reparere Outlook-kontoindstillingerne fra appen for at løse dette problem.
- Åbn Outlook- appen, og klik på Filer .
- Klik derefter på Info og derefter på Kontoindstillinger .
- Klik på Kontoindstillinger igen .
- Vælg den problematiske konto, og klik på knappen Reparer .
- Klik på knappen Reparer igen.
5. Deaktiver udvidelser
Udvidelser kan forårsage problemer med de baggrundsprocesser, der kører i Outlook, og du kan blive udsat for dette problem. Hvis du har nogen udvidelser installeret på Outlook, så overvej at deaktivere dem.
- Klik på Filen i øverste højre hjørne og derefter på Indstillinger .
- Klik på Tilføjelsesprogrammer i menuen Indstillinger .
- Klik på rullemenuen ved siden af Administrer , og vælg COM-tilføjelser ; klik på Gå for at fortsætte.
- På den næste skærm skal du fjerne markeringen af alle udvidelser og klikke på OK for at deaktivere dem.
6. Tilføj Outlook-e-mail-konto igen
Hvis deaktivering af udvidelserne og reparation af kontoen ikke løste problemet, så prøv at fjerne og genføje e-mail-kontoen til Outlook.
- Klik på fanen Filer fra den øverste menulinje.
- Gå til Info og klik på Kontoindstillinger .
- Fra de givne muligheder skal du klikke på Kontoindstillinger .
- Her, under fanen Datafiler , skal du klikke på Tilføj og OK .
- Gå over til fanen E-mail og klik på Fjern og tryk på Ja .
- Herefter skal du klikke på Ny og tilføje din konto.
7. Reparer Outlook-datafil
Outlook gemmer dataene lokalt på din pc’s harddisk. Hvis disse data bliver beskadiget af en eller anden grund, kan du støde på Outlook ‘Ikke opretter forbindelse til server’-fejlen. Du kan reparere disse data ved at følge nedenstående trin-
- Gå til Filer > Info i Outlook.
- Klik på indstillingen Kontoindstillinger og derefter på Kontoindstillinger igen.
- Vælg fanen Datafiler , og klik derefter på Åbn filplacering .
- Du vil se stien til datafiler under kolonnen Placering ; kopiere det.
- Tryk nu på Windows + E- tasterne sammen, og naviger til en af følgende stier afhængigt af din Outlook-version-
-
Outlook 2019- C:\Program Files (x86)\Microsoft Office\root\Office16 -
Outlook 2016- C:\Program Files (x86)\Microsoft Office\root\Office16 -
Outlook 2013- C:\Program Files (x86)\Microsoft Office\Office15 -
Outlook 2010- C:\Program Files (x86)\Microsoft Office\Office14 -
Outlook 2007- C:\Program Files (x86)\Microsoft Office\Office12
-
- Se efter filen SCANPST.exe her, og kør den.
- Klik derefter på indstillingen Gennemse og indsæt stien, du kopierede tidligere i trin 4.
- Klik på knappen Start .
- Klik på knappen Reparer , når du bliver bedt om det.
Bundlinie
For at Outlook kan synkronisere dine e-mails, skal det være forbundet til serveren. De trin, vi har diskuteret i ovenstående artikel, skulle hjælpe dig med at rette Outlooks fejl “Opretter ikke forbindelse til server”. Men hvis du er nået til slutningen af denne vejledning og stadig står over for problemet, kan du overveje at geninstallere Outlook for en ny start.




Skriv et svar