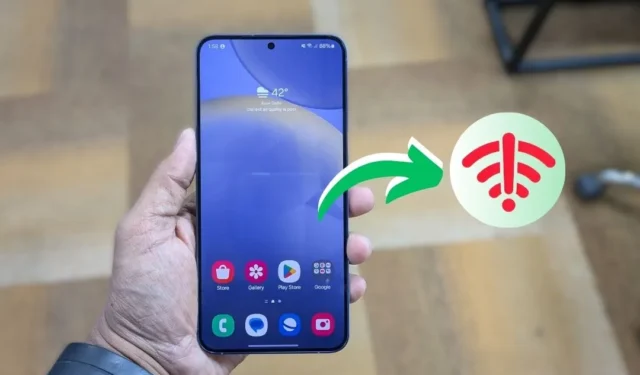
Du er klar til at streame dit yndlingsprogram på din Android-telefon, men af en eller anden mærkelig grund virker internettet ikke på trods af at det er forbundet til Wi-Fi. Frustrerende, ikke? Lad os dykke ned i de praktiske løsninger for at få dig online igen på ingen tid.
Før vi starter
Der er flere tekniske løsninger til at løse dine internetproblemer, men lad os først undersøge nogle grundlæggende fejlfindingstrin.
- Slå flytilstand til og fra.
- Genstart din telefon og Wi-Fi-router.
- Skift til et andet Wi-Fi-netværksbånd (2,4 GHz eller 5 GHz).
- Problemet kan ligge på dit internet snarere end Wi-Fi. I så fald skal du kontakte din internetudbyder for yderligere hjælp.
1. Opdater indstillingerne for dato og klokkeslæt
Denne metode kan se mærkelig ud, men dårligt konfigurerede klokkeslæt og datoindstillinger kan forårsage mange internetproblemer på Android-telefoner. Typisk synkroniserer Android-enheder automatisk dato og klokkeslæt fra netværksoperatøren, men manuel konfiguration kan forhindre opdateringer, når telefonen genstarter eller forbliver slukket.
For at konfigurere en automatisk dato og tid skal du gå til Indstillinger > Generel administration > Dato og klokkeslæt og derefter aktivere indstillingen Automatisk data og tid .


2. Juster Wi-Fi-netværksindstillingerne
Der er visse indstillinger, der kan løse Wi-Fi-forbindelsen, men der er ikke noget problem med internetadgang på din Android-telefon. Følg guiden nedenfor:
- Naviger til Indstillinger > Forbindelser > Wi-Fi , og tryk på tandhjuls-/tandhjulsikonet ved siden af dit tilsluttede Wi-Fi-netværk.
- Tryk på Se mere , indstil IP-indstillinger til Statisk , og skift DNS 1 til 8.8.8.8 og DNS 2 til 8.8.4.4 .
- Sørg for, at proxy er indstillet til Ingen , Målt netværk er indstillet til Behandle som umålt, og indstillingen for MAC-adressetype til Telefon MAC . Tryk derefter på Gem .


3. Glem og genopret forbindelse til Wi-Fi-netværket
Hvis der er et problem med dit Wi-Fi-netværk, kan internetproblemet måske løses ved blot at glemme og oprette forbindelse igen. Bare sørg for, at du kender Wi-Fi-adgangskoden, for glemmer netværket slettes den.
For at gøre det skal du gå til Android- indstillinger > Forbindelser > Wi-Fi . Tryk derefter på tandhjulsikonet ved siden af det tilsluttede Wi-Fi, og vælg Glem .


Derefter skal du oprette forbindelse til Wi-Fi-netværket igen for at se, om dette løser Wi-Fi-problemet på din Android-telefon.
4. Nulstil netværksindstillinger
På grund af fejlkonfiguration eller en softwarefejl oplever du muligvis ingen internetforbindelse, selvom du har forbindelse til Wi-Fi. Nulstilling af netværksindstillingerne på din Android-telefon vil gendanne dem til standardtilstanden og muligvis løse internetproblemet.
Gå til Indstillinger > Generel styring > Nulstil og tryk på Nulstil Wi-Fi- og Bluetooth-indstillinger . For at bekræfte din beslutning skal du trykke på knappen Nulstil indstillinger .

5. Undgå automatisk skift til mobildata
Mange Android-telefoner har automatisk skift til mobilnetværket, når Wi-Fi internetforbindelsen er langsom eller ustabil, hvilket potentielt kan resultere i langsomme eller ingen internetforbindelser. I sådanne tilfælde kan du deaktivere denne funktion eller deaktivere mobildata .
Sådan deaktiverer du automatisk skift til mobildata:
- Åbn appen Indstillinger på din Android-telefon, og gå til Forbindelser > Wi-Fi .
- Tryk på ikonet med tre prikker (kebabmenu) i øverste højre hjørne, og vælg Intelligent Wi-Fi .
- Deaktiver Skift til mobildata .


6. Bekræft Wi-Fi-adgang til din Android-telefon
Den Wi-Fi-router, du forsøger at oprette forbindelse til, blokerer muligvis din Android-enhed i at få adgang til internettet. Dette kan ske, hvis nogen ved et uheld eller med vilje blokerer din enhed ved hjælp af routerens MAC-adressefilter. For at kontrollere og fjerne blokeringen af din enhed skal du gå til routerens administratorside > kontrollere blokerede enheder > fjerne blokeringen af din enhed .

7. Se efter yderligere trin på offentlig Wi-Fi
Du kan springe dette trin over, hvis du er tilsluttet et Wi-Fi-hjemmenetværk. Nogle Wi-Fi-netværk, især i kontorer, lufthavne eller kaffebarer, bruger dog Captive Portals. Med den skal du gennemføre et ekstra trin efter at have indtastet Wi-Fi-adgangskoden, såsom at logge ind med din e-mail, se annoncer eller acceptere vilkår.
For at identificere en Captive Portal skal du se efter en login-notifikation. Hvis du ikke kan se det, skal du afbryde forbindelsen og oprette forbindelse igen. Tryk på notifikationen, og følg instruktionerne. For eksempel kræver vores kontor Wi-Fi et officielt brugernavn og adgangskode, der er gyldigt i 24 timer. Se skærmbilledet nedenfor.

8. Nulstil Wi-Fi-router
Det næste trin for at løse problemet med din Androids Wi-Fi-forbindelse er at nulstille din router. Afhængigt af din routers producent finder du muligvis nulstillingsindstillingen på siden Vedligeholdelse eller under Avancerede indstillinger. Alternativt kan du lave en hård nulstilling ved at trykke på hardwarenulstillingsknappen på bagsiden af routeren.
Husk, at nulstilling af routeren vil slette alle indstillinger og ISP IP-adressekonfigurationer. Sørg for at notere dine legitimationsoplysninger og sikkerhedskopiere alle nødvendige oplysninger på forhånd, så du kan genkonfigurere routeren efter nulstillingen.
Wi-Fi forbundet, men alligevel mistet internet
Jeg håber, at ovenstående guide hjælper dig med at løse internetproblemet på din Android-telefon. Hvis du bemærker, at problemet opstår med hver anden enhed, betyder det, at problemet ligger hos din router, og du skal muligvis kontakte producenten eller købe en ny.
På den anden side, hvis problemet er specifikt for din Android-telefon, og ingen af ovenstående metoder virker, skal du muligvis nulstille din enhed til fabriksindstillinger.


Skriv et svar