
Xbox One er en af de mest populære konsoller . Du kan installere spil og apps på konsollen og bruge dem. Mange brugere har dog rapporteret, at installation af spil og apps på Xbox One fejler uventet, hvilket har forårsaget problemer for mange brugere for nylig.
Hvis Xbox One-installationen stopper uventet, er der mange grunde til at bebrejde det, såsom utilstrækkelig lagerplads, dårligt internet, beskadigede spilfiler, problemer med Xbox Live-serveren, hardwareproblemer, kontoproblemer osv.
Hvis du står over for problemer, mens du installerer apps og spil på din Xbox One, hjælper vi dig med det. Lad os gennemgå alle de fejlfindingstrin, du kan følge for at rette fejlen med Xbox One Installation Stopped.
Som vi allerede har diskuteret, kan der være flere årsager, der kan forårsage denne fejl. Her er, hvad du kan gøre for at rette fejlen, når Xbox One-installationen stoppede-
1. Tjek Xbox Live Status
Besøg først Xbox Live Status- siden og se, om alle de tjenester, der er anført der, er oppe og køre. Se, om alle tjenesterne har et grønt flueben ved siden af dem, hvilket indikerer, at de fungerer fint, og der ikke er noget galt med dem.
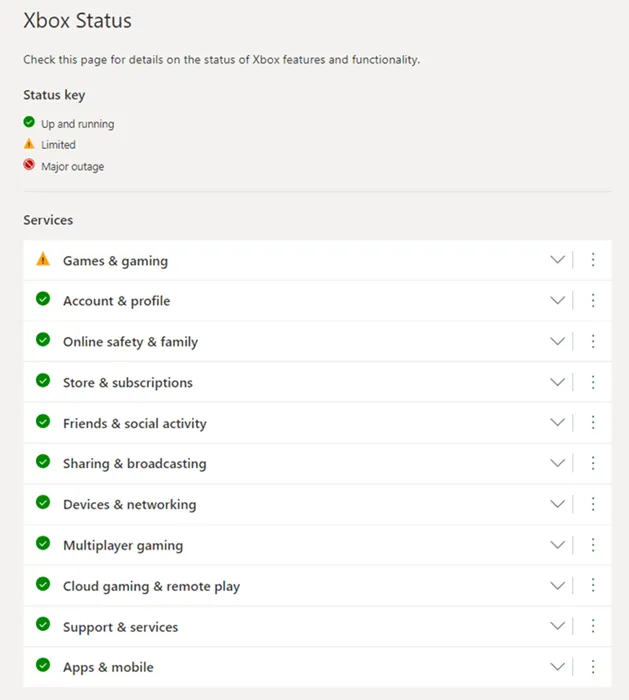
Hvis du ikke ser et grønt flueben ved siden af nogen tjeneste her, er der sandsynligvis et serverafbrydelse. Afbrydelsen kan tage noget tid at rette op (nogle gange et par minutter og nogle gange endda et par timer). Du kan genoptage installationsprocessen, når udfaldet er rettet, og alle tjenesterne kører.
2. Tjek dit internet
Problemet kan opstå, hvis internetforbindelsen afbrydes, mens spillet/appen installeres. Sørg for, at dit internet ikke går tabt under processen. Hvis du står over for et internetproblem, skal du genstarte din router og tilslutte konsollen til routeren igen. Hvis du bruger et mobilt hotspot, skal du genstarte det og tilslutte konsollen igen.
3. Genstart konsol
Hvis der ikke er noget problem med Xbox Live-serveren, og dit internet fungerer fint, bør du prøve at genstarte din konsol.
- Hvis der er en disk i konsollen, skal du fjerne den.
- Åbn guiden ved at rulle til venstre for konsollens startskærm.
- Her skal du vælge Indstillinger .
- Vælg nu muligheden Genstart konsol .
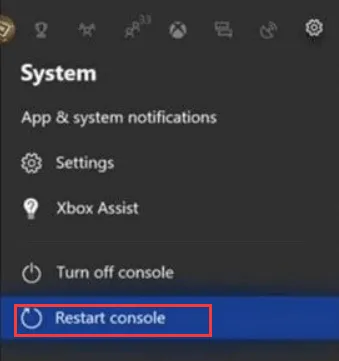
- Bekræft genstart af konsollen ved at vælge Ja i bekræftelsesprompten.
4. Rens spildisk
Hvis spillet har et problem, kan installationen stoppe. Prøv at rengøre spildisken med en ren klud, f.eks. en mikrofiberklud. Brug ikke alkohol eller slibende væske, da de kan beskadige disken.
I stedet kan du tage spildisken med til en nærliggende butik og bede dem om at rense den. De har generelt maskiner og udstyr til at rense din disk uden at beskadige den.
5. Ryd lokalt gemte spil
Hvis Xbox One-installationen stopper, kan du prøve at rydde de lokale gemte spil og fortsætte installationsprocessen. Trinene nævnt nedenfor burde hjælpe dig med det-
- Fjern disken fra Xbox One, hvis der er nogen.
- Åbn nu guiden fra venstre på startskærmen på konsollen.
- Gå til Indstillinger > Alle indstillinger > System > Lagerenheder i vejledningen .
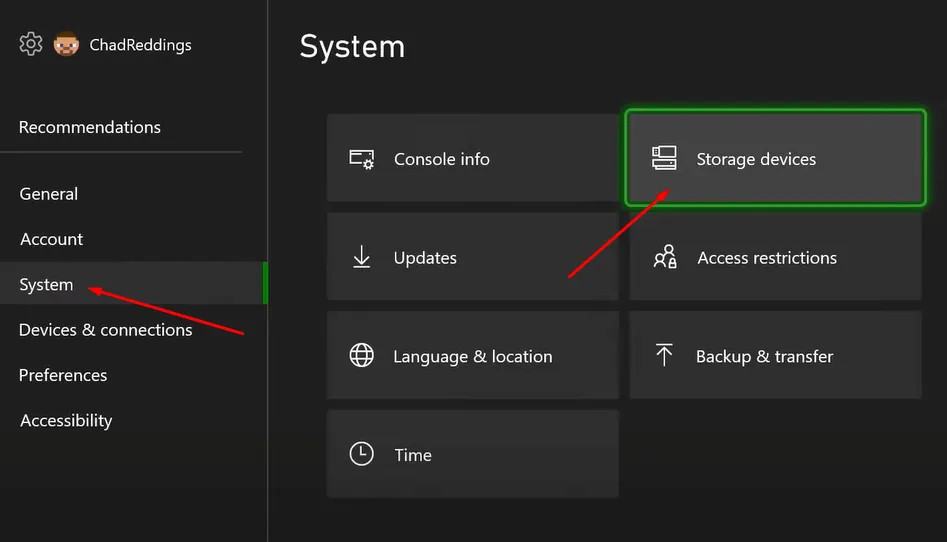
- Vælg derefter Ryd lokale gemte spil og Ja for at bekræfte sletning af de lokalt gemte spil.
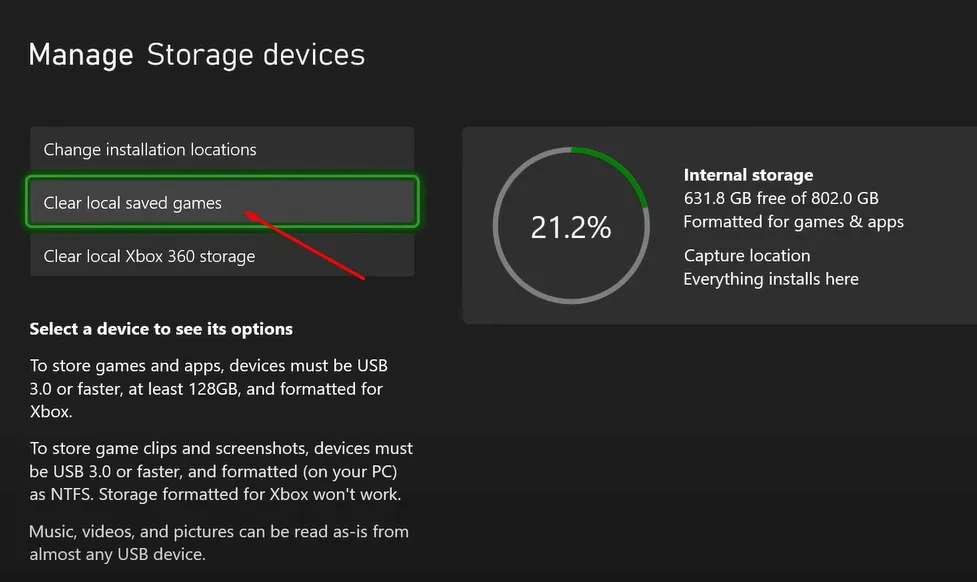
- Genstart nu konsollen, og efter genstart, prøv igen med installationsprocessen.
6. Tjek Opbevaring
Du skal bruge plads på harddisken på din konsol for at installere spil og apps. Du skal tjekke, om der er nok lagerplads på din konsol. For at gøre dette skal du trykke på Xbox- knappen og derefter vælge Meddelelse . Du vil se en meddelelse om utilstrækkelig lagerplads, hvis der ikke er nok lagerplads.
Hvis din Xbox One løber tør for lagerplads, skal du afinstallere apps og spil på din konsol. Hvis der er plads nok, men du stadig har problemer med appinstallation, kan du prøve det næste trin i denne artikel.
7. Brug den rigtige konto
Hvis du bruger en forkert konto, kan du støde på fejlen, når Xbox One-installationen er stoppet. For eksempel, hvis du prøver at downloade et spil, der er knyttet til en anden konto, kan du støde på installationsproblemer.
For at installere spil og apps på din Xbox skal du bruge den korrekte Xbox-konto. Hvis du bruger en forkert konto, skal du logge ud og logge ind på den korrekte konto.
8. Installer systemopdateringer
Hvis firmwaren er forældet, kan du opleve fejlen Xbox One Installation Stopped. Du kan prøve at søge efter systemopdateringerne og installere de tilgængelige opdateringer. Nedenfor er trinene til at gøre det-
- Åbn guiden på din Xbox One.
- Gå her til Indstillinger > Alle indstillinger > System .
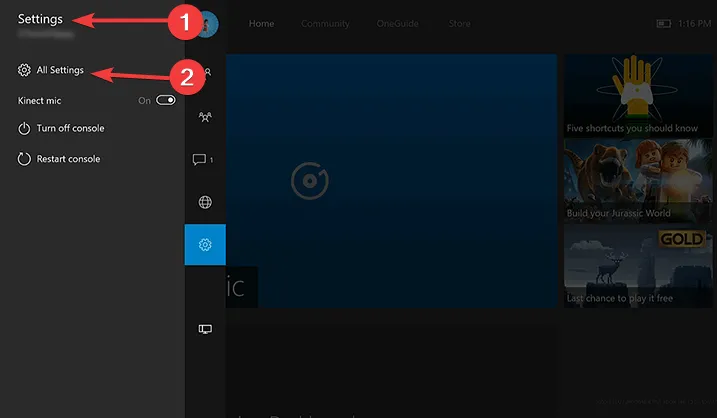
- Vælg nu Konsolinfo og opdateringer > Seneste opdateringsstatus .
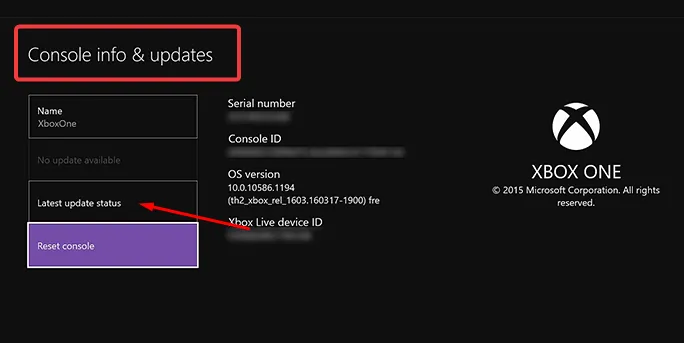
- Du vil se eventuelle opdateringer, hvis de er tilgængelige; installere opdateringerne.
9. Skift installationsplacering til intern harddisk
Vi anbefaler, at du ændrer installationsplaceringen af apps/spillene på Xbox One til den interne harddisk. Men hvorfor så? Mange brugere har rapporteret, at de står over for dette problem, mens de installerede spillet/appen på en ekstern harddisk. Tjek, om du står over for det samme problem med den interne harddisk.
10. Formater ekstern harddisk
Hvis du prøvede det forrige trin og kunne installere spillet på den interne harddisk, er der sandsynligvis et eller andet problem med den eksterne harddisk. I så fald kan du formatere den eksterne harddisk. Sådan kan du nulstille den eksterne harddisk-
- Gå til guiden ved at gå til venstre for startskærmen på Xbox.
- Gå nu til Indstillinger og vælg derefter Alle indstillinger .
- Gå nu til fanen System og vælg derefter Opbevaring .
- Her skal du vælge din eksterne harddisk.
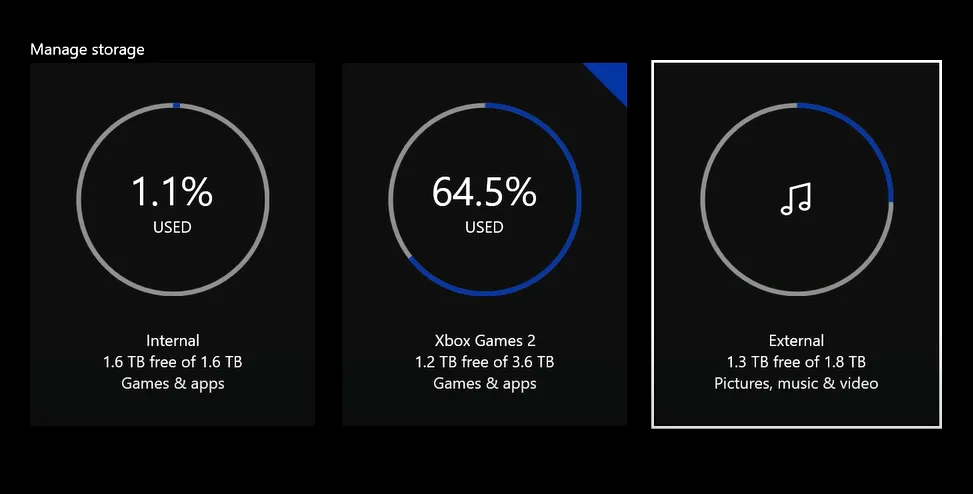
- Vælg Formater for spil og apps for at formatere det.
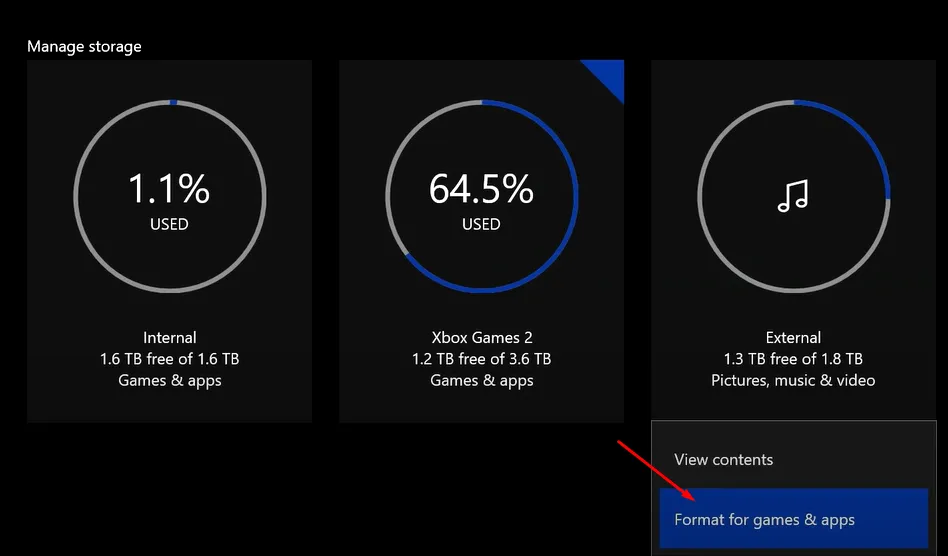
- Klik på Formater lagerenhed .
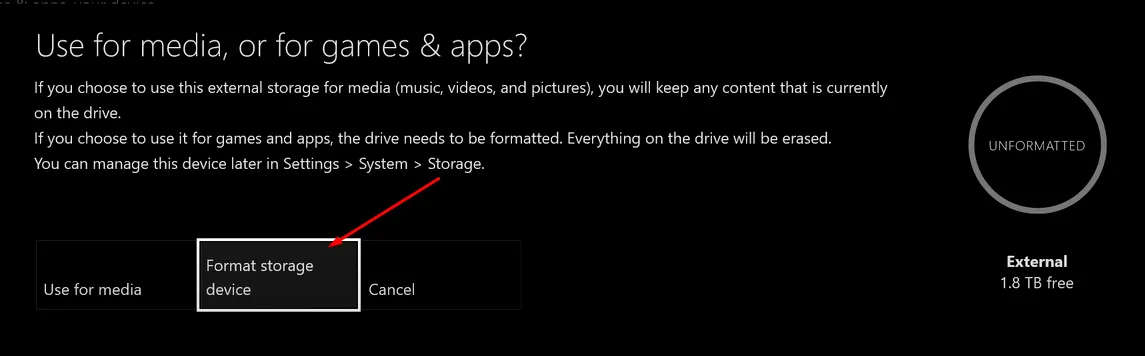
11. Nulstil Xbox One
Hvis du har prøvet alle ovenstående trin, og det ikke hjælper, og der ikke er noget problem med dit internet eller spildisken, kan du prøve at nulstille Xbox One. Trinene nævnt nedenfor burde hjælpe dig med det-
- Gå til Indstillinger fra guiden .
- I Indstillinger skal du vælge Alle indstillinger .
- Vælg nu System og vælg derefter Konsolinfo og opdateringer .
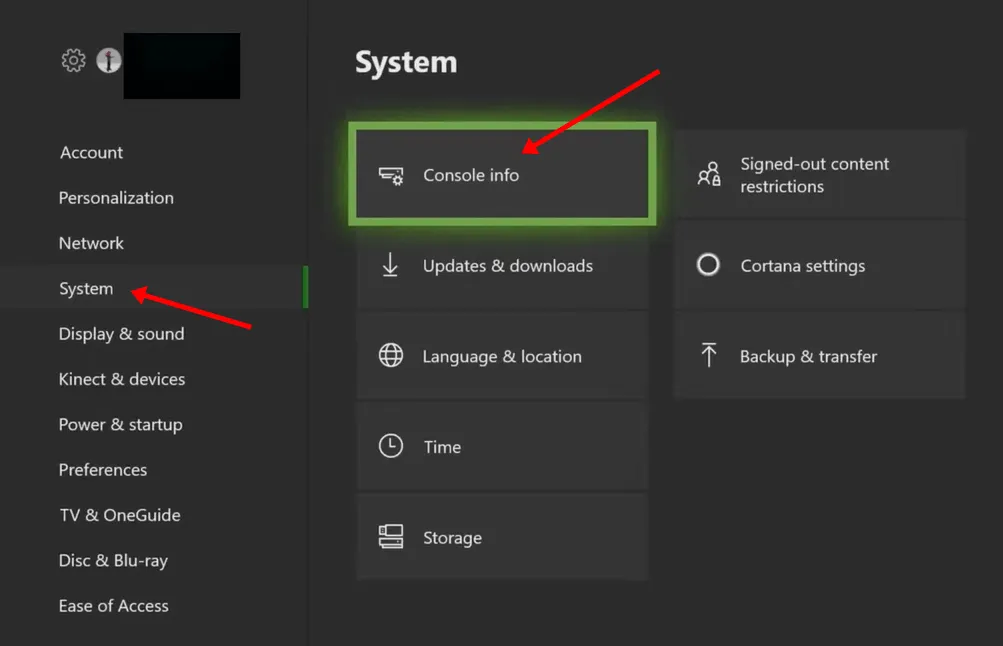
- Her skal du vælge Nulstil konsol , og vælg derefter Nulstil og fjern alt .
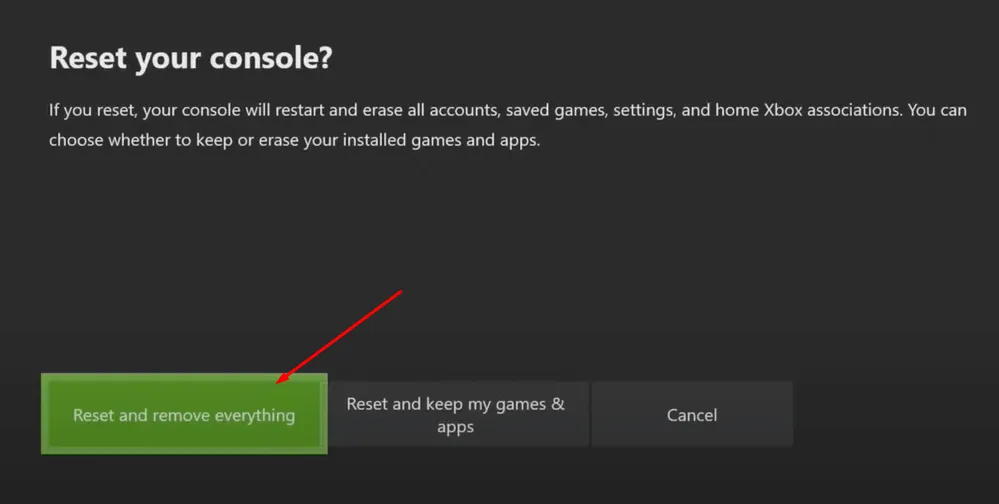
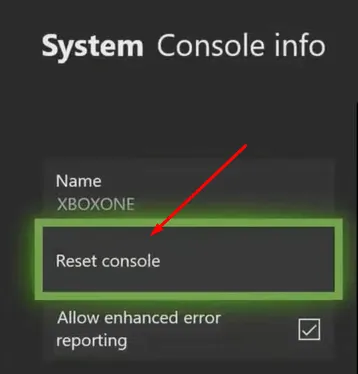
- Herefter skal du konfigurere din Xbox og installere spil/apps uden problemer.
Bundlinie
Hvis du sidder fast med Xbox One-installationen stoppet fejl, så skal ovenstående vejledning hjælpe dig med at løse det. Hvis ovenstående vejledning ikke løste dette problem, foreslår vi, at du kontakter Xbox kundesupport . Fortæl kundesupportteamet om dit problem; de burde hjælpe dig med at ordne det.




Skriv et svar